Komputer yang anda gunakan di rumah adalah milik andaidealpilih.Ia disesuaikan sepenuhnya mengikut keperluan anda.Jalankan semua aplikasi yang diperlukan dan diinginkan dan simpan setiap fail penting yang perlu anda akses.Ini adalah semua yang anda perlukan di tempat kerja atau masa lapang.
Kadang kala, anda akan menghadapi situasi di mana anda perlu mengakses komputer rumah anda dari tempat lain.Atau, anda hanya mahu menggunakan komputer yang diletakkan di tempat lain di tempat yang sama sekali berbeza.Dalam kes ini, anda bolehGunakan "Sambungan Desktop Jauh".
Dalam artikel ini, saya akanMelalui beberapa langkah mudahDemoCara menyambung ke komputer Windows 10 menggunakan desktop jauh.
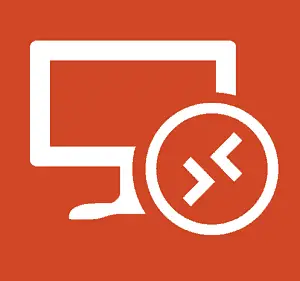
Apakah sambungan desktop jauh?
dariXP ProeraSambungan komputer jarak jauh(RDP)selaluSistem operasi WindowsFungsi dari.Fungsi ini membolehkan Windows menyambung dari satu PC atau peranti ke PC atau peranti lain untuk mengambil fail atau memberikan sokongan PC.Terdapat pelbagai program percuma untuk anda membuat sambungan jauh.Yang paling popular adalah sertai saya, TeamViewer和 Desktop jauh Chrome.Fungsi-fungsi ini sangat berguna semasa menghubungkan antara platform yang berbeza.
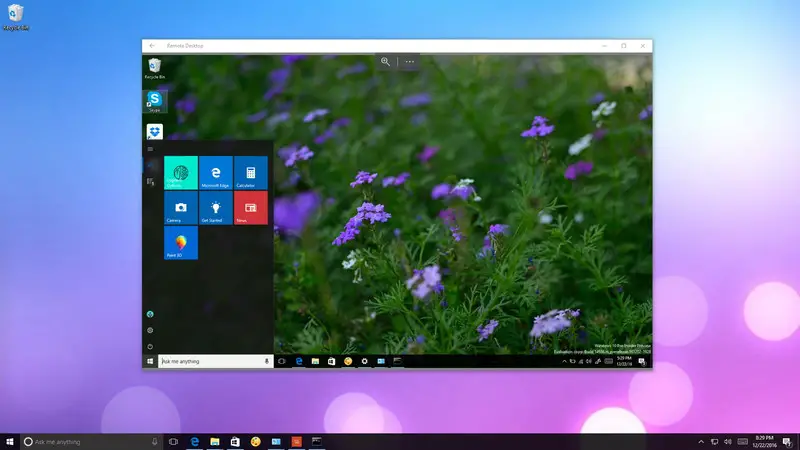
Tetapi apabilaWindows 10, Microsoft memperkenalkan desktop jauh barupermohonan.Anda boleh pergi dariKedai WindowsMuat turunnya.Tujuan utama aplikasi ini adalah untuk memudahkan sesiapa sahaja menyambung ke komputer lain melalui rangkaian tempatan atau sambungan Internet.walaupunAplikasi ini tidak kurang dari sebuah teka-teki.Sekiranya anda ingin berjaya menyambung dari jauh ke peranti Windows yang lain, anda mesti dengan betul mengkonfigurasi komputer yang anda cuba akses dan meneruskan port yang betul pada penghala.Setelah menyiapkan dengan betul,Gunakan aplikasi desktop jauhAkan menjadi pengalaman yang luar biasa.
Bagaimana cara memasang desktop jauh di PC Windows 10?
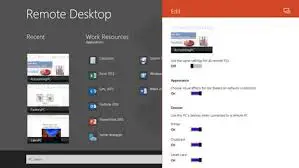
Gunakan desktop jauhpermohonanAdalah proses yang mudah, tetapi tetapan yang diperlukan bergantung pada sama ada anda cuba lulusRangkaian tempatan或InternetMulakan sambungan desktop jauh.Berdasarkan dua keadaan ini, terdapat dua kaedah yang ada.Satu penjelasan dihubungkan melalui rangkaian tempatan, sementara panduan lain dihubungkan melalui Internet.Saya akan menunjukkannya melalui panduan langkah demi langkah mereka.Ikuti langkah yang betul dan anda akan belajar bagaimana menggunakan aplikasi desktop jauh pada komputer Windows 10 anda.
Bagaimana cara membuat sambungan desktop jauh melalui rangkaian tempatan?
Sekiranya anda ingin memulakan sambungan jauh dalam rangkaian tempatan, pastikan komputer yang anda coba akses dikonfigurasikan untuk membolehkan pemprosesan desktop jauh.
Nota: Windows 10 Home Edition tidak menyokong sambungan desktop jauh. Anda hanya boleh mengaktifkan ciri ini pada Windows 10 Pro dan versi komersial sistem operasi.
Dalam urutan ini:
langkah 1:Pertama, buka " panel kawalan".Klik pada Sistem dan keselamatan.Kemudian, klik Benarkan akses jauh.
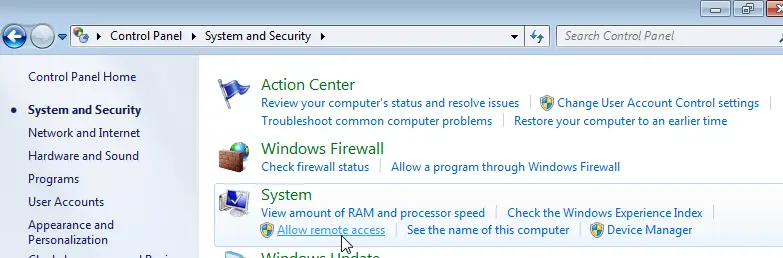
langkah 2:Tukar ke "Jauh"Tab.Di bawah "Desktop Jauh", pilih " Benarkan sambungan jauh ke komputer ini ".
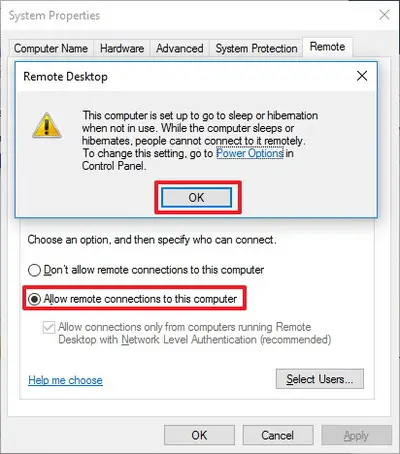
langkah 3:KlikOK, KemudianKlikMemohon.Akhirnya, klikOKUntuk menyimpan perubahan.
Setelah menyelesaikan langkah-langkah ini, komputer anda akan membenarkan sambungan desktop jauh.Begitu juga, Windows 10 akan menambahkan peraturan yang diperlukan ke firewall.
Bagaimana cara membuat sambungan desktop jauh melalui Internet?
Sekiranya anda ingin mengatur dan menggunakan desktop jauh melalui sambungan Internet, selain mengkonfigurasi sifat sistem, anda juga memerlukanSediakan penghala tempatan untuk membolehkan sambungan jauhlulus.Di samping itu, anda perluKetahui alamat IP awam anda,Untuk berkomunikasi dengan peranti anda melalui Internet danMemajukan port penghala.Jangan risau, saya akan menerangkan semua ini dengan langkah mudah.
Nota: Sekiranya anda tidak mahu mengatur melalui Internet, anda boleh melangkau terus ke bahagian terakhir untuk belajar menggunakan sambungan desktop jauh.
Bagaimana mengkonfigurasi alamat IP statik?
Sekiranya anda mesti menggunakan desktop jauh dengan kerap, disarankan untuk mengkonfigurasi komputer dengan alamat IP statik.Dengan cara ini, Anda tidak perlu mengkonfigurasi semula tetapan pemajuan port setiap kali peranti mendapat alamat IP baru.Dalam urutan ini:
langkah 1:Pertama, pergi ke " panel kawalan".Klik pada Rangkaian dan Internet.Kemudian klik " Pusat rangkaian dan Perkongsian".
langkah 2:Di panel kiri, klik Tukar tetapan penyesuai Pautan.sebentar tadi,Klik kananPenyesuai rangkaian anda, kemudian pilih "Atribut ".
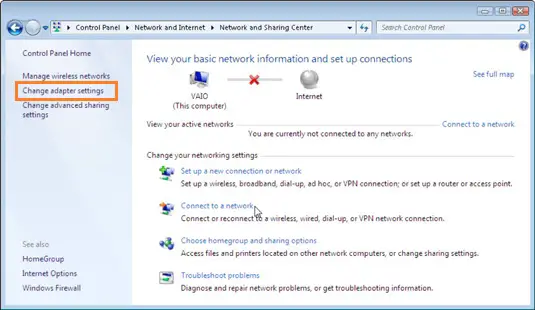
langkah 3:pilih Protokol Internet versi 4 (TCP / IPv4) Dan klik Atribut Butang.
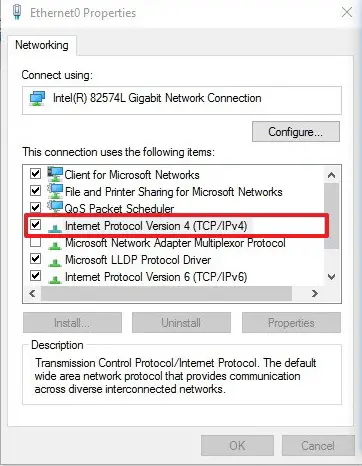
langkah 4:在konvensionalDi bawah tab, pilih Gunakan alamat IP berikut.
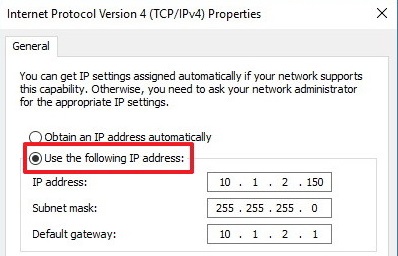
langkah 5:masukDHCPskopDi luarSah tempatanalamat IP,Untuk mengelakkan konflik alamat IP dalam rangkaian.Cth 10.1.2.150.(Anda boleh mendapatkan maklumat ini di bahagian tetapan DHCP penghala).
langkah 6:masukInternetDaripadaTopeng subnet.Pada kebanyakan rangkaian rumah, topeng subnet biasanya 255.255.255.0.
langkah 7:masukGerbang lalaiMaklumat, iaitu alamat IP penghala.Cth 10.1.2.1.
langkah 8:Pilih sekarang"Gunakan alamat pelayan DNS berikut".
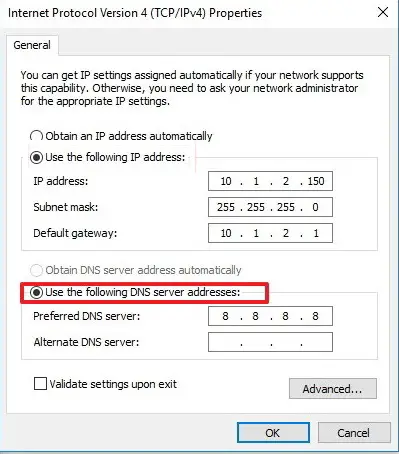
Langkah XNUMX:masukAlamat IP,andaPelayan DNS, Ini adalah alamat IP penghala anda dalam banyak keadaan.(Sekiranya anda tidak dapat menyambung ke Internet, anda mungkin ingin mencuba alamat DNS Awam Google: 8.8.4.4 和 8.8.8.8.)
langkah 10:Klik "tentukan ", KemudianKlik "penutupan "Untuk menyelesaikan operasi ini.
Bagaimana untuk mengetahui alamat IP awam anda?
Sekiranya anda cuba menggunakan komputer dari jauh melalui Internet, anda perlu mengetahui alamat IP awam untuk mengakses peranti tersebut.Ikuti langkah di bawah:
langkah 1:Buka rangkaianPenyemak Imbas.Saya cadangkan menggunakanChrome.
langkah 2:Di bar carian, taip "Apakah IP saya ".Cari, hasil pertama akan menjadi hasil andaAlamat IP awam.
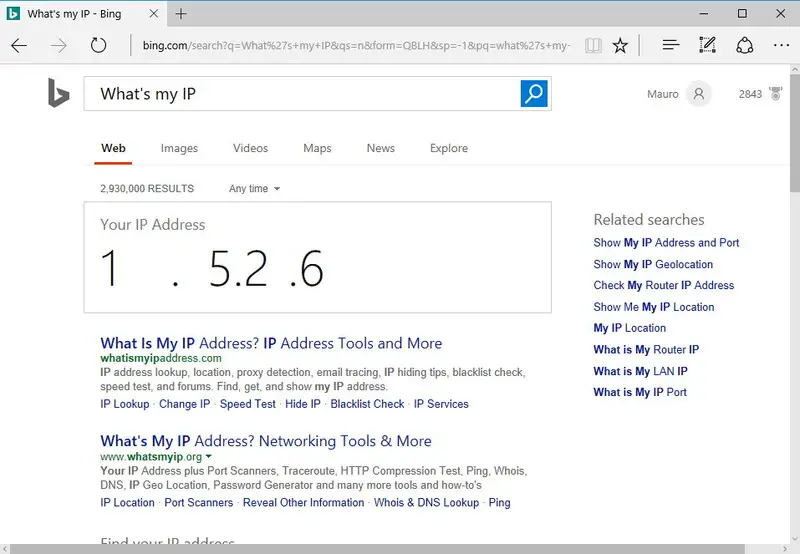
Nota: Perlu diingat bahawa kebanyakan penyedia Internet menyediakan alamat IP awam yang dinamik untuk pelanggan kediaman.Ini bermaksud bahawa alamat IP awam anda mungkin berubah dari semasa ke semasa.
Bagaimana untuk meneruskan port pada penghala tempatan?
Anda harus meneruskan port TCP 3389 pada penghala untuk membolehkan sambungan jauh ke komputer tertentu di rangkaian peribadi melalui Internet.Dalam urutan ini:
langkah 1:Pertama, buka " Arahan prompt".masukPerintah berikut, kemudian tekan enter:
ipconfig
langkah 2:Tulis sekarang Alamat IPv4 Maklumat, maklumat adalah untuk mengenal pasti alamat komputer anda di rangkaian tempatan.Juga, harap maklum Gerbang lalai, Ini adalah alamat IPv4 penghala.
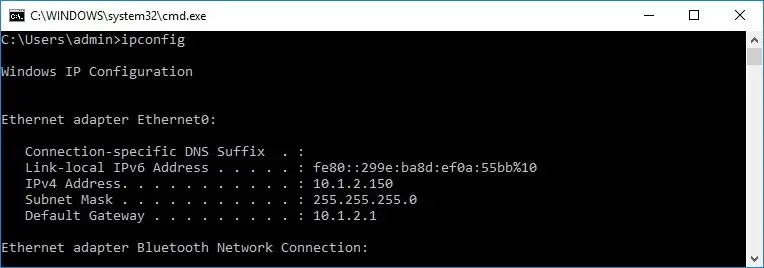
langkah 3:Buka rangkaianPenyemak Imbas.masukPenghalaDaripadaAlamat IPv4, kemudian tekan Masukkan.Kemudian,Gunakan nama pengguna dan kata laluan andaSenyapKe penghala.
langkah 4:Semak imbas tetapan yang ada dan cari " Penghantaran pelabuhan " bahagian.pastikan diaktifkanPenghantaran pelabuhan.
langkah 5:Di bawah senarai pemajuan port, tambahkan maklumat berikut:
nama perkhidmatan: Nama ini hanya untuk rujukan, anda boleh menggunakan nama yang anda mahukan.
Julat pelabuhan: Masukkan nombor port TCP 3389.
IP tempatan: Masukkan alamat IPv4 komputer.Cth 10.1.2.150.
Pelabuhan tempatan: Masukkan nombor port TCP yang sama 3389.
protokol: pilih TCP.
langkah 6:Jangan lupa untuk menambahkan peraturan baru ke penghala.Akhirnya, simpan konfigurasi untuk menerapkan tetapan baru.
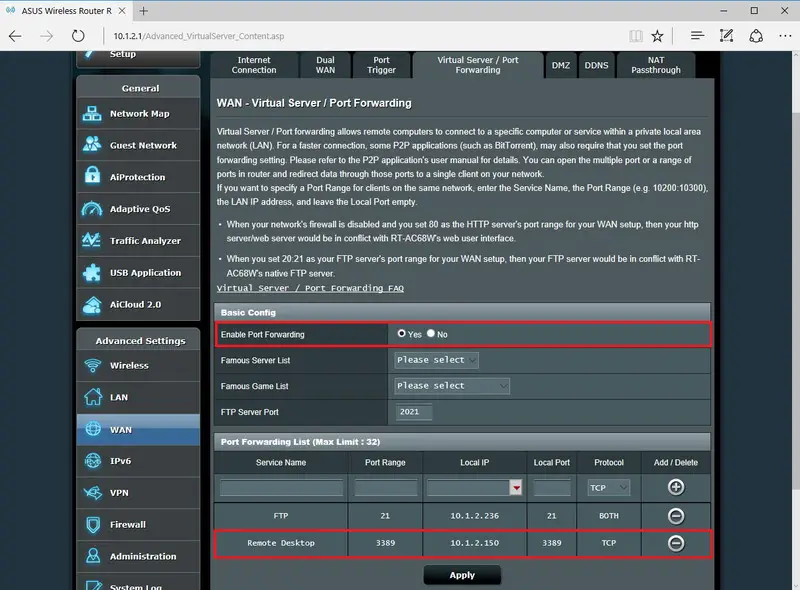
Nota: Sebilangan besar penghala mempunyai antara muka mereka sendiri.Periksa manual pengguna penghala untuk mengetahui di mana untuk mengubah tetapan pemajuan port.
Bagaimana menggunakan sambungan desktop jauh?
Sekarang, anda telah menetapkan desktop jauh dengan betul.Kini tiba masanya untuk menggunakan sambungan desktop jauh.Ikuti langkah mudah di bawah:
langkah 1:Pada peranti yang akan digunakan untuk menyambung ke komputer dari jauhBuka "Desktop Jauh"permohonan .Sekiranya anda tidak mempunyai aplikasi.Daridi sini下载.
langkah 2:Dalam aplikasi, klik pada Tambah (+) Butang.Kemudian, klik " desktop " Pilihan.
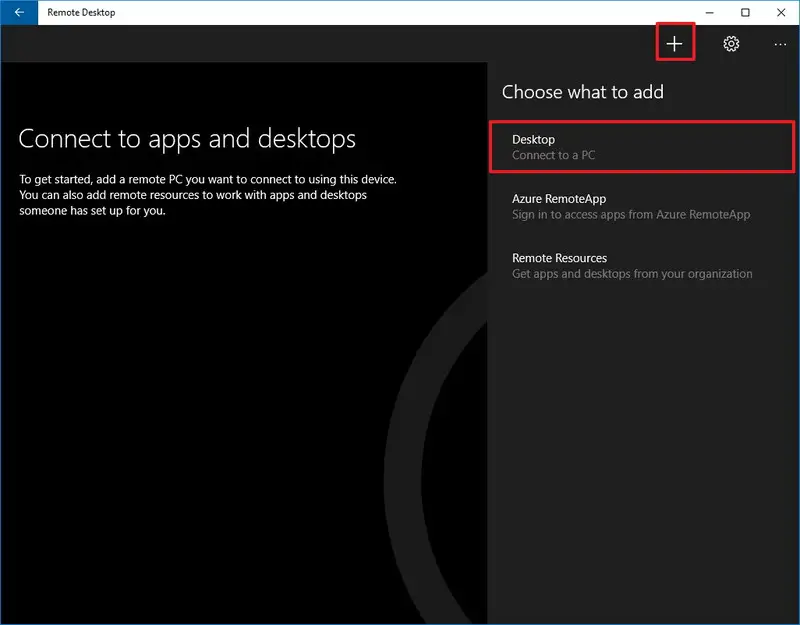
langkah 3:masukalamat IP(Disyorkan) atauPC yang ingin anda sambungkanDaripadanama.Ingat:
- Sekiranya anda cuba menyambung keRangkaian peribadiPC , sila masukkan PC yang ingin anda sambungkanDaripada Alamat IP tempatan.
- Sekiranya anda mencubaMelalui InternetSambungkan ke PC , sila masukkanPC yang ingin anda sambungkan Daripada Alamat IP awam .
langkah 4:Sekarang, klik Tambah akaun.
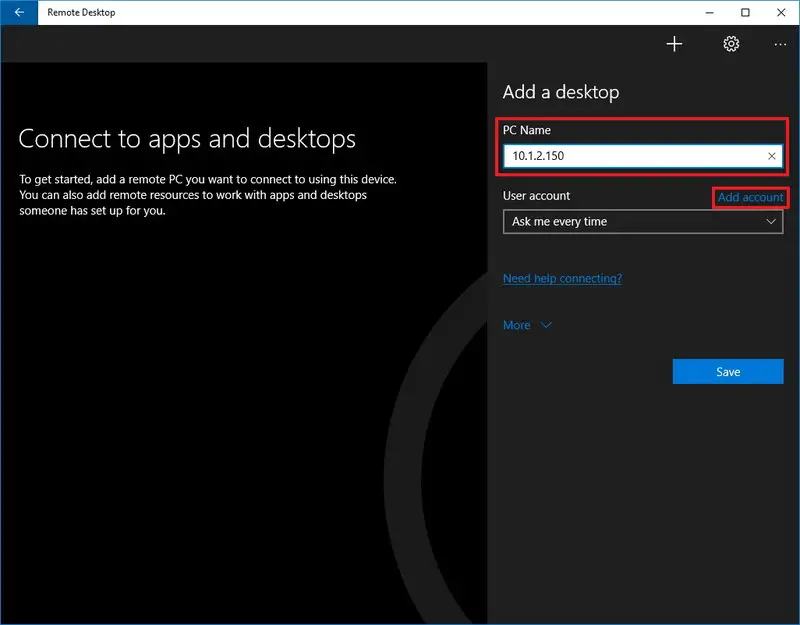
langkah 5:Masukkan maklumat keLog masuk ke komputer jauh.Ingat:
- Sekiranya komputer jauh menggunakan akaun Microsoft, masukkan Maklumat log masuk akaun Microsoft.
- Sekiranya komputer jauh menggunakan akaun tempatan, masukkan Nama pengguna dan kata laluan tempatan Log masuk
langkah 6:Selepas melakukannya, klik 保存 Butang.kemudian sekali lagiKlik " simpan "Butang untuk menambahkan sambungan ke senarai.
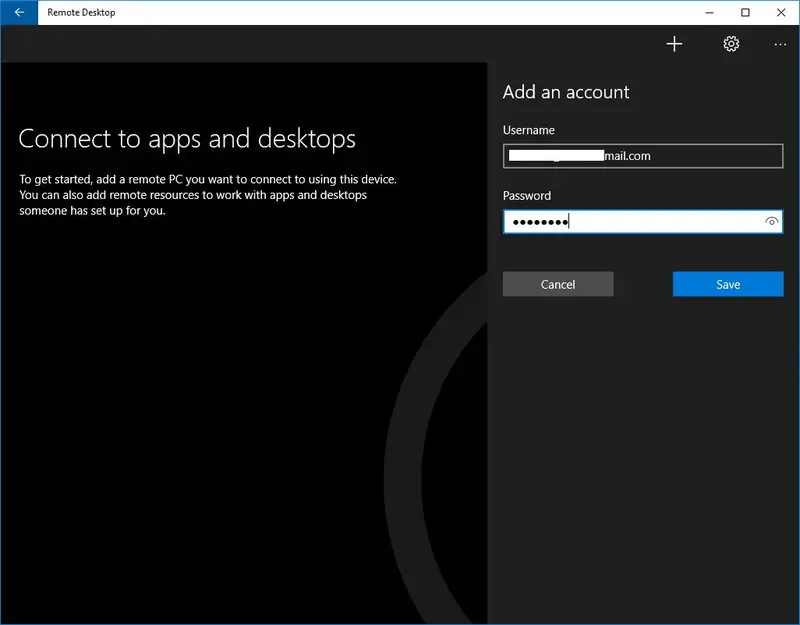
langkah 7: Dari senarai sambungan yang adaKlik pada Komputer yang akan disambungkan,Untuk memulakan sambungan desktop jauh.
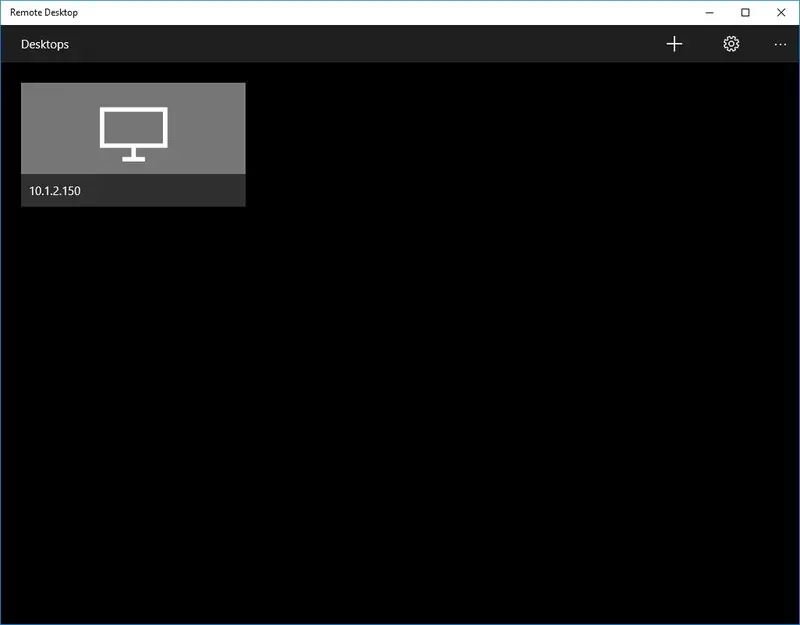
Langkah 8: Apabila anda menerima amaran sijil dari komputer yang dipercayai, pilih "Jangan minta sijil ini lagi" Pilihan.
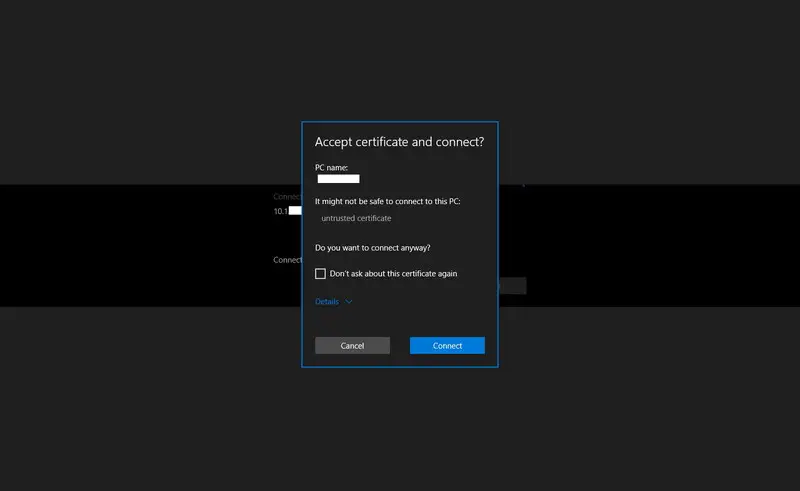
langkah 9:Akhirnya, klik " sambung " Untuk menyelesaikan tugas.
Sekarang anda boleh menggunakan sambungan desktop jauh pada PC Windows 10 anda.

概要
Di desktop jauhpermohonanAdalah alat yang bergunaWindows 10Komputer.Untuk menggunakan sambungan desktop jauh, ia mesti disiapkan dengan betul.Panduan di atas akan membimbing anda untuk menyelesaikan persediaan dengan betul.Setelah tetapan selesai, menggunakan sambungan desktop jauh sangat mudah.


![Bagaimana untuk melihat versi Windows [sangat mudah]](https://infoacetech.net/wp-content/uploads/2023/06/Windows%E7%89%88%E6%9C%AC%E6%80%8E%E9%BA%BC%E7%9C%8B-180x100.jpg)


