Microsoft Office adalah salah satu perisian yang paling berjaya dalam sejarah Microsoft.Word, Excel dan Powerpoint telah menjadi sebahagian daripada kehidupan seharian orang yang menggunakan Windows.Office adalah salah satu perisian yang paling bersih dan boleh dipercayai yang pernah ada.Namun, baru-baru ini banyak pengguna melaporkan kesalahan dengan kandungan: 'Anda tidak dapat membuat perubahan ini kerana pilihan terkunci'.
Dalam artikel ini, kita akan mengetahui tentang ralat ini, apa yang menyebabkannya, dan bagaimana menyelesaikannya.Oleh itu, sila baca dengan teliti untuk mengetahui.
Bilakah kita dapat melihat berita ini?
Apabila kita membuka dokumen kosong pada Microsoft Word 13, Word 16, atau Office 365, kita tidak akan dapat membuat perubahan pada dokumen tersebut.Kesalahan ini khusus untuk versi MiceMicroOffice yang disebutkan di atas.Ketika kita berusaha membuat perubahan pada dokumen, dokumen itu mungkin ada di tetingkap ".
Mengapa kita melihat mesej ini?
Cara baru untuk melihat dokumen telah ditambahkan di Word 2013, yang menghalang anda menyunting dokumen.Ini bertujuan sebagai paparan jenis e-pembaca.Masalah ini disebabkan oleh Word membuka dokumen dalam "view view".Ini adalah persekitaran baca sahaja yang direka untuk memastikan dokumen dalam keadaan asalnya.
Bagaimana saya dapat menyelesaikan kesalahan "Perubahan ini tidak dapat dibuat kerana kunci pilihan"?
Serius, ini bukan masalah besar.Selagi kita mengikuti langkah-langkah yang disebutkan di bawah, kita dapat menyelesaikan masalah dengan mudah:
Cukup beralih ke paparan "Tata Letak Cetak" biasa untuk membantu anda mengedit dokumen.
- Klik pada bahagian atasdaripada " Periksa "Tab.
- sebentar tadi,Dari senarai juntai bawahpilih " Edit dokumen".
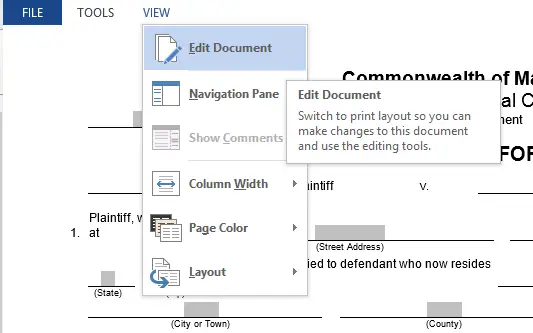
- Ini juga dapat dilakukan dengan mengklik butang "Print Layout" di sebelah kawalan "Zoom" di sudut kanan bawah tetingkap.
Sekarang, secara lalai, Word boleh membuka dokumen dalam mod "lihat sahaja" atau "hanya kembali".Walaupun itu bukan masalah besar.Untuk mengelakkan Word tidak selalu membuka dokumen dalam paparan membaca, ikuti langkah berikut:
- Klik pada 文件 menu.
- Dari senarai juntai bawahpilih Pilihan.
- dalam "Pilihan permulaan"Di bawah tajuk , Nyahtanda tanda sebagai "Buka lampiran e-mel dan fail lain yang tidak dapat diedit dalam paparan membacaKotak S.
- Klik OK
Anda juga boleh mencuba kaedah berikut.
kaedah 1.Lumpuhkan pengeditan terhad
Untuk melumpuhkan ciri "Restrict Editing" MS Office, ikuti langkah-langkah di bawah.
- Klik di mana sahaja di kawasan yang dilindungi
- Panel Pengehadan Terhad dipaparkan di sebelah kanan.
- Cukup pilih butang "Perlindungan Langkah" untuk membuka kunci bahagian dokumen yang dilindungi.
Kaedah 2.Lumpuhkan tanda sebagai akhir
Sekiranya dokumen Word ditandai sebagai dokumen akhir, anda tidak akan dapat mengeditnya.Anda hanya perlu mengklik butang "Edit Anyway" yang disorot di bahagian atas halaman.Ini hanya satu operasi, jadi anda mesti melakukan langkah ini setiap masa.
Kaedah 3.Aktifkan pejabat
Kes kedua ialah versi percubaan Office 2016 yang anda gunakan biasanya diprapasang pada komputer baru yang telah habis masa berlakunya, dan kemudian untuk membuka kunci pilihan di Word, anda mesti membeli versi runcit.Namun, jika anda sudah memperoleh salinan berlesen, mungkin masalahnya ialah anda belum mengaktifkannya.Untuk mengaktifkan akaun anda, anda hanya perlu melakukan langkah-langkah berikut:
- Pilih tab "Fail" dalam dokumen
- Klik pilihan "Akaun".
- Taipkan kunci produk 25 aksara anda untuk mengaktifkan Office Word 2016.
Kaedah 4. Buat dokumen baru
Penyelesaian untuk masalah ini hanya dengan mengimport dokumen dengan jadual terkunci ke dalam dokumen kosong baru.Kaedah ini harus menyalin semuanya ke dalam dokumen baru yang lain tanpa perlindungan dokumen, sehingga menyalinnya.Anda kemudian boleh mengedit kandungan dokumen baru ini dengan mudah.
Anda sudah selesai.Ini adalah cara terbaik untuk menyelesaikan "Anda tidak dapat membuat perubahan ini kerana pilihan terkunci".Anda mesti berjaya menyelesaikan masalah ini.
keputusan terakhir!
Saya harap anda berjaya menyelesaikan "Anda tidak dapat membuat perubahan ini kerana pilihan terkunci."


![Bagaimana untuk melihat versi Windows [sangat mudah]](https://infoacetech.net/wp-content/uploads/2023/06/Windows%E7%89%88%E6%9C%AC%E6%80%8E%E9%BA%BC%E7%9C%8B-180x100.jpg)


