Tidak dinafikan bahawa Windows 10 memang merupakan sistem operasi yang sangat baik untuk Microsoft.Tetapi kebanyakan pengguna mengadu bahawa papan kekunci mereka tidak dapat digunakan pada Windows 10.
Ini mungkin berlaku sekiranya anda memasang Windows Update sejak Februari 2018.Pengguna mendakwa bahawa selepas kemas kini ini, semua peranti lain kecuali papan kekunci dapat berfungsi seperti biasa.
Oleh kerana masalah ini mesti diselesaikan, kami mempunyai beberapa penyelesaian untuk anda.Sekiranya ada masalah dengan perisian anda yang menghalang Keypan berfungsi dengan baik, artikel ini dapat membantu anda menyelesaikan masalah tersebut, Kecuali ini adalah masalah dengan papan kekunci itu sendiri.Dalam kes ini, anda mungkin perlu mengganti papan kekunci.
Catatan: Sekiranya anda menghadapi masalah ini secara khusus pada komputer riba atau versi Windows yang lain,Sila baca artikel ini.
Inilah jalan penyelesaiannya!
Cara membetulkan masalah keyboard tidak berfungsi pada Windows 10
Kami akan menyenaraikan pelbagai kaedah mengenai cara membaiki papan kekunci pada komputer riba Windows 10, 8 dan 7.Cuba satu persatu, harap papan kekunci anda mula berfungsi semula.
Kaedah 1: Selesaikan masalah perkakasan dan peralatan.
langkah 1: Pertama, anda perlu membuka panel kawalan.Klik "Mula" dan taip panel kawalan.Pilih pilihan yang paling sesuai.Atau tekan sahaja kekunci Windows + R. Kotak dialog "Run" akan terbuka.Ketik "Control" dan tekan Enter.Tetingkap "Control Panel" akan terbuka.
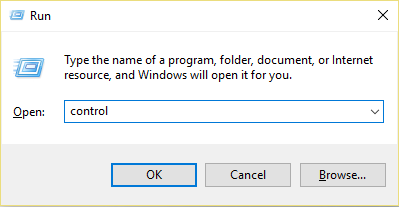
langkah 2: Ketik pemecah masalah di bar carian dan cari pilihan "Penyelesai Masalah".klik.
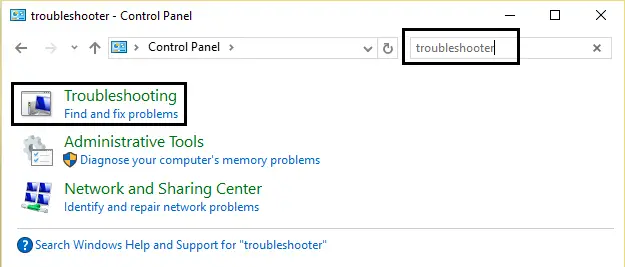
langkah 3: Sekarang, klik pada pilihan "Lihat Semua".Anda akan menjumpainya di bahagian kiri.
langkah 4: Kemudian alihkan kursor ke "Perkakasan dan Peranti" dan klik.
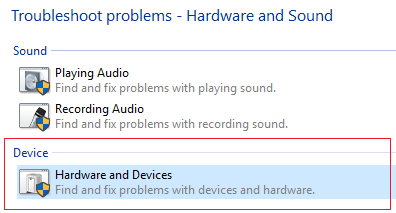
langkah 5: Sekarang, penyelesai masalah akan bermula.Ia akan mengesan dan menyelesaikan masalah anda secara automatik.Ini adalah penyelesaian termudah, yang boleh digunakan untuk menyelesaikan masalah Keypan tidak berfungsi dengan baik.
Kaedah 2: Matikan pilihan kunci penapis
FilterKeys adalah ciri pada Microsoft Windows.Ia boleh didapati dengan mudah.Ciri ini dapat mempermudah menaip anda.Sekiranya kunci penapis diaktifkan, ia akan memberitahu papan kekunci anda untuk mengabaikan penekanan kekunci berulang.Tetapi sebilangan pengguna mendapati bahawa papan kekunci mereka tidak berfungsi setelah menghidupkan pilihan ini.Oleh itu, dengan mematikan pilihan ini, masalah papan kekunci dapat diselesaikan.Inilah cara anda melakukannya
langkah 1: Di desktop, klik ikon pusat tindakan di sudut kanan bawah skrin.Kemudian klik Semua Tetapan.
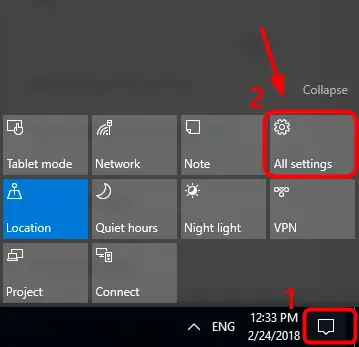
langkah 2:Sekarang klik untuk akses mudah
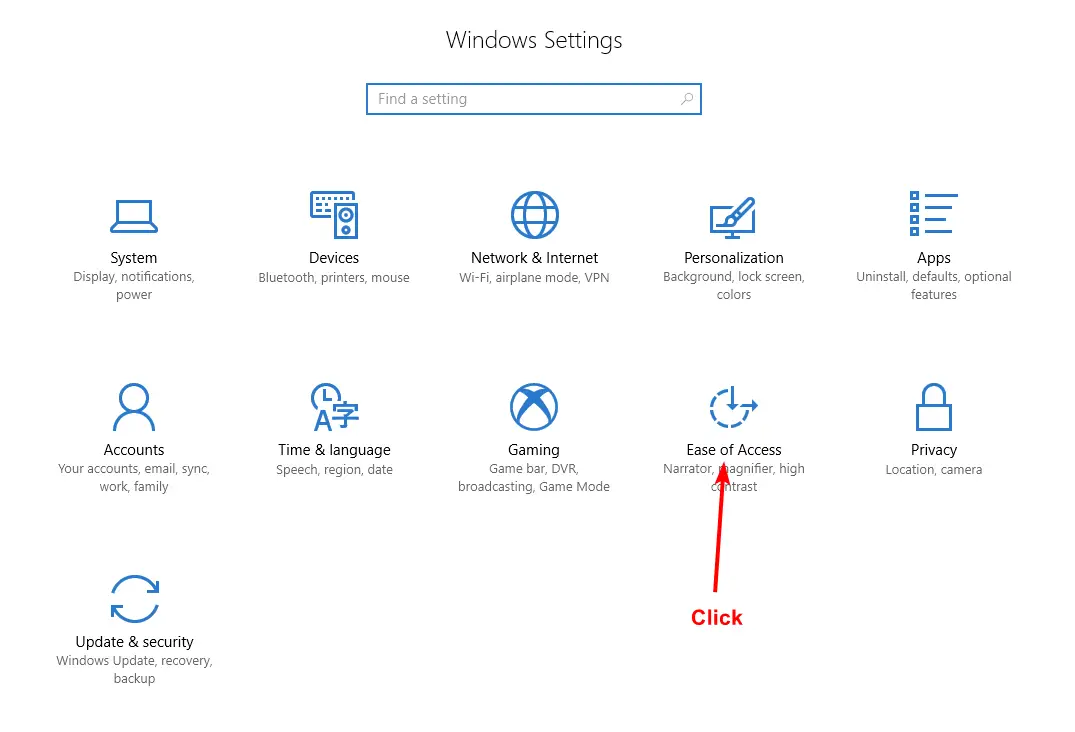
langkah 3: Di sini anda akan menemui pilihan yang dipanggil Papan Kekunci.klik.
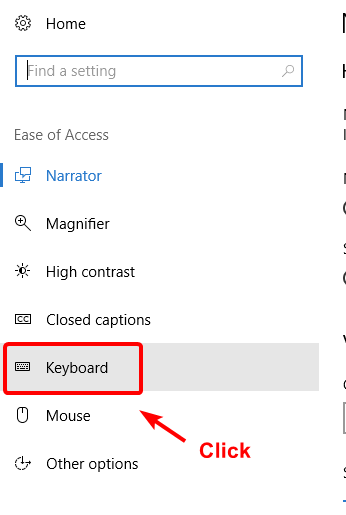
langkah 4: Sekiranya pilihan "Kunci Penapis" belum dilumpuhkan, matikan.
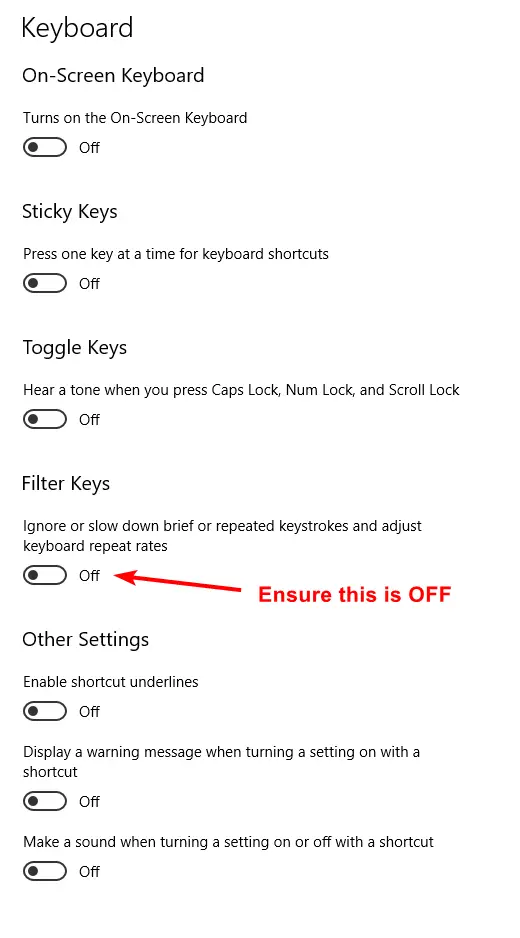
Kaedah 3: Nyahpasang pemacu papan kekunci
Pemacu papan kekunci yang rosak mungkin menjadi penyebab disfungsi papan kekunci.Oleh itu, dengan menyahpasangnya, anda akan dibiarkan dengan pemacu papan kekunci lalai yang dipasang pada sistem.
langkah 1:Arahkan kursor ke butang mula di sudut kanan bawah skrin, dan kemudian klik kanan padanya.Pilih pilihan "Pengurus Peranti" dari senarai.
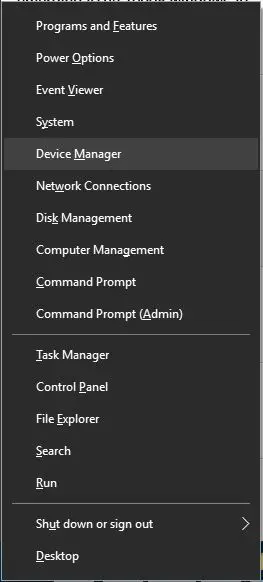
langkah 2: Setelah membuka "Device Manager", luaskan pilihan "Keyboard" untuk memeriksa pemacu yang dipasang.Klik kanan pemacu yang disenaraikan dan pilih "Nyahpasang".
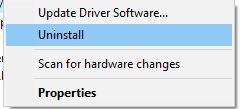
langkah 3:Setelah penyahpasangan selesai, mulakan semula sistem untuk kembali ke pemacu papan kekunci lalai.
Kaedah 4: Kemas kini pemacu papan kekunci anda
Sama seperti pemacu yang rosak, pemacu versi yang sangat lama juga boleh menyebabkan papan kekunci berhenti berfungsi.Oleh itu, masalah itu dapat diselesaikan dengan mengemas kini pemacu.Terdapat tiga cara untuk melakukan ini.Ikuti kaedah mana yang anda suka.
Kemas kini pemacu secara manual
Untuk ini, anda memerlukan sedikit pengetahuan teknikal mengenai PC dan papan kekunci.Pergi ke laman web rasmi pengeluar PC atau papan kekunci anda.Muat turun dan pasang versi pemacu terkini untuk peranti anda.
Sekiranya anda mendapati kaedah ini sukar, cuba muat turun pemacu dari Windows 10 secara automatik.
Kemas kini pemacu secara automatik
langkah 1: Ikuti langkah dalam Kaedah 3 untuk membuka Pengurus Peranti.
langkah 2: Cari papan kekunci.Setelah mengembangkan pilihan papan kekunci, anda akan melihat pemacu yang dipasang di PC anda.Klik kanan pemacu dan pilih "Kemas kini Perisian Pemacu".
langkah 3: Ini akan secara automatik mengesan versi pemacu yang sesuai untuk peranti anda.
Gunakan perisian pihak ketiga untuk mengemas kini pemacu
Ia tidak berfungsi untuk papan kekunci anda, ini adalah kaedah termudah.Anda hanya perlu memuat turun dan memasang perisian Driver Easy.
langkah 1: mengikutPautan terusDan muat turun perisian pemacu yang mudah.
langkah 2:Biarkan pemasang memasang perisian.Setelah selesai, jalankan Driver Easy dan klik butang Scan Now.Perisian ini akan mengimbas komputer anda dan mengesan semua pemandu yang hilang, ketinggalan zaman atau rosak.
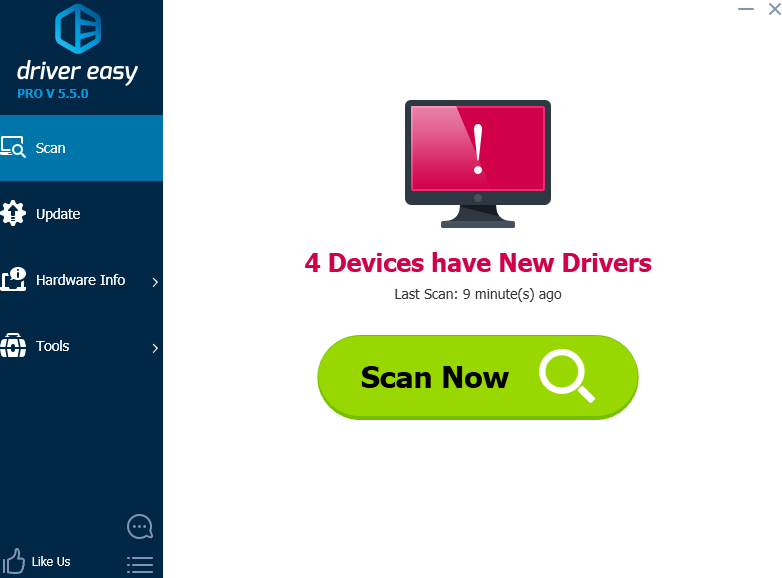
langkah 3: Cari pemacu papan kekunci dan klik butang "Kemas kini" di sebelahnya.(Oleh itu, saya tidak menghadapi masalah pemacu papan kekunci. Oleh itu, gambar ini hanya digunakan untuk mencari butang pemacu kemas kini).Anda hanya perlu mengklik butang Kemas kini Semua untuk mengemas kini semua pemacu sekaligus.
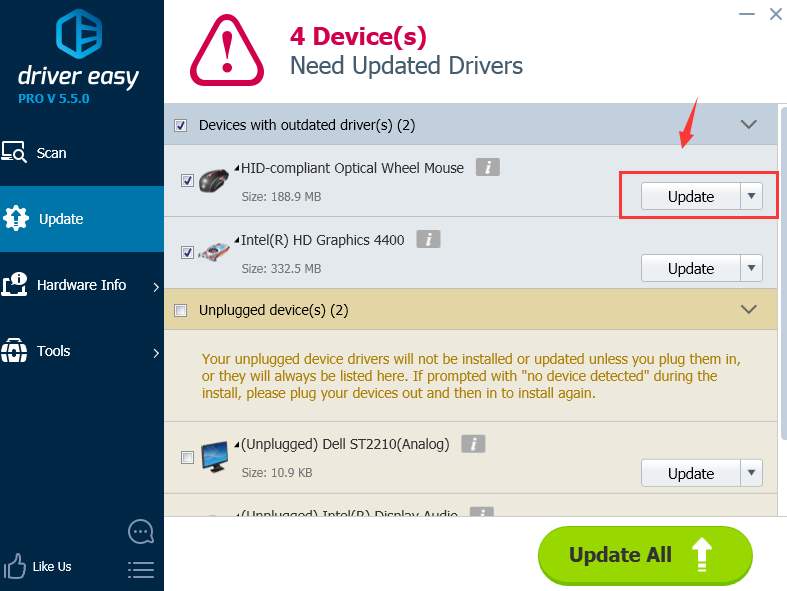
Anda juga bolehDi siniLihat yang lainPerisian pengemas kini pemandu.
Kaedah 5: Kemas kini BIOS anda
Menurut kajian saya, BIOS sebilangan pengguna sudah usang, menyebabkan papan kekunci berhenti berfungsi.Mengemas kini BIOS adalah proses utama.Semua langkah harus dilakukan dengan teliti.Sebaiknya gunakan kaedah ini hanya jika semua kaedah lain yang disebutkan di atas tidak berkesan.
langkah 1: Pertama, anda perlu menyemak versi BIOS.Klik kanan butang mula di sudut kanan bawah skrin, dan klik Jalankan.Ketik "msinfo32" dalam dialog yang terbuka.Tekan enter.
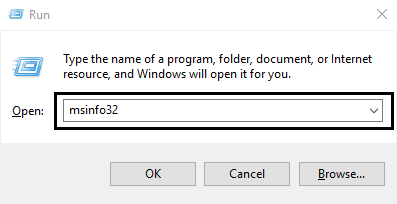
langkah 2: Periksa versi / tarikh BIOS di tetingkap yang terbuka.Perhatikan semua butiran di sebelahnya.
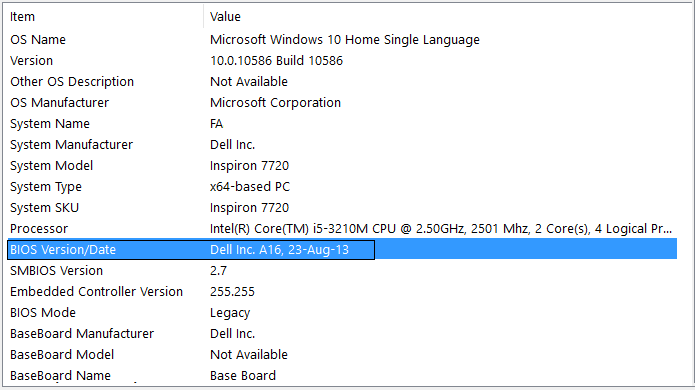
langkah 3: Sekarang pergi ke laman web pengeluar PC.Beberapa laman web pengeluar mempunyai pilihan untuk pengesanan sistem automatik, yang secara automatik akan mengesan PC anda.Sekiranya pilihan ini tidak tersedia, cari BIOS di bar carian.Cari BIOS dan muat turun kemas kini terkini.Fail yang dimuat turun akan mempunyai sambungan .exe.Klik dua kali fail untuk menjalankannya.Setelah pemasangan selesai, mulakan semula PC.Sekiranya terdapat masalah dengan versi BIOS, ini akan menyelesaikan masalah papan kekunci anda tidak berfungsi dengan baik.
Sekiranya masih ada masalah, mungkin ada masalah dengan papan kekunci itu sendiri.Sekiranya menggunakan komputer desktop, periksa sama ada papan kekunci disambungkan dengan betul ke port USB.
Semoga artikel ini dapat menyelesaikan masalah anda.terima kasih untuk membaca!

![Cara menyelesaikan masalah e-mel Comcast pada iPhone [TETAP] Cara menyelesaikan masalah e-mel Comcast pada iPhone [TETAP]](https://infoacetech.net/wp-content/uploads/2021/06/5687-photo-1605918321371-584f5deab0a2-150x150.jpg)
![Selesaikan masalah bahawa e-mel Cox terus meminta kata laluan [TETAP] Selesaikan masalah bahawa e-mel Cox terus meminta kata laluan [TETAP]](https://infoacetech.net/wp-content/uploads/2021/06/5780-photo-1607079832519-2408ae54239b-150x150.jpg)
![Tidak dapat mengambil mel: Pelayan IMAP tidak bertindak balas pada iPhone [Tetap] Tidak dapat mengambil mel: Pelayan IMAP tidak bertindak balas pada iPhone [Tetap]](https://infoacetech.net/wp-content/uploads/2022/08/9799-01_cannot_get_mail-150x150.png)
![Zum: Sambungan Internet anda tidak stabil [Tetap] Zum: Sambungan Internet anda tidak stabil [Tetap]](https://infoacetech.net/wp-content/uploads/2022/08/9627-01_your_internet_connection_is_unstable-670x71-150x71.jpg)
![Sediakan e-mel Cox pada Windows 10 [menggunakan aplikasi Windows Mail] Sediakan e-mel Cox pada Windows 10 [menggunakan aplikasi Windows Mail]](https://infoacetech.net/wp-content/uploads/2021/06/5796-photo-1570063578733-6a33b69d1439-150x150.jpg)
![Selesaikan masalah Windows Media Player [Panduan Windows 8 / 8.1] Selesaikan masalah Windows Media Player [Panduan Windows 8 / 8.1]](https://infoacetech.net/wp-content/uploads/2021/10/7576-search-troubleshooting-on-Windows-8-150x150.jpg)
![Betulkan ralat kemas kini Windows 0x800703ee [Windows 11/10] Betulkan ralat kemas kini Windows 0x800703ee [Windows 11/10]](https://infoacetech.net/wp-content/uploads/2021/10/7724-0x800703ee-e1635420429607-150x150.png)


![Bagaimana untuk melihat versi Windows [sangat mudah]](https://infoacetech.net/wp-content/uploads/2023/06/Windows%E7%89%88%E6%9C%AC%E6%80%8E%E9%BA%BC%E7%9C%8B-180x100.jpg)

