Sekiranya anda menerima mesej ralat yang menjengkelkan ketika memulakan Windows 10, tertera "Kami tidak dapat menyelesaikan kemas kini, buat asal perubahan, jangan matikan komputer", ia akan dimulakan semula secara automatik dan menunjukkan ralat yang sama sekali lagi (kitaran ini berterusan) maka halaman ini akan membantu anda menyingkirkan masalah yang menjengkelkan ini.
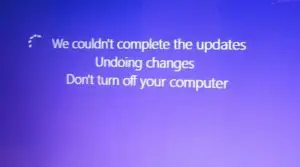
Untuk pengguna lanjutan Windows 10, pengemaskinian tidak diragukan lagi adalah proses yang tidak pernah berakhir.Tetapi kadang-kadang, semasa memasang kemas kini, mesej ralat muncul di layar yang menyatakan "Kami tidak dapat menyelesaikan kemas kini, buat asal perubahan, jangan matikan komputer.", dan kemudian anda mendapati diri anda masukDalam kitaran panduan yang tidak pernah berhenti.
Jangan risau, sila duduk dan berehat. Halaman ini akan memandu anda menjalani semua operasi yang berkaitan dengan masalah ini, termasuk pelbagai cara untuk menyelesaikan masalah ini.
Sebab di sebalik ralat "kemas kini gagal, buat asal perubahan"
Pertama sekali, mengapa masalah ini berlaku?Ada kemungkinan sebab untuk masalah ini, yang dapat atau tidak dapat dielakkan di pihak pengguna.
- Kemas kini tidak dapat dimuat dengan betul.
- Fail sistem operasi rosak atau tidak betul.
- Program kemas kini terganggu semasa pemasangan di Windows kerana baterinya habis atau pengguna secara tidak sengaja mematikan komputer semasa memasang program kemas kini.
- Ruang di cakera tidak mencukupi.
Bagaimana menyelesaikan "Kami tidak dapat menyelesaikan kemas kini dan membuat asal perubahan "
Menyelesaikan masalah ini bukanlah proses yang membosankan.Terdapat dua kemungkinan mengenai masalah ini:
a) Anda boleh log masuk ke Windows
Ini mungkin berlaku apabila anda mungkin mempunyai sistem multi-boot, iaitu apabila banyak sistem operasi dipasang di komputer anda.Ini mungkin berguna kerana anda dapat boot sistem dengan pilihan lain atau versi lain dari sistem operasi, dan setelah boot dengan betul, kita dapat mengubah fail dan sifat tertentu seperti berikut:
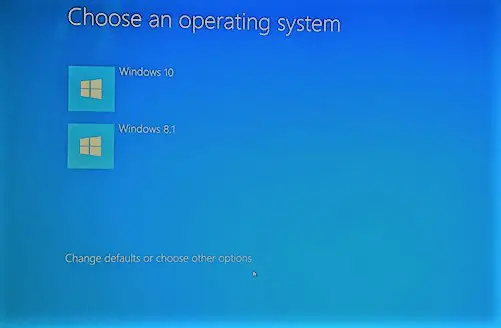
Kaedah # 1.1: Padamkan folder pengedaran perisian
該 Folder pengedaran perisian Merupakan salah satu folder dalam direktori Windows yang mengandungi fail sementara.Fail-fail ini diperlukan untuk memasang Windows Update pada komputer.Oleh itu, kami dapat memadamkan fail tambahan muat turun kemas kini baru-baru ini dari cakera keras dalaman komputer untuk memulakan semula Windows dan memuat turun kemas kini sekali lagi.
Ini dapat dicapai melalui langkah-langkah berikut:
- Akhbar pertamaKekunci Windows + X, Kemudian Dari tetingkap pop timbulKlik padaCommand prompt (Admin) atau Windows Power Shell (Admin).
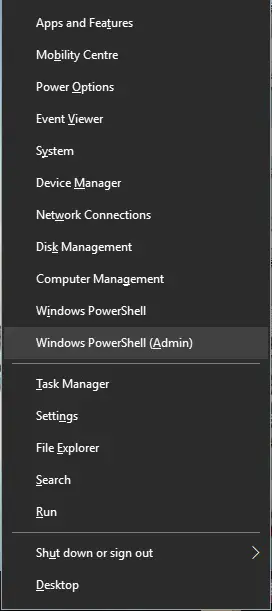
- Tetingkap konsol arahan arahan biru akan terbuka.masukPerintah ini dan hancurkanmasukSelepas setiap arahan.
a) Berhenti bersih wuauserv
b) Bit berhenti bersih
c) Crypt stop bersihSvc
d) Perhentian bersihmsiserver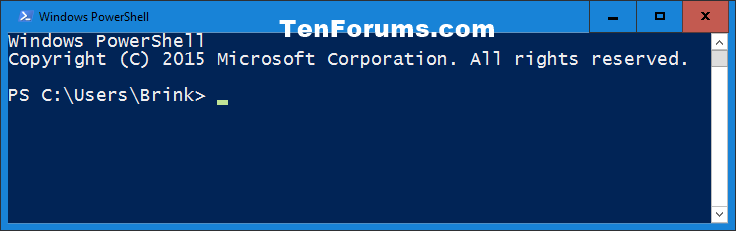
- Seterusnya, pergi ke jalan berikut di "Komputer":
C: Pengedaran WindowsSoftware. - PadamSemua fail dan folder dalam folder ini.
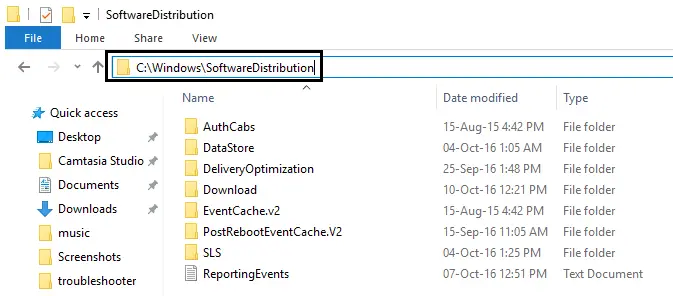
- Ulangi langkah 1 kaedah ini, iaitu tekan lagi
Kekunci Windows + X,kemudianDari tetingkap pop timbulpilih "Arahan arahan (Pentadbir) ". - Sama seperti langkah 2, ketik perintah yang sama di panel Prompt Perintah sekali lagi, dan ingatDalam setiaparahanSelepas itutekanMasukkan.
a) Berhenti bersih wuauserv
b) Bit berhenti bersih
c) Crypt stop bersihSvc
d) Perhentian bersihmsiserver - Mula semulakomputer.
- Akhirnya, pasang kemas kini sekali lagi.Sekiranya masalah berlanjutan, cubalah memulihkan PC hingga tarikh sebelum memuat turun kemas kini melalui pilihan pemulihan sistem di panel kawalan atau ikuti arahan dalam kaedah # 2.1.
Kaedah # 1.2: Lulus Penyelesai masalah Kemas kini Windows
Kaedah mudah lain untuk menyelesaikan ralat "Tidak dapat menyelesaikan kemas kini untuk mengurungkan perubahan" adalah dengan menggunakan penyelesai masalah kemas kini Windows 10 rasmi.
Sokongan Windows kadangkala sangat berguna, kerana alat diagnostik yang disediakan oleh vendor yang sama dapat menyelesaikan masalah dengan lebih tepat.Anda harus melakukan langkah-langkah berikut:
-
- Hanya dengan satu klikBuka Pautan ini.
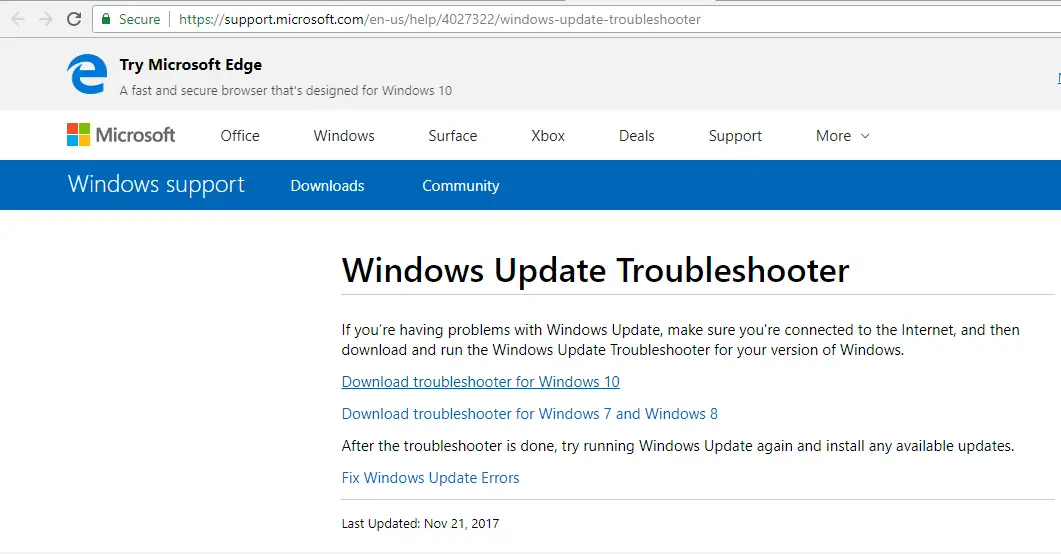
- pilih " Muat turun penyelesai masalah Windows 10 " (Ini juga dapat digunakan dalam versi Windows lain, seperti Windows 7 atau 8 atau 8.1).
- Buka fail yang dimuat turun untuk dijalankan (beri kebenaran dengan mengklik "Ya").
- Di tingkap yang dibukaKlik padaLangkah seterusnya.Ini akan bermulaPemecah Masalah Kemas Kini Windows.
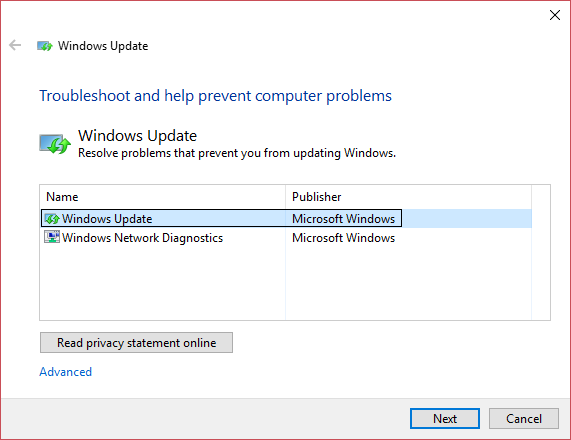
- Selepas itu, ikuti sahaja arahan di skrin untuk menyelesaikan proses diagnosis dan menyelesaikan masalah selanjutnya.
- Akhirnya, setelah berjaya menyelesaikan proses ini, cuba pasang semula kemas kini.
- Hanya dengan satu klikBuka Pautan ini.
Kaedah # 1.3: Dayakan Aplikasi Sedia
Perkhidmatan Kesediaan Aplikasi membolehkan pengguna memasang kemas kini Windows, jadi mesti dihidupkan.Tetapi kadang-kadang ia akan dilumpuhkan kerana beberapa sebab. Untuk mengaktifkannya, ikuti langkah-langkah di bawah:
- Pertama, tekan pada masa yang sama Windows Key + R Untuk membuka "Run" dan kemudian di "Run""Di medan teksTaip " services.msc ".

- Selepas itu, klik kanan " Permohonan siap " Untuk memilih " Atribut ".
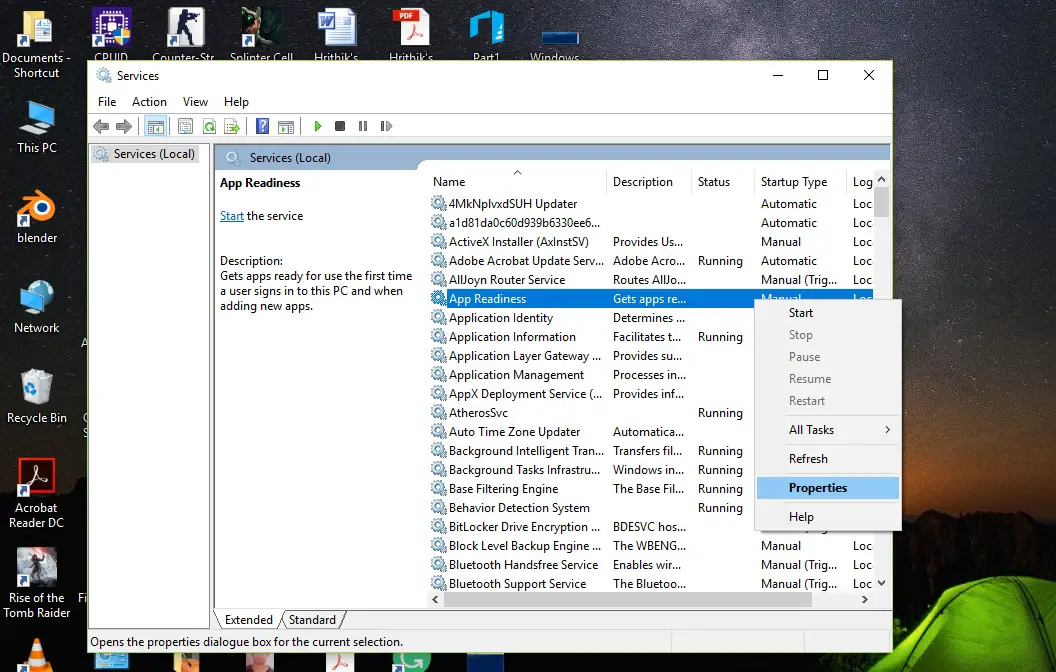
- Seterusnya, tetapkan jenis permulaan ke automatik Dan klik memulakan Pilihan.
- Klik pada tentukan, Kemudian klik permohonan , Dan kemudian tutup tetingkap perkhidmatan.
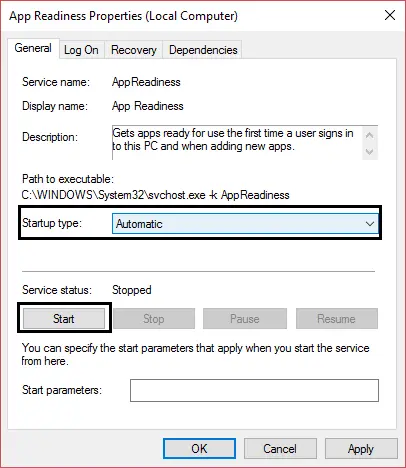
- Akhirnya,Mula semulaPC anda.
- Lihat sama ada ia selesai "Kami tidak dapat menyelesaikan kemas kini, buat asal perubahan ".
Kaedah # 1.4: Lumpuhkan kemas kini automatik.
Sekiranya bukan keutamaan anda untuk mengemas kini Windows, maka mematikan kemas kini automatik pasti akan menyelesaikan masalah ini, kerana apabila anda memulakan PC anda, anda tidak akan melihat"Pasang Kemas kini".Jadi tidak diperlukan lagi "Kami tidak dapat menyelesaikan kemas kini, membuat asal perubahan".Untuk mematikan kemas kini automatik ini, ikuti langkah mudah berikut:
- tekan Kekunci Windows + R Buka jalan, anda juga boleh mencari dan menjalankan dari menu mula.
- Jenis PERKHIDMATAN.MSC Dan tekan Enter.

- Cari dan klik kanan Kemas kini Windows, Kemudian pilih " Atribut ".
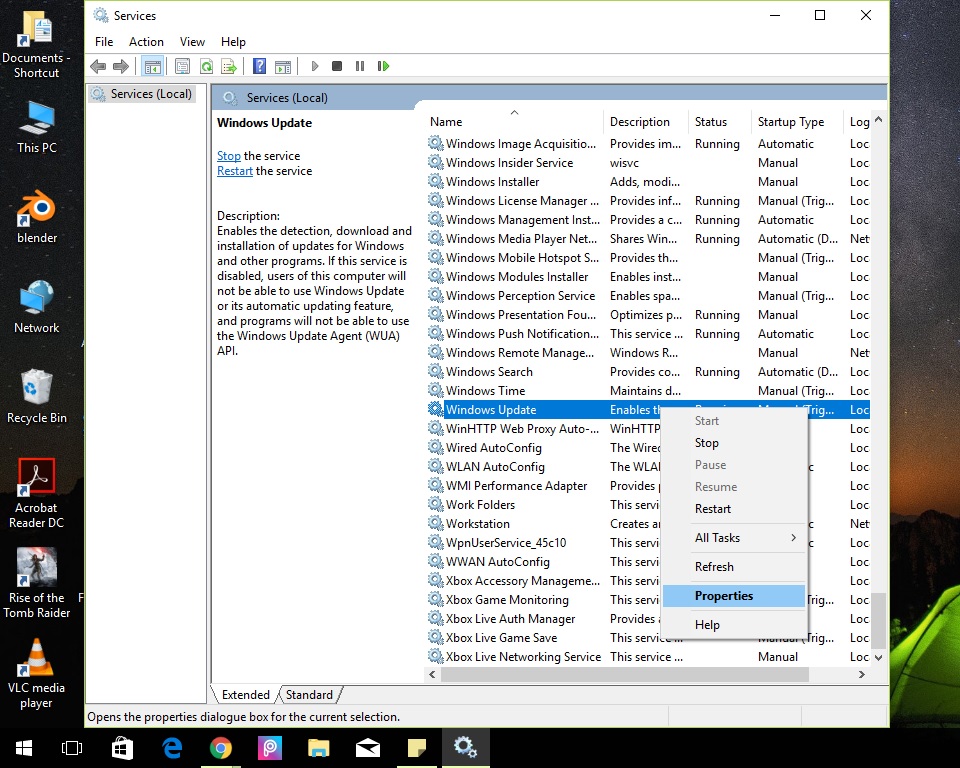
- Klik padaberhentiDan pilih jenis permulaankurang upaya.
- Klik "permohonan ",kemudianKlik "tentukan ".
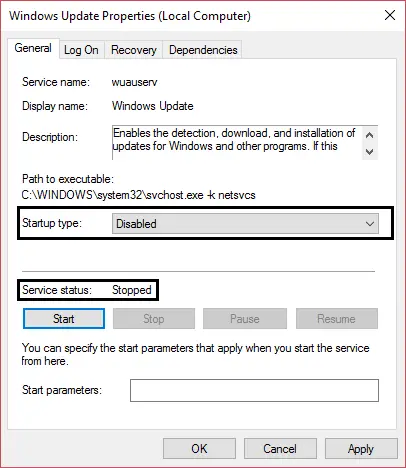
- Mula semulaKomputer, anda tidak akan melihat mesej ralat lagi.
- Juga, cuba pasang semula kemas kini selepas 20-30 hari atau apabila kemas kini baru tiba.
Penyelesaian ini kemungkinan besar akan menyelesaikan masalah ini.如果Anda tidak boleh log masuk ke Windows dan terjebak dalam gelung semula, sila baca penyelesaian seterusnya.
b) Anda tidak boleh log masuk ke Windows dan terjebak dalam gelung semula.
Nota:Setelah dapat log masuk ke Windows, sila cuba semua kaedah di atas.
Ini adalah keadaan lain, anda tidak mahu mempunyai komputer but, dan anda terjebak dalam lingkaran waktu Dr. Strange, seperti "Dormammu,Kami tidak dapat menyelesaikan kemas kini dan membuat asal perubahan ".Hanya bermain keajaiban.Jangan bimbang bahawa kita akan muflis;Kitaran ini dilakukan dengan kaedah berikut.
Kaedah # 2.1: Pelaksanaan Pulihkan sistem.
Terdapat pilihan rollback pada Windows, yang mengembalikan PC ke tarikh pemeriksaan, yang disebut "System Restore".Memulihkan sistem dari bootloader sama sekali berbeza dengan login sebenar.Tetapi ia dapat dilakukan dengan mengikuti langkah-langkah di bawah:
- Memaksa mulakan semula, lulusTekan了Butang kuasa.
- Apabila anda melihat logo pengeluar,Tekan F8 atau F2(Bergantung pada komputer yang anda gunakan) masukkanBIOSSediakan program.
- Terdapat banyak inputPilihan permulaan lanjutanKaedah,Tetapi dalam kes ini,USB atau DVD untuk memasang Windows 10Akan sangat membantu.(Atau, jika anda membuat PC di PC anda, anda boleh memilih untuk memulakan PC dari pemacu pemulihan)
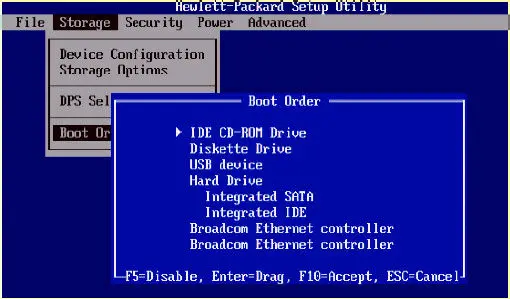
- pilihBahasa, Kemudian klik "Langkah seterusnya".
- Klik padaDibahagian bawah kiriBaiki komputer.
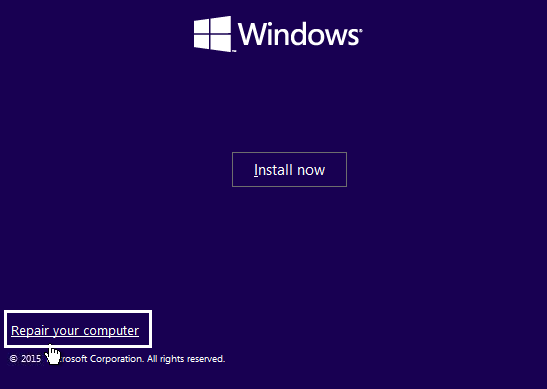
- Di tetingkap seterusnya, pilih " Pilihan "Penyelesaian masalah".
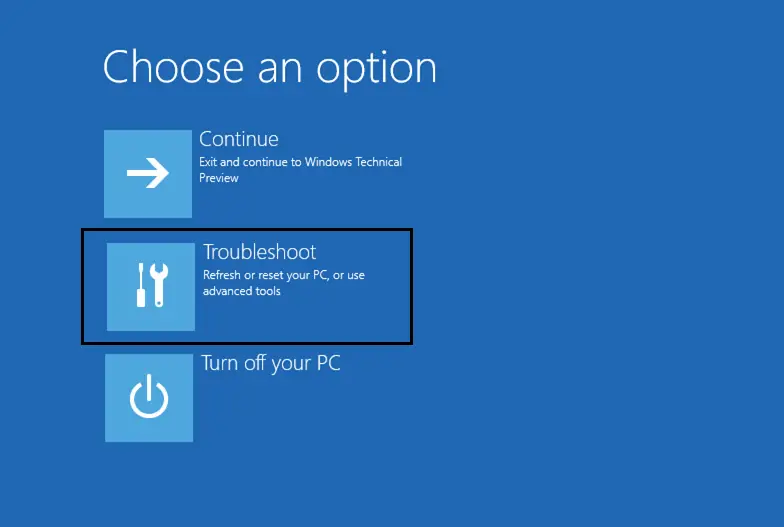
- Pada skrin ini, pilihpilihan lanjutan.
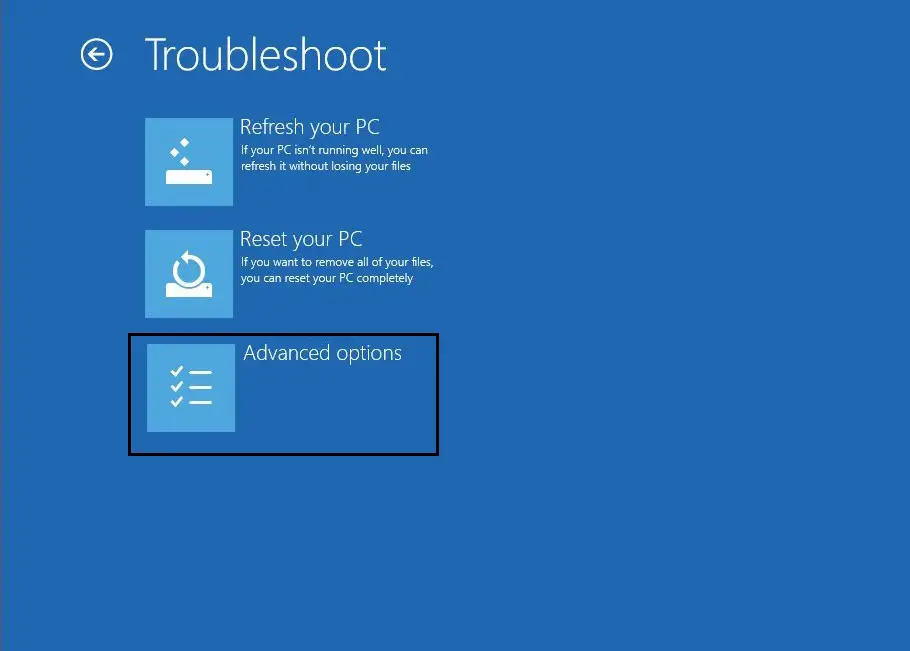
- Berjaya masuk "Selepas menu Advanced Startup,Klik "Pulihkan sistem ".
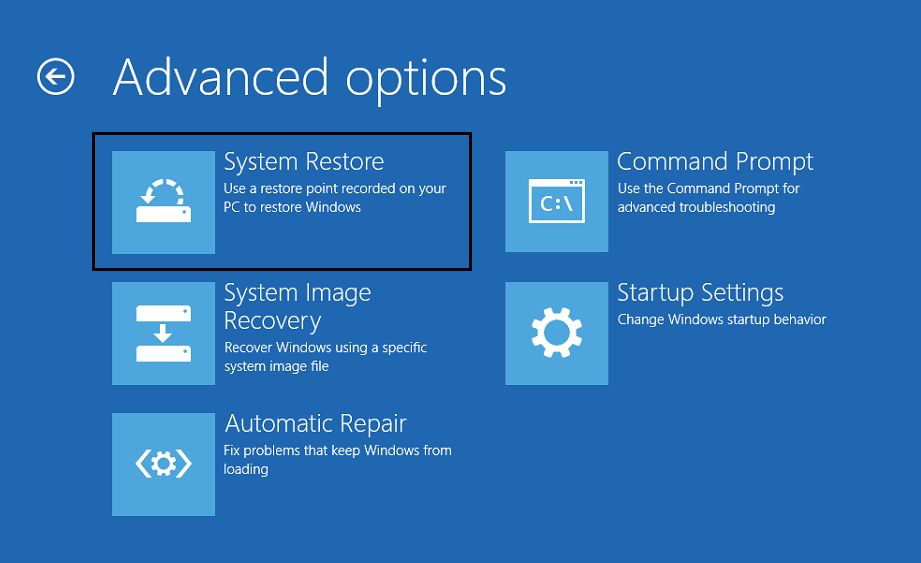
- Sebelum tarikh kemas kini dimuat turun atau sebelum tarikh tidak ada masalahpilihPulihkan titik, Dan kemudian pulihkan komputer.
- Oleh itu,Sekiranya anda ingin memasang semula kemas kini, Windows akan成功But semulaDan cuba gunakanKaedah # 1.1.
Kaedah # 2.2: Padamkan fail kemas kini melalui CMD.
Kaedah di atas akan gagal apabila sistem tidak dapat membuat titik pemulihan.Atas sebab ini, cara lain untuk menyelesaikan masalah ini adalah dengan menghapus fail kemas kini untuk memuat turunnya semula, dan memasangnya semula setelah memperbaiki kesalahan.Kaedah serupa dilakukan dalam Kaedah # 1.1: Hapus Folder Pengedaran Perisian.
- ikutKaedah # 2.1Dihuraikan dalamLangkah 1 hingga 7.
- Sebagai langkah kelapan, dalam "Skrin Pilihan Lanjutan, Klik "Arahan prompt",Daripada pemulihan sistem.
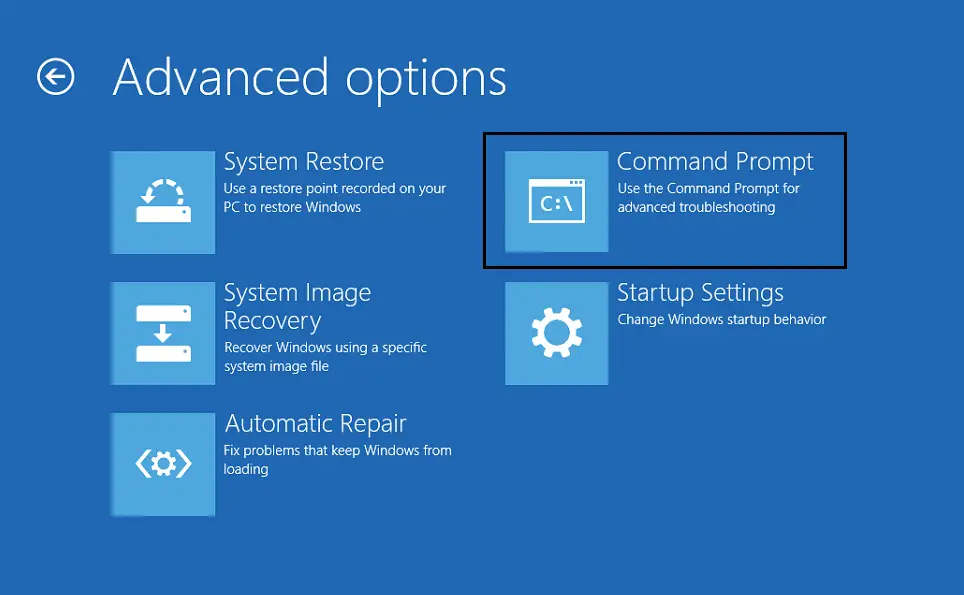
- Tetingkap command prompt akan muncul.Pada gilirannyaTaipkan arahan berikut,並Dalam setiapSelepas arahantekanE masuk:
a) cd C: Windows
b) del C: WindowsSoftwareDistribution *. * / s / q - menutupTetingkap arahan arahan
- Mula semulakomputer.
- Akibatnya, anda akan dapat masuk ke Windows, biasanya dalam satu gelung.
- Akhirnya, cuba pasang semula kemas kini, mungkin kali ini anda menyingkirkannya"Kami tidak dapat menyelesaikan kemas kini dan membuat asal perubahan " maklumat yang salah.
Kaedah # 2.3: Lumpuhkan but selamat.
Sekiranya kaedah di atas tidak berfungsi untuk anda, mematikan boot selamat adalah salah satu kaedah.Langkah-langkah untuk mematikan but selamat:
- Pertama, masukkanProgram persediaan BIOS, danKaedah # 2.1Langkah 1 dan 2 adalah sama.
- Navigasi ke "Boot selamat "Tetapan (biasanya anda mungkinTab keselamatan"Tab Pengesahanatau " Tab permulaan Cari tetapan ini. , tukar ke "Dilumpuhkan ".
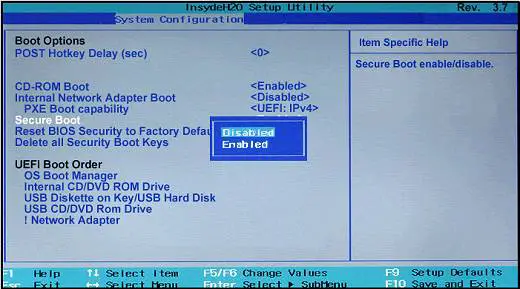
penting:Setelah melumpuhkan Secure Boot, sukar untuk mengaktifkannya semula tanpa mengembalikan PC ke keadaan kilang.
- Akhirnya,Mula semulaPC anda.
- Oleh itu, kemas kini akan berjaya dipasang tanpa ada mesej ralat, seperti"Kami tidak dapat menyelesaikan kemas kini dan mengurungkan perubahan."
- Setelah keseluruhan proses selesai, jangan lupa Dari tetapan BIOSDayakan "Boot Selamat"Pilihan.
Kaedah lain-lain
- Sekiranya anda mengetahui fail yang anda muat turun baru-baru ini menyebabkan masalah, hapus fail yang mempunyai masalah.
- Cuba kosongkan ruang pada cakera keras komputer untuk menampung kemas kini dengan menghapus beberapa data yang tidak berguna atau meningkatkan partisi yang disediakan oleh sistem.
- Juga, cuba matikan firewall dan antivirus Windows, dan kemudian cuba pasang semula kemas kini sekali lagi.
- Jalankan SFC dan DISM
Kesimpulannya
Ringkasnya, sudah pasti bahawa setelah mencuba semua kaedah ini, anda dapat menghapuskannyaBuat asal perubahan pada komputer andaTanpa menghapus data peribadi anda.
Sekiranya masalah itu berlanjutan, silakanFormat / pasang semula Windows pada PC(Sekiranya anda yakin bahawa tidak ada kandungan penting dalam pemacu sistem C).Sebaiknya jangan menyimpan data penting dalam pemacu C, kerana kadang-kadang ada keperluan untuk memformat PC.


![Bagaimana untuk melihat versi Windows [sangat mudah]](https://infoacetech.net/wp-content/uploads/2023/06/Windows%E7%89%88%E6%9C%AC%E6%80%8E%E9%BA%BC%E7%9C%8B-180x100.jpg)

