Kita hidup di zaman Internet kerana merangkumi sebahagian besar gaya hidup kita.Keperluan utama pekerjaan seharian bergantung pada Internet di sekitar kita.
Ketika kami berpindah dari satu tempat ke tempat lain (seperti kedai kopi, hotel, stesen kereta api bawah tanah, dll.), Mereka menyediakan WiFi percuma kepada kami, sehingga menyediakan rangkaian WiFi yang tidak terhitung jumlahnya di Windows anda.Semasa beralih dari satu rangkaian ke rangkaian lain, biasanya kita perlu melupakan kata laluan WiFi sebelumnya.
Terdapat banyak sebab lain di sebalik mencari kata laluan WiFi yang disimpan.Sekiranya anda mencari kaedah untuk mencari kata laluan WiFi yang tersimpan di Windows 10, maka anda telah sampai di tempat yang tepat.
Kami akan membimbing anda langkah demi langkah bagaimana mencari kata laluan WiFi pada Windows 10, 8 atau 7.
Mengapa saya perlu mencari kata laluan Wifi yang disimpan?
Sekiranya kita mengetahui kata laluan yang disimpan untuk WiFi aktif, ada kelebihan tertentu.Oleh itu, kami akan membincangkan beberapa aplikasi penting untuk mencari kata laluan WiFi yang disimpan dalam kehidupan seharian kami.
- Kita boleh menggunakan kata laluan dengan komputer dan peranti lain yang menggunakan rangkaian WiFi yang sama.
- Kita dapat menggunakannya dalam keadaan darurat sehingga kita dapat menyambung semula ke rangkaian WiFi menggunakan kata laluan yang disimpan.
- Sebagai tambahan, jika perlu, kami dapat berkongsi kata laluan dengan orang lain.
- Kita boleh bertukar antara rangkaian dengan mudah tanpa perlu risau kehilangan kata laluan yang disimpan.
- Kita boleh menggunakan kaedah berikut untuk mengimport butiran rangkaian, termasuk kata laluan dan SSID.
Cara mencari kata laluan WiFi yang disimpan pada Windows 10
Mencari kata laluan WiFi yang disimpan pada Windows 10 atau 8 atau bahkan Windows 7 bukanlah masalah besar.
Terdapat banyak cara untuk mencari kata laluan yang disimpan.Hari ini, kita akan membincangkan kaedah menandatangani, kerana mustahil untuk menuliskan semua kemungkinan.Oleh itu, kami memilih 4 kaedah, termasuk dua kaedah mudah dan kaedah lain melalui perisian pihak ketiga.
Mudah untuk mencari kata laluan menggunakan command prompt dan sifat rangkaian.Kadang-kadang ini agak sukar bagi pengguna, jadi mereka dapat menggunakan perisian pihak ketiga untuk mencari kata laluan WiFi yang tersimpan di Windows 10.
Bagaimanapun, mari kita periksa kaedahnya.
1. Cari kata laluan yang disimpan dari sifat rangkaian
Kami meletakkan kaedah ini di bahagian atas senarai kerana ini adalah kaedah termudah untuk mencari kata laluan WiFi yang disimpan pada Windows 10.Anda perlu melalui langkah-langkah yang diberikan:
langkah 1:Gunakan arahan run untuk membuka panel kawalan.Tekan kekunci Windows + R untuk membuka arahan jalankan.masukkan "panel kawalan", Kalau begitutekan enterMulakannya.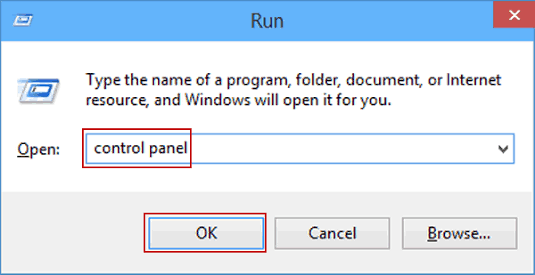
langkah 2:Tinjau senarai untuk mencari dan memilihRangkaian dan InternetPilihan.Klik dua kali pilihan untuk membukanya.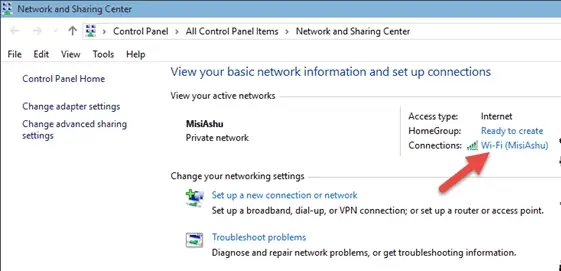
langkah 3:Dari pilihan yang adaKlikPusat rangkaian dan PerkongsianUntuk meneruskan operasi.
langkah 4:Dari rangkaian dan pusat perkongsianpilihSambungan WiFi aktif.Klik padaInternet AtributUntuk membuka sifat WiFi.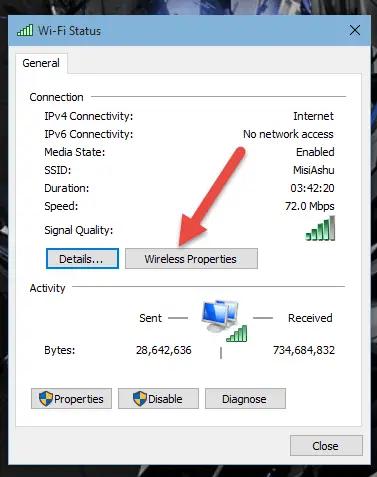
langkah 5:Pilih tab "Keselamatan" dan klik "Paparkan watak "Untuk memaparkan kata laluan semasa.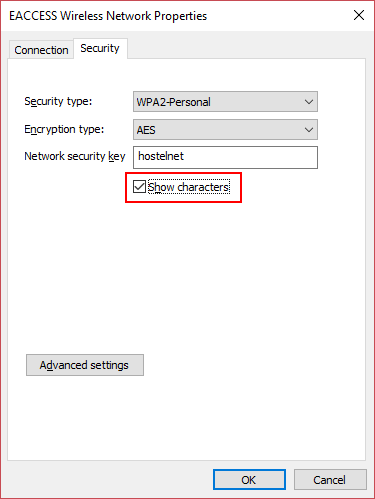
2. Gunakan command prompt
Kaedah ini adalah kaedah terpantas dan paling pintar untuk mencari kata laluan WiFi yang disimpan pada Windows 10.Perlu beberapa saat untuk memaparkan kata laluan rangkaian WiFi yang ada.Ikuti arahan yang diberikan di bawah.
langkah 1:Gunakan larianBukaArahan prompt.Tekan kekunci Windows + R pada masa yang sama untuk memulakan tetingkap jalankan.Ketik cmd dan tekan Enter untuk memulakan command prompt.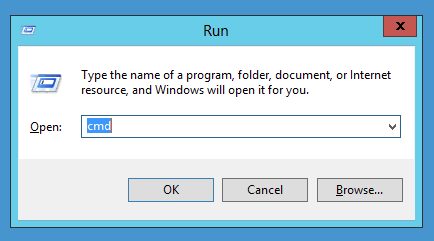
langkah 2:Masukkan arahan yang diberikan untuk memaparkan senarai semua profil WiFi yang disimpan (SSID).
data paparan netsh wlan
Salin fail konfigurasi rangkaian dari senarai yang mesti dijumpai kata laluan.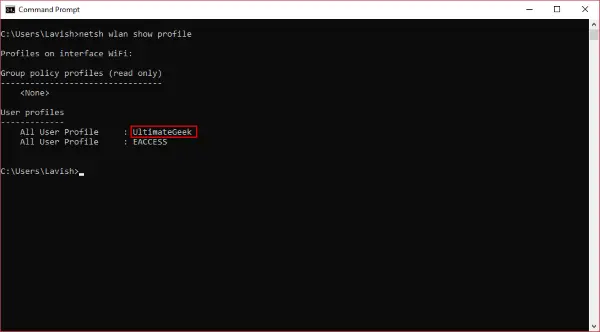
langkah 3:Sekarang, jalankan arahan yang diberikan untuk memaparkan kata laluan rangkaian WiFi yang diinginkan.
netsh wlan nama profil paparan = "network_profile_name" key = jelas
GunaSSID yang disalingantinama_profil_rangkaian.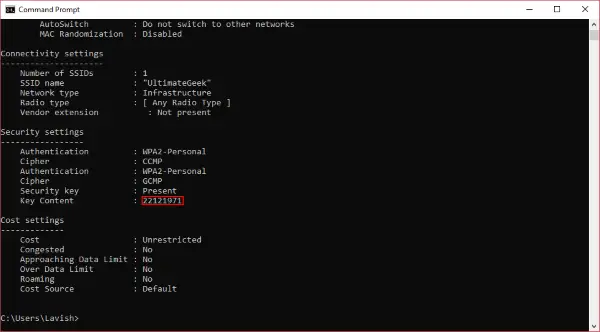
Langkah 4: TekanMasukkan kunci, ia akan memaparkan kata laluan WiFi yang disimpan pada Windows mana pun.
3. Gunakan WirelessKeyView untuk mencari Wireless Passowrd
Kadang kala, pengguna tidak berpuas hati dengan menggunakan alat Windows untuk mencari kata laluan WiFi yang tersimpan di Windows 10.Sekiranya anda adalah salah satu pengguna yang tidak suka menggunakan command prompt untuk melihat-lihat beberapa tetingkap atau memaparkan kata laluan, anda boleh menggunakan perisian pihak ketiga.
WirelessKeyView NirSoftIni adalah salah satu perisian pihak ketiga yang dapat membantu anda mencari kata laluan WiFi yang disimpan.Ia akan memulihkan semua kata laluan WiFi yang disimpan di dalam komputer.WirelessKeyView membolehkan anda menyimpan semua kata laluan sebagai teks atau fail HTML sehingga dapat dieksport dari satu komputer ke komputer lain.Ia juga membantu mendiagnosis masalah yang berkaitan dengan rangkaian tanpa wayar.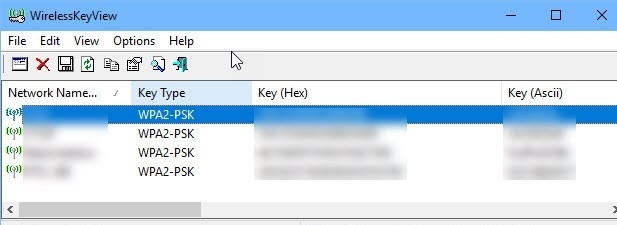
4. Gunakan program pendedahan kata laluan Magical JellyBean Wifi
JellyBean Ajaib Program paparan kata laluan WiFi adalah perisian pihak ketiga lain yang dapat digunakan untuk mencari kata laluan WiFi yang disimpan di PC.Ia berfungsi sama dengan WirelessKeyView NirSoft.
Ia juga dapat digunakan dengan komputer jauh.Anda hanya perlu memuat turun, memasang dan menjalankannya tanpa sebarang konfigurasi.Anda boleh menggunakan kata laluannya untuk melihat senarai semua rangkaian tanpa wayar.
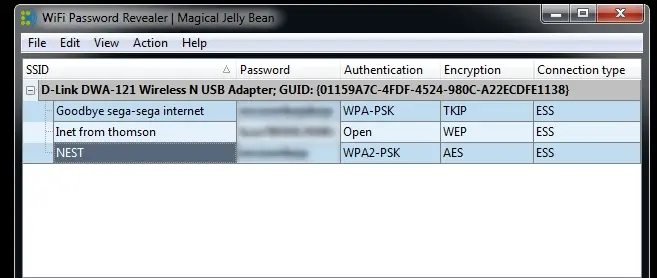
Oleh itu, anda boleh menekan Ctrl + Alt + C untuk menyalin kata laluan ke papan keratan.Perlu diingatkan bahawa hak pentadbir diperlukan untuk menyahsulitkan kata laluan yang disimpan.
Kesimpulannya
Itu sahaja untuk hari ini.Kaedah ini akan membantu anda mencari kata laluan WiFi yang disimpan pada Windows 10.Kaedah ini adalah kaedah termudah untuk memecahkan kata laluan yang disimpan.Dari semua kaedah, command prompt adalah yang terbaik dan termudah, kerana hanya memerlukan beberapa baris arahan dan memaparkan semua perincian rangkaian tanpa wayar, termasuk kata laluan.
Sekiranya anda ingin menggunakan teknologi automasi, anda juga boleh menggunakan perisian pihak ketiga.Semoga anda seronok membaca artikel ini.Sekiranya anda mempunyai pertanyaan mengenai bahagian komen di bawah, jangan ragu untuk menghubungi kami.


![Bagaimana untuk melihat versi Windows [sangat mudah]](https://infoacetech.net/wp-content/uploads/2023/06/Windows%E7%89%88%E6%9C%AC%E6%80%8E%E9%BA%BC%E7%9C%8B-180x100.jpg)


