Tetapi kadang-kadang, pemacu peranti yang disambungkan (di sini, pemacu pencetak) tidak tersedia, dan sistem operasi tidak dapat memuat perisian peranti dengan betul, yang membatasi fungsinya.
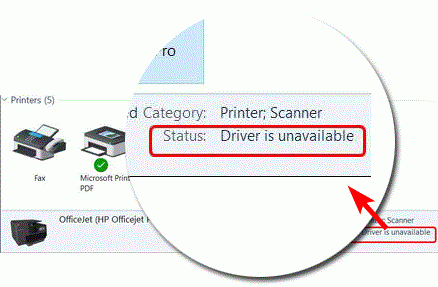
Dalam artikel ini, saya akan menunjukkan kepada anda cara memperbaiki "ralat pemacu yang tidak tersedia" pada Windows 10 dan membuat pencetak berjaya menyambung ke PC.
Semasa anda menyambungkan pencetak, pemacu akan menyediakan antara muka perisian untuk sistem operasi anda menggunakan fungsinya tanpa perlu memahami pemprosesan perkakasan.Oleh itu, tanpa pemacu ini, anda tidak akan dapat mengakses pencetak atau fungsinya melalui OS kerana tidak mempunyai media komunikasi.
Kesalahan ini boleh disebabkan oleh pelbagai sebab.Berikut adalah sebahagian daripadanya
- Rasuah pemandu-mesin pencetakpemanduKerosakan akan menyebabkan kesalahan pemandu tidak tersedia
- Pemacu yang tidak serasi-Mempunyai perkakasanPemacu yang tidak serasiProgram ini menyebabkan ralat pemandu tidak tersedia
- Pemacu usangprogram- Pemacu yang tidak dikemas kini juga boleh menyebabkan kesilapan.
Di sini, saya akan menunjukkan kepada anda beberapa kaedah bagaimana menyelesaikan ralat pemacu pencetak yang tidak tersedia.Ini akan memperbaiki semua jenama pencetak, termasuk HP, Dell, Epson, dll.
1. Pasang semula pemacu pencetak melalui perisian pihak ketiga
Oleh kerana pemacu peranti mungkin selama 2-3 tahun, memperbaruinya ke versi terbaru dapat menyelesaikan ralat bahawa pemacu pencetak tidak tersedia.Oleh itu, cara terbaik untuk menyelesaikan ralat ini adalah memasang semula pemacu pencetak.
Teruskan seperti berikut
- Tekan Windows + R untuk membuka kotak larian
- Kemudian taipdevmgmt.msc , Kemudian klik " tentukan ".

- Pilih barisan cetak, dan kemudian klik kanan nama model pencetak anda.

- Klik Nyahpasang peranti, dan kemudian klik Nyahpasang untuk mengesahkan.
- Sekarang, muat turun pemacu peranti secara manual dengan mengklik Kemas kini Pemacu.Sekiranya anda melakukan ini untuk pertama kalinya, mungkin memerlukan sedikit masa.Oleh itu, pasang aplikasi pihak ketiga (sepertiPemandu Mudah或Pengemas kini Pemandu Auslogics)Ini akan memudahkan anda memuat turun pemacu.Sekiranya aplikasi pihak ketiga ini dipasang, mereka akan memuat turun pemacu secara automatik untuk anda.
- Selepas memasang mana-mana pemasang pemacu pihak ketiga, imbas pemacu di dalamnya.Perisian akan memuat turun pemacu secara automatik yang tidak ada di PC.
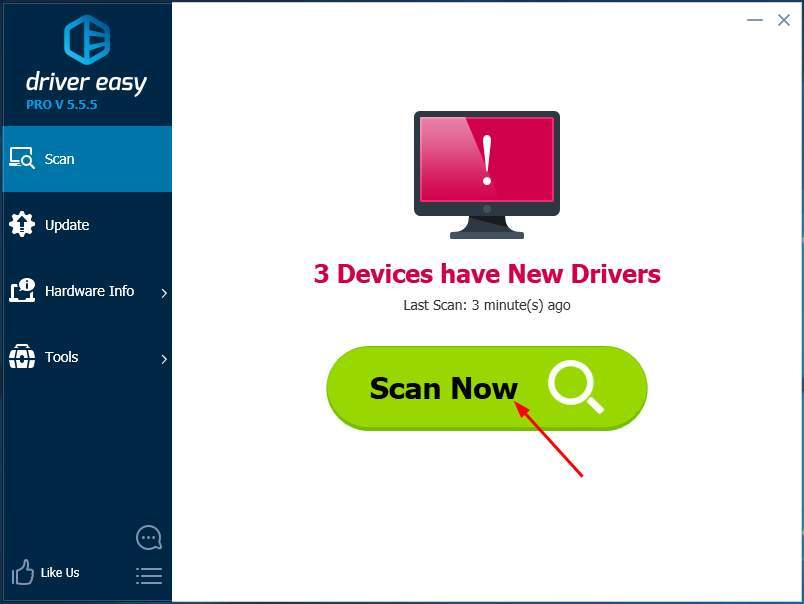
- Klik padaKemaskini semuaUntuk mengemas kini dan memuat turun semua pemacu secara automatik pada PC
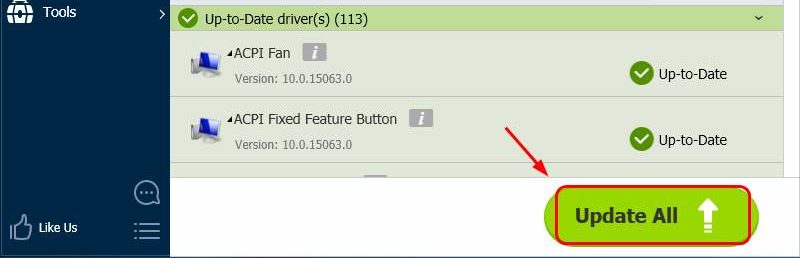
- Selepas memuat turun dan memasang pemacu, mulakan semula PC
Kaedah ini akan menyelesaikan ralat dan anda boleh menggunakan pencetak
2. Pasang semula pemacu pencetak secara manual
Teruskan seperti berikut
- Tekan Windows + R untuk membuka kotak larian
- Kemudian taipdevmgmt.msc , Kemudian klik " tentukan ".

- Pilih barisan cetak, dan kemudian klik kanan nama model pencetak anda.

- Klik Nyahpasang peranti, dan kemudian klik Nyahpasang untuk mengesahkan.
- Sekarang, muat turun pemacu yang serasi untuk pencetak dari mana-mana laman web pihak ketiga.Ini mungkin agak sukar, kerana mencari pemandu yang betul sebenarnya sangat sukar.
- Oleh itu, setelah memuat turun pemacu, ikuti langkah di atas untuk membuka Pengurus Peranti sekali lagi dan pergi ke pilihan "Print Queue".
- Pilih pencetak anda dan pergi ke hartanah.
- kemudianDari"Jalankan program ini dalam mod keserasian"Menu lungsur turunDaripada"Tab keserasian, pilih "WindowsAwalVersi "Pilihan.
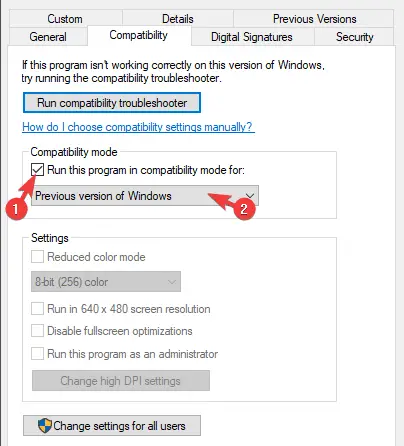
- Sahkan perubahan dan jalankan pemasang pemacu
- Selepas pemasangan, mulakan semula komputer
Ini dapat menyelesaikan kesalahan pemacu.
3. Kemas kini Windows 10 anda
Sekiranya anda belum mengemas kini Windows, ralat yang tidak tersedia pemandu mungkin akan dipaparkan.
Berikut adalah langkah-langkah bagaimana mengemas kini Windows 10.
- tekanWindows+IPergi kepanel kawalan.
- Klik padaKemas kini dan keselamatan.
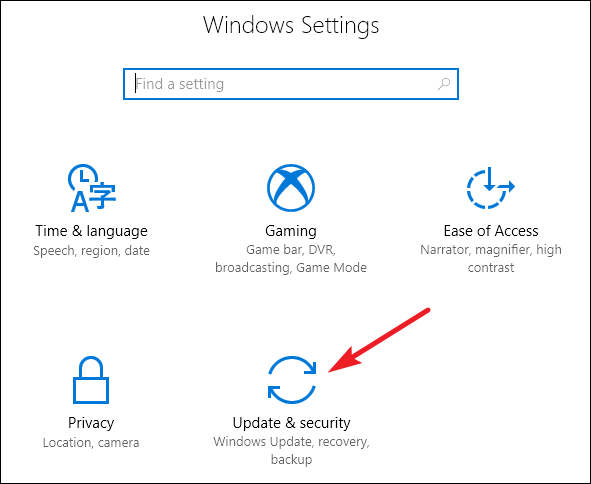
- Klik padaMenyemak kemas kiniDan muat turun.
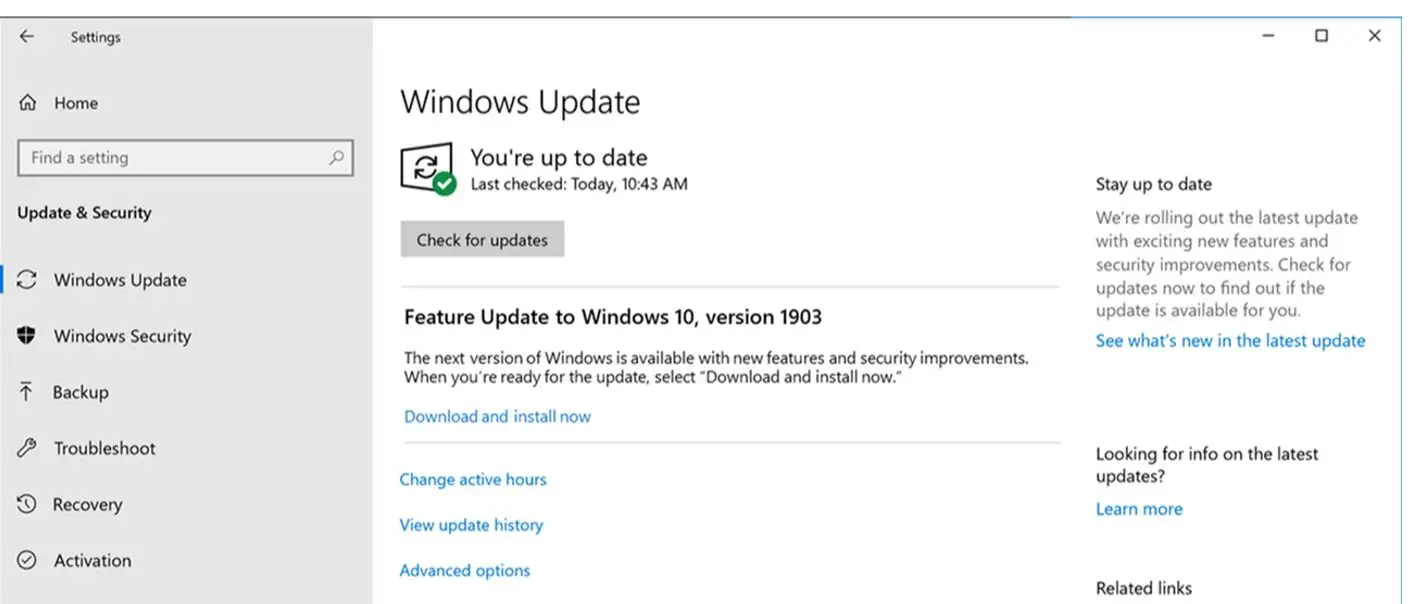
- Biarkan Windows mengemas kini secara automatik, dan mulakan semula PC selepas kemas kini.
Selepas Windows dikemas kini, pemacu akan tersedia dan ralat akan diperbaiki.
注意:Sekiranya Windows 10 anda sudah terkini, ikuti kaedah lain.
4. Nyahpasang pencetak
Sekiranya tiada kaedah di atas berfungsi, cara terakhir untuk menyelesaikan ralat ini adalah dengan mencopot pemasangan pencetak dari PC dan kemudian memasangnya semula setelah menyambung.
Jadi berikut adalah langkah-langkah bagaimana melakukannya
- tekanWindows + RBuka kotak larian
- JeniskawalanDan tekanMasukkanKunci untukpanel kawalan
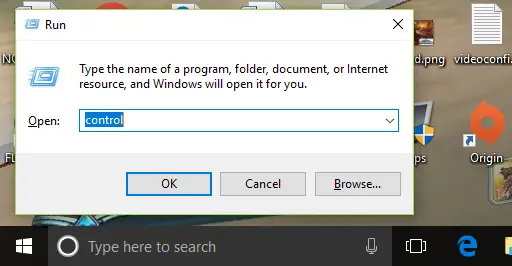
- Klik padaPeralatan dan pencetak
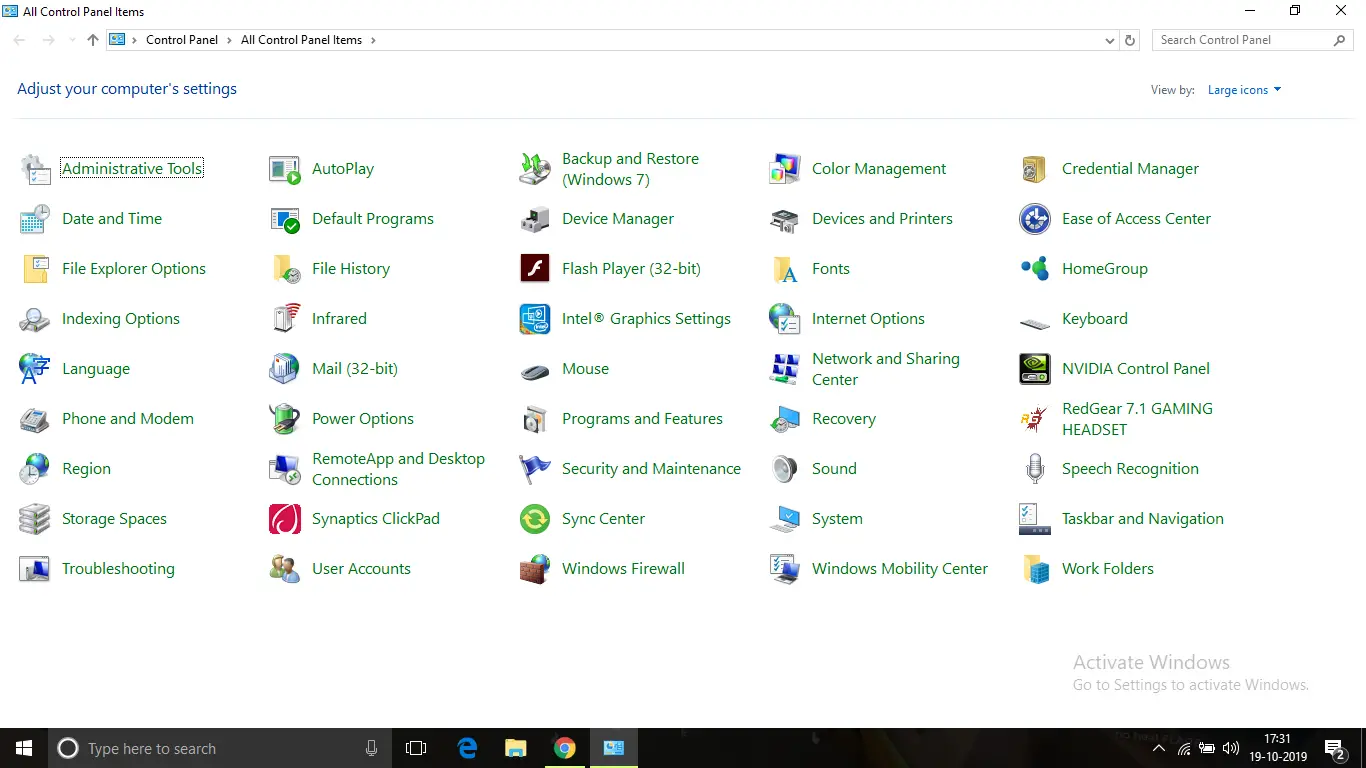
- Semua pencetak yang telah disambungkan ke PC akan disenaraikan.Sekarang, klik kanan nama pencetak tempat kesalahan pemacu berlaku.
- Kemudian klik "Padamkan peranti ",Kemudian klik "OK "untuk mengesahkan
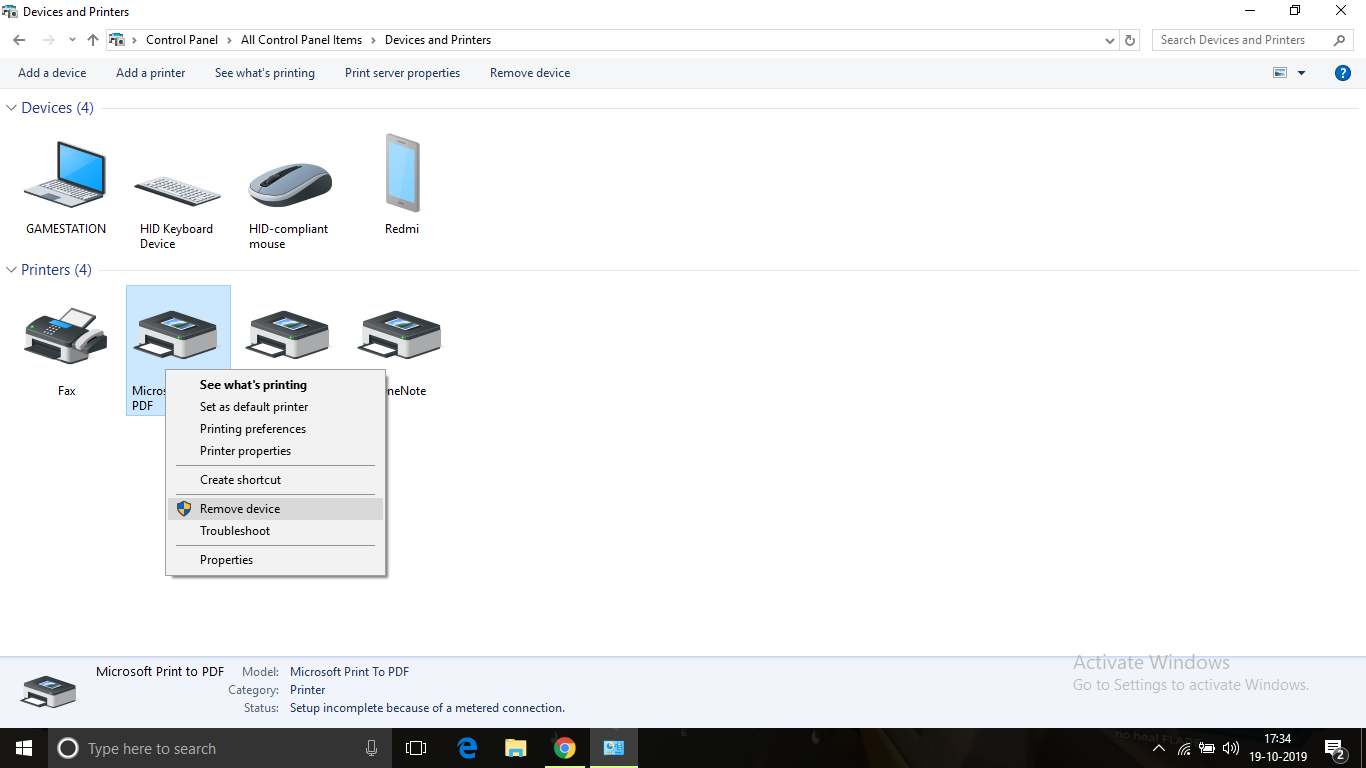
- Selepas ini selesai, cabut pencetak dan matikan PC
- Selepas kira-kira 10 minit, mulakan PC dan pasangkan pencetak dengan kabel USB.Biarkan sistem operasi anda mengesan peranti dan pasangkan pemacu.Oleh kerana sistem operasi memerlukan masa untuk mengesan model peranti dan pemacu yang serasi, mungkin memerlukan sedikit masa, jadi harap bersabar.Selepas pemasangan, semuanya akan berjalan lancar.
Kaedah ini harus dapat menyelesaikan masalah kekurangan pemandu.
Kesimpulannya
Ini adalah pembaikanPemacu pencetak tidak tersediaTidak betulCara terbaik.Saya harap anda dapat memahami dan melaksanakan langkah-langkah untuk membetulkan kesilapan dengan jelas.
Sekiranya masalah tidak dapat diselesaikan, atau anda menghadapi kesukaran untuk memahami atau melakukan langkah-langkah, sila beri komen di bawah.


![Bagaimana untuk melihat versi Windows [sangat mudah]](https://infoacetech.net/wp-content/uploads/2023/06/Windows%E7%89%88%E6%9C%AC%E6%80%8E%E9%BA%BC%E7%9C%8B-180x100.jpg)


