Kedai Aplikasi Windows adalah tempat yang sesuai untuk memuat turun aplikasi dan permainan untuk sistem operasi Windows.Di sini, anda dapat mencari aplikasi berbayar serta aplikasi dan permainan percuma.Tetapi baru-baru ini, banyak pengguna mengadu banyak masalah dengan Windows Store,Contohnya, "Cache Windows Store mungkin rosak."
Langkah pertama dalam mengenal pasti dan membetulkan masalahnya adalah: menyelesaikan masalah.Sama seperti penyelesai masalah lain, kami menggunakan penyelesai masalah aplikasi Windows Store untuk mendiagnosis dan menyelesaikan masalah.Dalam kebanyakan kes, penyelesai masalah dapat menyelesaikan masalah, dan kadang-kadang hanya memberitahu anda tentang masalahnya.
Sekiranya Windows Store anda dibuka dengan jendela kosong, atau anda tidak dapat memuat turun atau mengemas kini aplikasi dari Windows Store, anda mungkin menghadapi masalah setelah menjalankan pemecah masalah kerana cache Windows Store mungkin rosak.Tapi jangan risau!Cukup ikuti langkah mudah untuk membetulkan masalah ini.
Cara menyelesaikan masalah "Windows Store cache mungkin rosak"
Lihat artikel ini untuk mengetahui 6 cara untuk menyelesaikan masalah yang mungkin rosak oleh Windows Store Cache.
Kaedah 1: Tetapkan semula cache simpanan Windows anda
Langkah 1: Buka tetingkap "Run".Untuk melakukan ini, anda boleh klik kanan butang "Mula" dan pilih "Jalankan" dari senarai, atau tekan kekunci R pada papan kekunci anda sambil menahan kekunci Windows (kekunci Windows + R).Sekarang, masukkan direktori "C: WindowsSystem32" di kotak teks tetingkap "Jalankan" dan tekan Enter.
(Ingat, C: adalah cakera tempat Windows dipasang. Sekiranya Windows dipasang pada cakera lain, sila ganti C dengan cakera ini :)
langkah 2: Cari "WSReset.exe" dalam folder System32 yang dibuka.Klik kanan dan pilih "Jalankan sebagai pentadbir".
langkah 3:Pilih "Ya" di tetingkap pop timbul yang terbuka.
langkah 4: Biarkan tugas selesai, dan kemudian mulakan semula Windows Store.
Kaedah 2: Buat folder baru untuk menyimpan cache Windows Store
langkah 1: Klik "Komputer Saya" / "PC ini" di desktop.Masukkan direktori:
C: UsersAppDataLocalPackagesMicrosoft.WindowsStore_8wekyb3d8bbweLocalState
Anda hanya boleh menampal direktori ini ke bar alamat Explorer.Jangan lupa ganti dengan nama pengguna akaun anda.Ingatkan anda lagi, C: adalah cakera tempat Windows dipasang.
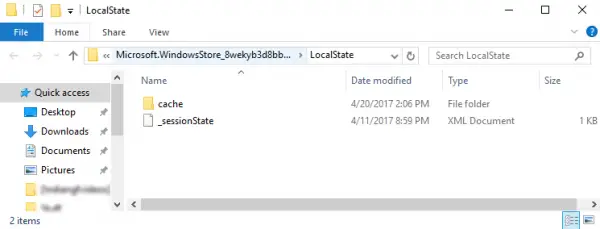
langkah 2:Sekarang periksa apakah ada folder cache di direktori terbuka.Sekiranya ada, ganti nama folder menjadi "cache.old".
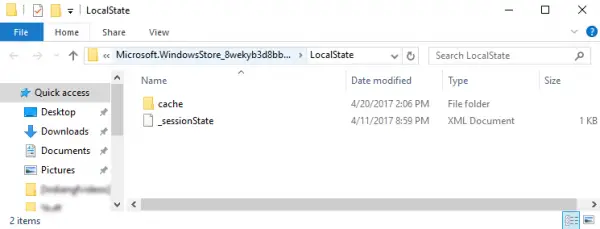
langkah 3: Buat folder baru bernama "cache" di direktori yang sama.
langkah 4: Setelah menyelesaikan semua langkah di atas, tutup semua aplikasi dan folder terbuka, dan mulakan semula PC.Cuba gunakan aplikasi Windows Store.Ini dapat menyelesaikan masalah bahawa cache Windows Store anda mungkin rosak.Sekiranya anda masih menghadapi masalah yang sama, pergi ke kaedah seterusnya.
Kaedah 3: Buat semula aplikasi Windows Store
Sebilangan besar pengguna mengikuti peraturan ringkas.Sekiranya ada perisian atau aplikasi yang gagal atau tidak berfungsi dengan baik, tetapkan semula.Di sini, ada masalah dengan aplikasi Windows Store kami.Oleh itu, dengan menetapkannya semula, masalah anda dapat diselesaikan.
Langkah 1: Tekan "Kekunci Windows + I" pada papan kekunci dan buka tetapannya.Sekarang pergi ke bahagian "Aplikasi".
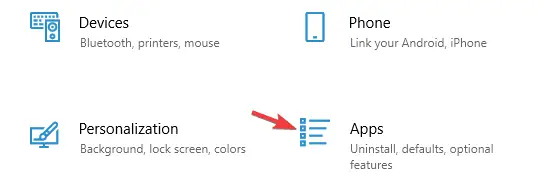
langkah 2:Pilih aplikasi Microsoft Store dari senarai aplikasi yang tersedia.Kemudian klik Pilihan Lanjutan.
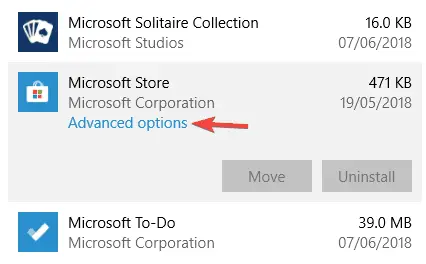
langkah 3:Arahkan kursor ke butang "Reset" dan klik padanya.Pilih "Reset" dalam dialog untuk mengesahkan.
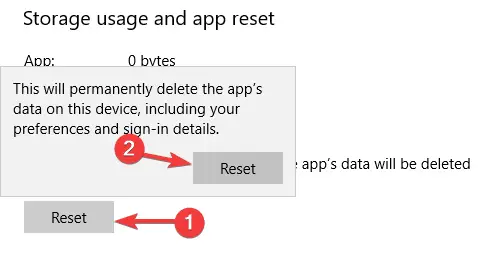
langkah 4:Sekarang, aplikasi Windows Store anda telah ditetapkan semula ke tetapan lalai.
Kaedah 4: Periksa tetapan masa dan tarikh anda
Ramai pengguna mendakwa bahawa Windows Store Cache mungkin rosak kerana tetapan waktu dan tarikh yang salah.Pastikan untuk memilih kawasan yang betul dalam tetapan "Waktu dan Tarikh".Untuk melakukan ini, ikuti langkah di bawah.
langkah 1:Tekan kekunci Windows + I pada papan kekunci untuk membuka tetingkap tetapan.Klik Masa dan Bahasa dari petak pilihan yang ada.
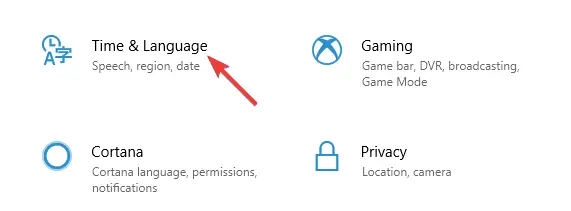
langkah 2:Di sini anda boleh menyemak tetapan zon waktu anda.Sekiranya tetapan zon waktu tidak betul, pilih zon waktu yang sesuai.Atau hapus centang dua pilihan: "Tetapkan waktu secara automatik" dan "Tetapkan zon waktu secara automatik".
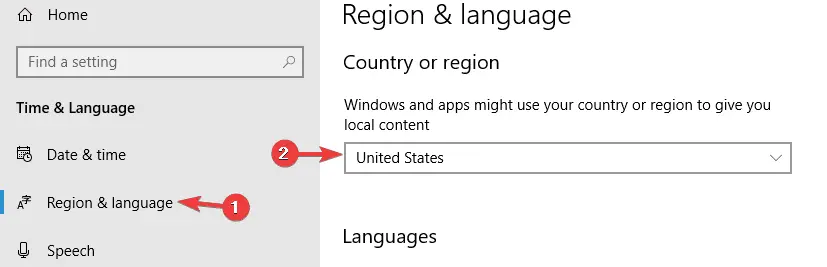
langkah 4: Sekarang ubah masa dan tarikh dengan sewajarnya.Pastikan untuk mematikan pilihan "Menyelaraskan masa secara automatik".
langkah 5:Mulakan semula komputer.Buka aplikasi Windows Store untuk memeriksa sama ada ia berfungsi dengan baik.
Kaedah 5: Ubah tetapan privasi anda
Kadang kala tetapan privasi anda menetapkan halangan untuk aplikasi menyimpan cache dengan betul.Oleh itu, anda boleh menyelesaikan masalah anda dengan mengubah tetapan ini.
langkah 1: Klik "Kekunci Windows + I" pada papan kekunci untuk membuka tetapan.Tetingkap tetapan akan terbuka.
langkah 2:Pilih privasi.
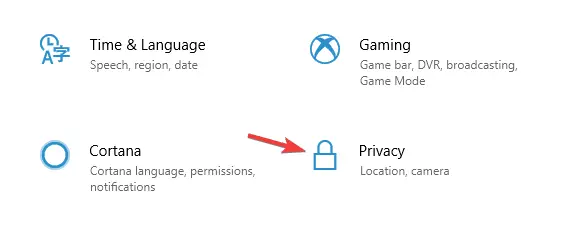
langkah 3:Nyahtanda semua 4 pilihan.Mulakan semula PC anda.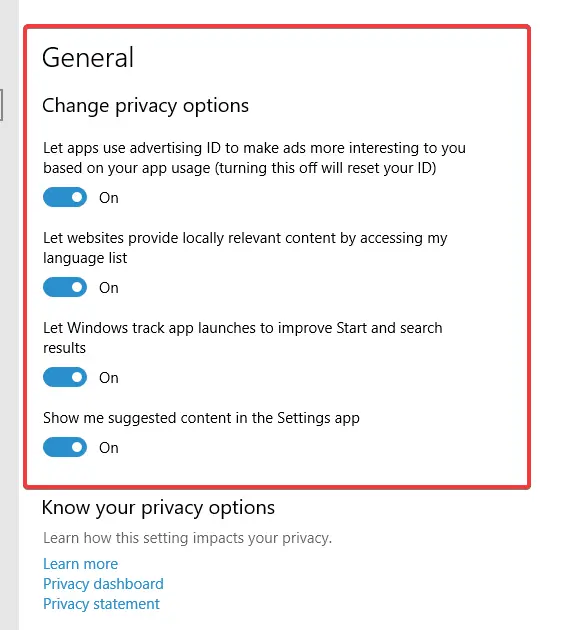
* Catatan: Jika kaedah ini tidak berfungsi, kembalikan tetapan privasi anda.
Kaedah 6: Nyahpasang aplikasi Windows Store terbina dalam
Gangguan antara aplikasi bawaan Windows dan aplikasi Windows Store boleh menyebabkan masalah dengan proses penyimpanan cache.Ini mungkin menjadi penyebab masalah bahawa cache Windows Store mungkin rosak.
langkah 1: Pertama, klik kanan butang mula di sudut kiri bawah skrin.Pilih "Windows PowerShell (Pentadbir)".Klik "Ya" dalam dialog yang terbuka.PowerShell akan dibuka.
langkah 2: Sekarang ketik perintah berikut di PowerShell.
Dapatkan-AppxPackage * zunevideo * | Buang-AppxPackage
langkah 3: Akhirnya, tutup PowerShell.Sekarang, mulakan semula sistem dan sahkan bahawa aplikasi "Filem" telah dinyahpasang.Sekiranya anda tidak dapat menyahpasang aplikasi ini, cubalah menyahpasang aplikasi Windows yang lain.
Kaedah ini harus memperbaiki kerosakan cache Windows Store.

![Cara menyelesaikan masalah e-mel Comcast pada iPhone [TETAP] Cara menyelesaikan masalah e-mel Comcast pada iPhone [TETAP]](https://infoacetech.net/wp-content/uploads/2021/06/5687-photo-1605918321371-584f5deab0a2-150x150.jpg)
![Selesaikan masalah bahawa e-mel Cox terus meminta kata laluan [TETAP] Selesaikan masalah bahawa e-mel Cox terus meminta kata laluan [TETAP]](https://infoacetech.net/wp-content/uploads/2021/06/5780-photo-1607079832519-2408ae54239b-150x150.jpg)
![Tidak dapat mengambil mel: Pelayan IMAP tidak bertindak balas pada iPhone [Tetap] Tidak dapat mengambil mel: Pelayan IMAP tidak bertindak balas pada iPhone [Tetap]](https://infoacetech.net/wp-content/uploads/2022/08/9799-01_cannot_get_mail-150x150.png)
![Zum: Sambungan Internet anda tidak stabil [Tetap] Zum: Sambungan Internet anda tidak stabil [Tetap]](https://infoacetech.net/wp-content/uploads/2022/08/9627-01_your_internet_connection_is_unstable-670x71-150x71.jpg)

![Bagaimana untuk melihat versi Windows [sangat mudah]](https://infoacetech.net/wp-content/uploads/2023/06/Windows%E7%89%88%E6%9C%AC%E6%80%8E%E9%BA%BC%E7%9C%8B-180x100.jpg)


