Hampir setiap komputer di dunia mempunyai partisi EFI,Sama ada Mac, Ubuntu atau Windows (semua versi).
Partisi EFI mengandungi fail yang diperlukan untuk memulakan Windows, Bahagian seterusnya akan memperkenalkan ini secara terperinci.Oleh itu, adakah anda mahu memformat semula Windows dan tidak dapat menghapus partisi sistem EFI, atau anda telah menaik taraf Windows dan mahu pemulihan sistem lama dan sistem EFI hilang tetapi tidak dapat melakukannya.Anda pasti telah mencuba menggunakan Pengurusan Cakera untuk menghapus partisi di Windows, tetapi tidak berjaya!
Kami telah melampirkanCara menghapus partisi sistem EFI dengan langkah mudahPanduan, Tetapi walaupun penyelesaiannya mudah, mari kami memberi amaran terlebih dahulu kepada anda bahawa terdapat beberapa kutu buku.
Sebagai tambahan,Partisi EFI mengandungi fail sistem yang penting dan tidak dapat dihapus hanya untuk meningkatkan ruang bebas Windows.
Jangan bimbang, kami akan menerangkan semua tentang partisi sistem EFI dan bila ia boleh dihapuskan di bahagian seterusnya.
Apakah partition sistem EFI?
Partisi sistem EFI (atau ESP pendek) adalah partisi pada peranti penyimpanan (cakera keras atau peranti boot lain), yang pertama kali dibuat apabila sistem operasi (Mac, Windows, dll.) Dipasang.Partisi ini mengandungi fail yang diperlukan oleh sistem operasi sebelum boot (permulaan), seperti pemuat but, pemacu peranti, utiliti sistem, dll.
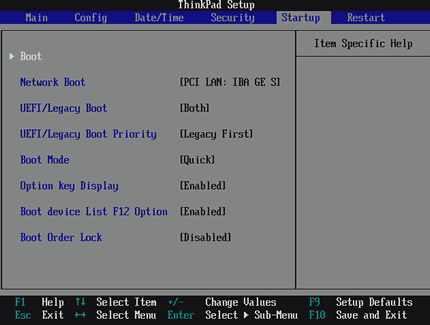
UEFI (United Extensible Firmware Interface) adalah versi terbaru EFI, yang menggantikan BIOS yang digunakan pada Windows lama (anda mungkin pernah mendengarnya).Oleh itu, jika komputer anda mempunyai BIOS, ia tidak mempunyai EFI (atau UEFI), dan sebaliknya.
Pada masa ini, kebanyakan orang mesti mengetahui bahawa BIOS tidak akan menimbulkan masalah, dan tidak dapat mencuba atau mengubah BIOS, kerana boleh merosakkan Windows.
Semua ini juga berlaku untuk partisi sistem EFI.Jangan risau, anda boleh menghapus EFI dengan selamat, kecuali jika anda ingin memasang semula sistem operasi, anda boleh memadamkan Windows yang sedang digunakan dengan selamat, jika tidak, sistem ini tidak dapat boot.
Di bahagian seterusnya, kami memberikan beberapa penyelesaian, anda harus atau tidak boleh menghapus partisi sistem EFI.
Bilakah boleh dan tidak dapat menghapus EFI?
Partisi sistem EFI adalah partisi yang dilindungi oleh sistem (perlindungan penghapusan secara tidak sengaja).Ini bermaksud bahawa ia tidak dapat dihapus atau diformat melalui Pengurusan Disk sahaja.Inilah yang akan anda lihat semasa anda cuba menghapusnya.
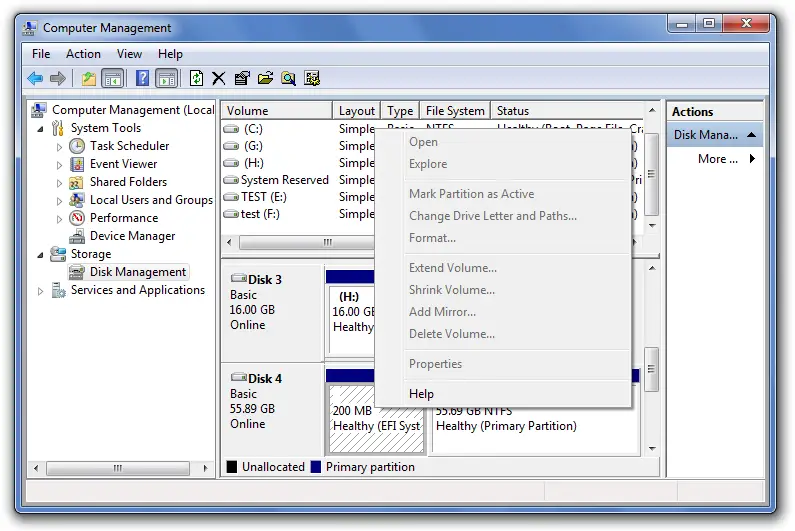
Gambar berikut menerangkan proses menghidupkan komputer berbanding dengan apa yang berlaku apabila partisi sistem EFI hilang.Imejnya khusus untuk BIOS, tetapi UEFI kira-kira sama.
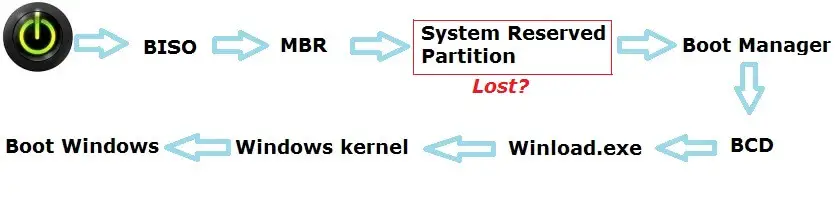
Oleh itu, anda tidak dapat memulakan Windows.Terdapat perisian pihak ketiga (disebutkan di bahagian seterusnya) di mana anda dapat memulihkan fail EFI yang dihapuskan.Anda juga boleh memasang semula Windows (atau sistem operasi lain), yang secara automatik akan membuat partisi EFI baru.
Menyebut situasi biasa di mana partisi EFI dapat dihapus dengan selamat, tetapi ini bukan satu-satunya. Sekiranya ada pertanyaan, sila hapus komen.Kami dengan senang hati akan membantu!
- Peranti storan luaran yang boleh di-boot (seperti pemacu pen atau cakera keras luaran) boleh dihapuskan atau diformat menggunakan kaedah ini.Apabila peranti penyimpanan dibuat boot, peranti tidak dapat digunakan untuk tujuan penyimpanan.Sistem operasi mungkin tidak mengenali peranti penyimpanan anda yang boleh di-boot, jadi sila gunakan kaedah ini untuk memformatnya semula.
- Untuk sistem dual-boot, atau beberapa partisi EFI kerana migrasi sistem (mesti benar-benar pasti), jika anda menggunakan Windows atau menggabungkan Windows dengan sistem operasi lain, anda boleh menghapus EFI yang berkaitan dengan sistem operasi lain (bukan Windows) dengan pertolongan panduan ini.
- Sekiranya anda telah menaik taraf Windows dari satu versi utama ke versi lain (contohnya, dari Windows 8 ke Windows 10), kemungkinan sampah fail sistem yang lapuk mengambil ruang cakera keras.Biasanya, anda akan menerima pemberitahuan mengenai fail Windows lama yang boleh dihapuskan.Sekiranya anda tidak diberitahu, klik kanan pemacu tempat Windows dipasang (biasanya pemacu C).Kemudian klik "Properties", dan kemudian klik "Disk Cleanup" dan tunggu sistem mengimbas fail sampah.Nah, dalam kes ini, anda tidak perlu menghapus partisi sistem EFI, kerana Windows akan menyusun fail usang dalam folder baru, dan anda boleh memilih untuk menyimpan atau menghapusnya
Untuk situasi lain yang tidak disebutkan di atas, sila berjumpa pakar sebelum cuba memadam partisi sistem EFI.Bahagian seterusnya akan memperkenalkan langkah-langkah untuk menghapus partisi EFI di Windows.
Cara memadam partition EFI
dalam diri kitateruskansebelum,Harap diingat bahawa menghapus partisi EFI sama dengan memformat partisi.Sekiranya peranti luaran (seperti pen drive) akan diformat sepenuhnya, anda akan kehilangan semua fail yang disimpan dalam partition.Kaedah ini juga berguna apabila Windows tidak dapat mengenali peranti luaran.
Kami akan menggunakan arahan arahan cepat untuk melaksanakan tugas ini.
Pertama, buka "Disk Management" dengan mencari "Disk Management" di taskbar, atau klik kanan butang "Start" dan pilih "Disk Management".Sekarang, tentukan partisi cakera yang ingin anda padamkan, dan tuliskan nama dan saiznya (sahkan semula partisi!).Ikuti langkah di bawah:
*** Catatan: Keluarkan atau hapus semua peranti storan sebelum meneruskan.Oleh kerana versi Windows berbeza, gambarnya mungkin berbeza, tetapi berfungsi dengan baik.***
1. 在Dalam mod pentadbir, Dengan mengklik kanan pada butang "Mula"BukaArahan prompt,Kemudian pilih "Command Prompt (Administrator)" atau cari "Command Prompt" di taskbar, kemudian klik kanan pada command prompt dan pilih "Run as Administrator".
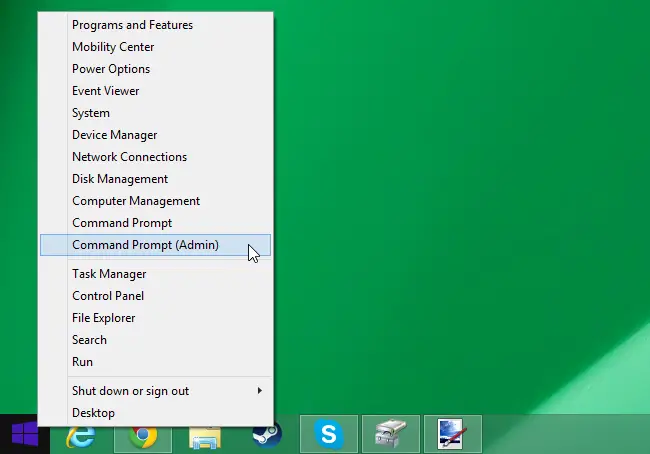
2. masuk" diskpart "Dan tekan Enter.Ini akan melancarkan alat partition disk yang hanya dapat diakses dalam mod tinggi (admin).
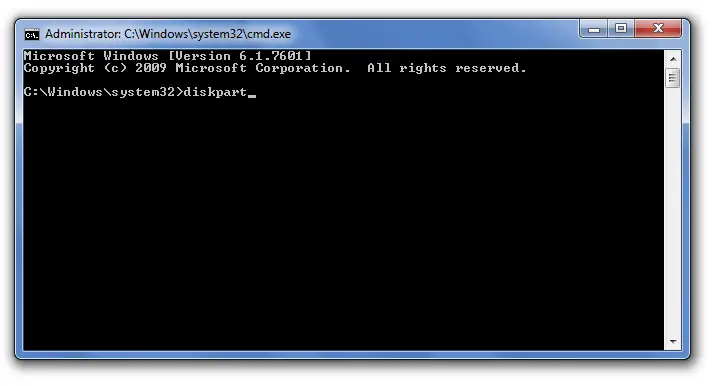
3. Sekarang taip " senarai cakera "(Senarai cakera) Dan tekan Enter.Ini akan memaparkan semua peranti storan yang disambungkan ke komputer dengan partition.
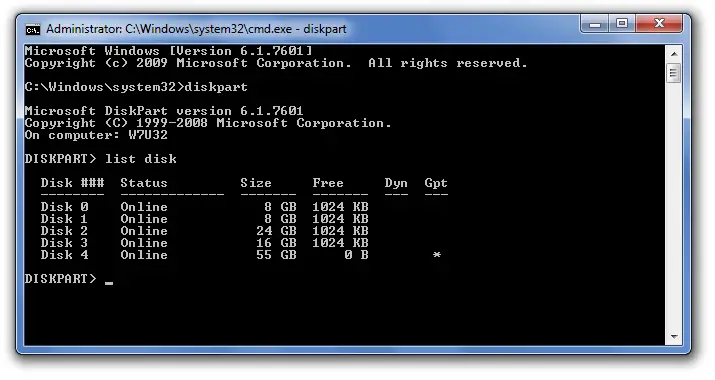
4. Pada langkah ini, kita akan memilih partisi cakera untuk dihapuskan.Sekarang, keluarkan nota tempat anda menulis nama dan ukuran partisi.masukkan " pilih cakera # "(Contohnya, pilih Disk 4), dan kemudian tekan Enter.
Untuk mengesahkan sekali lagi, sila masukkan " senarai cakera "(Senarai cakera) Dan tekan Enter, yang akan memaparkan tanda bintang sebelum nama cakera.
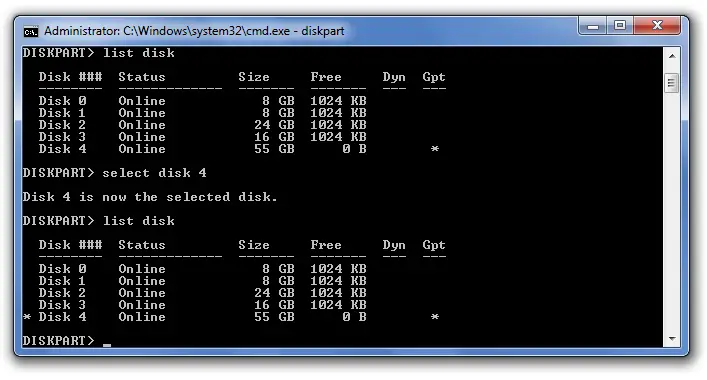
5. Akhirnya, tekan "Bersihkan", dan kemudian masukkan.selamat berjaya!Ini akan memadamkan partition anda.
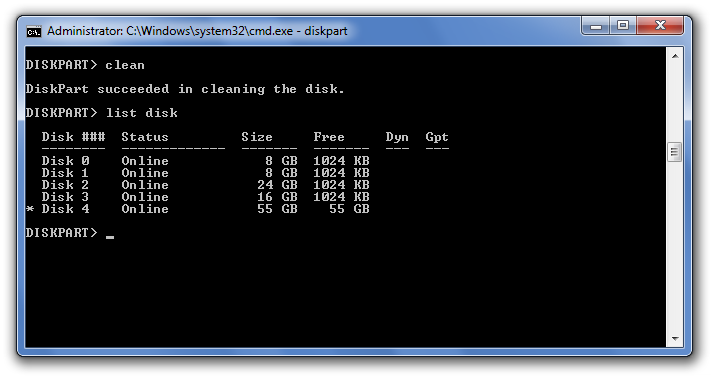
Easeus, pihak ketiga memohon untuk menghapus partisi EFI
Bagi mereka yang tidak berpuas hati dengan command prompt, Easeus Partition Master adalah pilihan terbaik kerana mempunyai antara muka pengguna yang mudah difahami dan menyediakan pilihan lanjutan untuk menguruskan partition dan penyimpanan.Ia menyediakan percubaan percuma untuk pengguna kali pertama.Anda boleh menghapus partisi hanya dalam beberapa klik.Ia juga menyediakan pilihan pemulihan untuk fail yang dihapus.
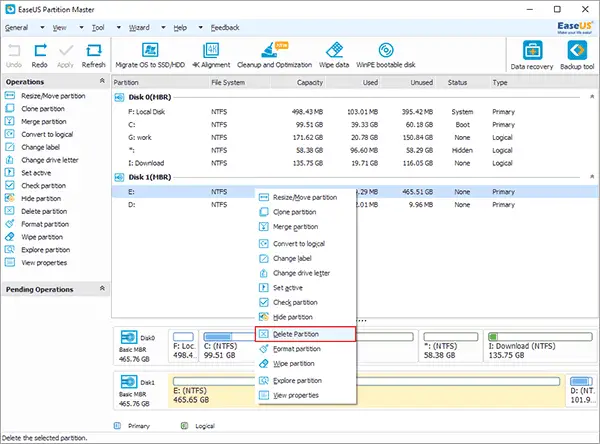
Kesimpulannya
Saya harap anda akan lebih berhati-hati ketika membaca panduan ini, kerana banyak kandungan dalam tutorial ini mungkin salah dan merosakkan komputer atau peranti storan anda.Tahniah, anda berjaya memadam partisi EFI di Windows!Sekarang, anda harus memperuntukkan partisi baru untuk menggunakannya.
Tahap lanjutan tutorial ini tidak tinggi. Ini bukan sahaja melibatkan proses, tetapi juga tempat yang mungkin salah, jadi kami mengesyorkan agar anda mendapatkan bimbingan pakar sebelum mencubanya.Untuk panduan Windows yang lebih maju, sila tandakan kami!


![Bagaimana untuk melihat versi Windows [sangat mudah]](https://infoacetech.net/wp-content/uploads/2023/06/Windows%E7%89%88%E6%9C%AC%E6%80%8E%E9%BA%BC%E7%9C%8B-180x100.jpg)

