Setelah log masuk ke Windows 10, jika anda menemui tetingkap di sudut kanan atas, tertulis " Tetapan diperibadikan (tidak bertindak balas) ") dan terpaku pada skrin hitam, sila baca panduan ini dengan teliti untuk membantu anda memperbaikinya.Anda akhirnya akan tersekat pada layar hitam ini kerana Windows Explorer tidak dapat dimulakan secara normal, jadi kecepatan muat naik sangat perlahan di hujung desktop, atau bahkan tidak dapat memuat naik sama sekali. 0
Masalah ini berlaku paling kerap disebabkan oleh masalah kemas kini.Sekiranya anda betulWindows Update Sudut kiri atas selepasDengan "Pemperibadian (tiada respons) "框 Selamat datang ke skrin hitam, Jangan takut.Ramai pengguna mengadu perkara yang sama.
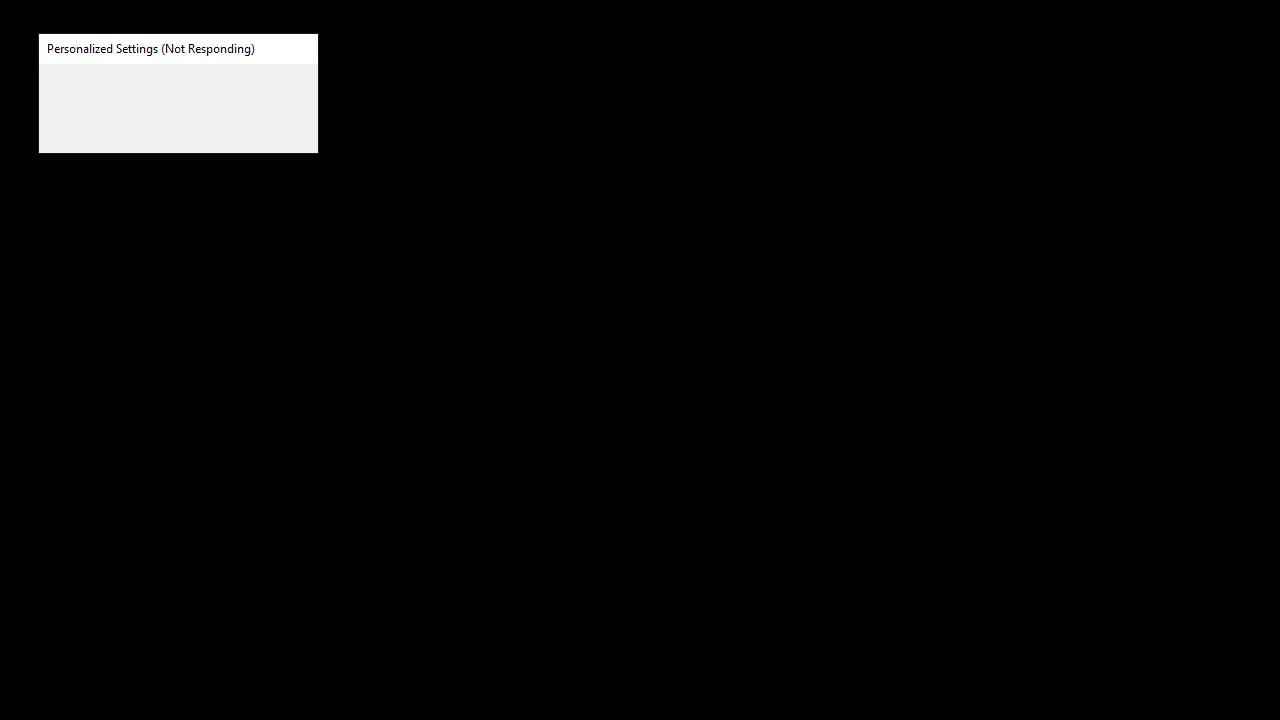
Task Manager adalah sebahagian daripada Windows, yang dilengkapi dengan semua versi Windows.Dahulu ia dikenali sebagai Windows Task Manager.Seperti namanya, Pengurus Tugas adalah alat yang memberikan gambaran keseluruhan semua tugas dan proses yang berjalan di sistem.Task Manager juga memberikan gambaran keseluruhan tugas latar belakang, termasuk perkhidmatan latar belakang Window sendiri dan perkhidmatan aplikasi pihak ketiga.Ia memberikan maklumat terperinci mengenai proses dan aplikasi.
Maklumat ini merangkumi penggunaan CPU dan RAM, pemanfaatan rangkaian, penggunaan cakera (baca / tulis), jumlah contoh proses, dan sebagainya.Anda juga boleh menggunakan Pengurus Tugas untuk memulakan dan menghentikan perkhidmatan atau aplikasi.Sekiranya perkhidmatan atau aplikasi berhenti bertindak balas, fungsi menghentikan perkhidmatan sangat berguna.Anda boleh menggunakan pengurus tugas untuk menghentikan perkhidmatan secara paksa.Masalah ini berlaku selepas Kemas kini Windows.Memasang Windows Update akan mencetuskan memulakan semula.
Memulakan semula sangat penting untuk pemasangan Windows Update yang lengkap.Setelah memulakan semula sistem setelah kemas kini Windows, Windows akan meminta anda memasukkan kelayakan masuk anda, dan kemudian anda akan melihat skrin putih atau hitam dengan mesej tetapan yang diperibadikan (tidak bertindak balas) di bahagian atas.
Mengapa tetapan yang diperibadikan anda tidak bertindak balas?
Terdapat beberapa perkara yang boleh menyebabkan masalah ini.Perkara pertama dan paling umum yang menyebabkan masalah ini adalah bahawa penjelajah fail anda gagal dimulakan.Ini jelas disebabkan oleh Kemas kini Windows.
Inilah sebabnya mengapa ini berlaku sejurus selepas Windows Update.Perkara kedua yang boleh menyebabkan masalah ini ialah pemacu peranti persisian anda.Kemas kini Windows terbaru (kerana ralat) tidak dapat memulakan pemacu peranti, yang menyebabkan masalah ini.Oleh itu, memutuskan sambungan peranti sebelum memulakan semula atau memulakan paksa File Explorer biasanya dapat menyelesaikan masalah ini.
Cara memperbaiki tetapan pemperibadian yang tidak memberi kesilapan
Berikut adalah beberapa kaedah berkesan yang dapat membantu anda menyelesaikan ralat ini.
1.Buka Penjelajah Fail / Penjelajah Windows
Masalah ini mungkin berkaitan dengan penjelajah fail yang tidak dapat dimulakan secara normal.Oleh itu, salah satu penyelesaian untuk menghilangkan masalah ini adalah dengan hanya melancarkan File Explorer.Salah satu cara untuk membuka File Explorer adalah dengan membuka Task Manager dan menjalankan tugas baru dari sana.Anda juga harus dapat melakukan ini di skrin "Pemperibadian (tidak bertindak balas)".Cukup ikuti langkah-langkah yang diberikan di bawah untuk membuka File Explorer melalui Task Manager
- Tahan pada masa yang sama CTRL, SHIFT和 Esc kunci (CTRL+SHIFT+ESC) Untuk membuka pengurus tugas
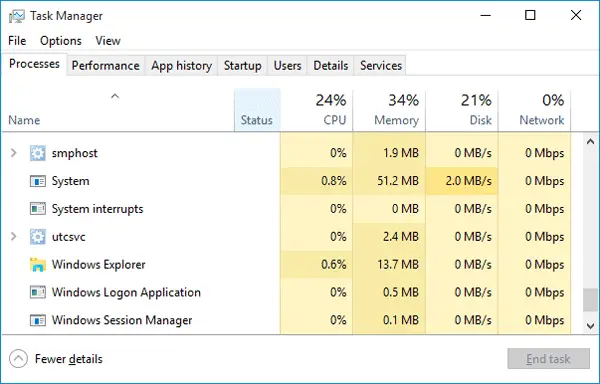
- Klik 文件
- pilih Jalankan tugas baru
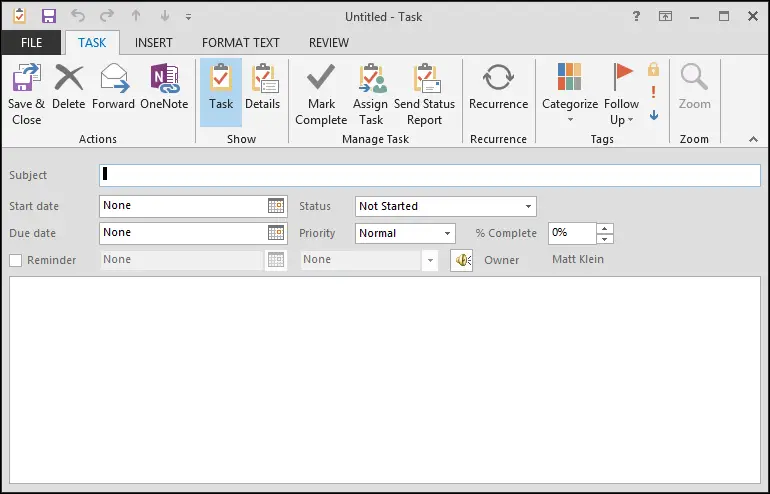
- Jenis Pengurus sumber , kemudian tekan Masukkan
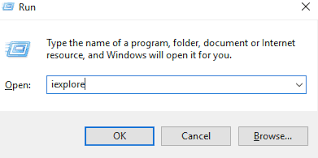
Ini membolehkan anda memasuki desktop.Sebaik sahaja anda memasuki desktop, tunggu beberapa minit, dan kemudian mulakan semula, anda seharusnya dapat memasuki desktop dengan lancar.
Nota:Sekiranya ini tidak menyelesaikan masalah, atau anda tidak dapat memulakan File Explorer, sila buka Task Manager sekali lagi.Pada tab Process, klik kanan File Explorer dan pilih End Task.Anda mungkin melihat mesej (tidak bertindak balas) di sebelah File Explorer.Setelah selesai, ikuti langkah-langkah yang diberikan di atas dan tandakan kotak.
2.Mulakan semula komputer
- Pada papan kekunci, tekan Ctrl, Alt和 yang kunci.
- Di sudut kanan bawah skrin, klik Butang kuasa,

Kemudian pilih Mula semula. - Semoga desktop anda bermula seperti biasa kali ini.Sekiranya tidak, teruskanBetulkan 2.
3.Padamkan fail di Regedit
Harap maklum bahawa apa-apa pengubahsuaian yang dibuat dalam regedit harus disertakan dengan peringatan untuk mengelakkan masalah selanjutnya.
- Pada papan kekunci, tekanKekunci logo WindowsDan masukkanregeditDan klik kanan regeditDan tekanMenjalankan sebagai pentadbir.Tekan YaApabila diminta untuk mengesahkan.
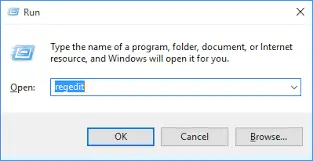
- Semak dan klik dua kaliHKEY_LOCAL_MACHINE > PERISIAN > microsoft > Persediaan Aktif > Dipasang
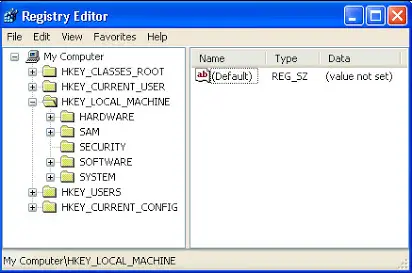 Komponen.3.Klik kanan Fail terakhir,kemudian tekan "Eksport"Untuk membuat sandaran fail.
Komponen.3.Klik kanan Fail terakhir,kemudian tekan "Eksport"Untuk membuat sandaran fail.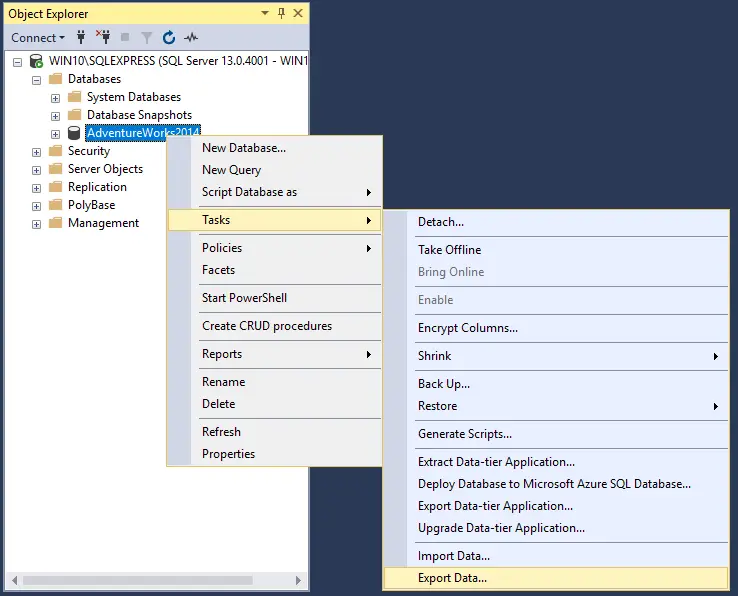 Sekiranya penyelesaian ini tidak menyelesaikan masalah, anda mungkin mahu mengimport fail untuk memulihkan sandaran.
Sekiranya penyelesaian ini tidak menyelesaikan masalah, anda mungkin mahu mengimport fail untuk memulihkan sandaran. - Klik kanan Fail terakhir, kemudian tekan Padam鍵.
- Mulakan semula komputer, dan kemudian periksa untuk melihat apakah desktop dipulihkan.
4.Membaiki fail yang rosak
Sebab di sebalik masalah itu mungkin adalah kerosakan fail.Dengan menggunakan kaedah ini, kami akan berusaha memperbaikinya.Sila ikuti langkah di bawah.
Langkah 1. Tekan kekunci logo Windows pada papan kekunci untuk membuka menu mula, kemudian ketik cmd.Di sini, klik kanan HasilnyaArahan promptDan pilih Menjalankan sebagai pentadbir.
Langkah 2. Di tab Prompt Perintah, tulis yang berikut dan tekan Enter:
SFC /scannow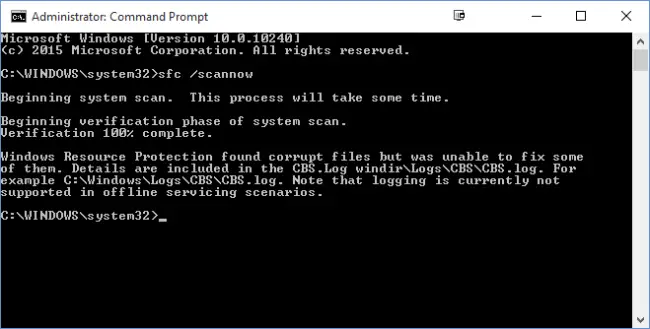 Langkah 3. Selepas langkah 2, imbasan akan memerlukan sedikit masa untuk memperbaiki fail yang rosak.setelah selesai, Mula semula komputer.
Langkah 3. Selepas langkah 2, imbasan akan memerlukan sedikit masa untuk memperbaiki fail yang rosak.setelah selesai, Mula semula komputer.
Ini harus menyelesaikan masalah.Sekiranya masalah berlanjutan, cuba kaedah seterusnya.
5.Cakera imbasan
Untuk masalah "Personalisasi" tidak bertindak balas, masalah sistem fail juga bermasalah.Oleh itu, sila gunakan langkah-langkah berikut untuk memeriksa: -
tekan Win + E memulakan File Explorer. Di lajur kiri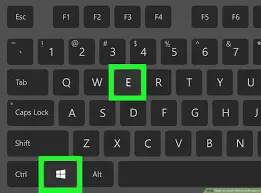 Klik " PC ini ".
Klik " PC ini ".
Sekarang, Dari panel kananKlik kananC Memandu Dan pilihHartanah.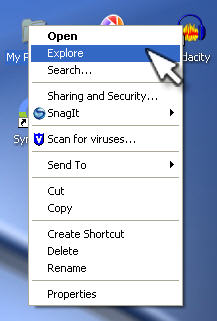 Kami menganggap bahawa C adalah pemacu sistem pada komputer anda.Setelah tetingkap dipaparkan, beralih ke工具Tab dan tekan teruspeperiksaanLetakkan diRalat semasa menyemak.
Kami menganggap bahawa C adalah pemacu sistem pada komputer anda.Setelah tetingkap dipaparkan, beralih ke工具Tab dan tekan teruspeperiksaanLetakkan diRalat semasa menyemak.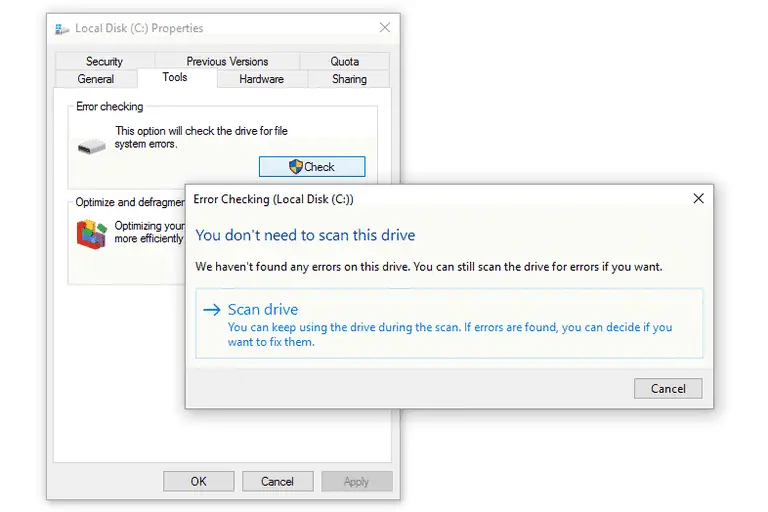 Setelah selesai, mulakan semula untuk melihat perubahannya.
Setelah selesai, mulakan semula untuk melihat perubahannya.
Kesimpulannya
Ini adalah penyelesaian yang mungkin untuk masalah "pemperibadian tidak bertindak balas" ini.Saya harap kaedah ini dapat membantu anda menyelesaikan ralat ini.Sekiranya anda menghadapi kesukaran untuk menyelesaikan ralat ini, beritahu saya di bahagian komen.
Sekiranya anda masih memerlukan pertolongan, beritahu kami di bahagian komen di bawah dan kami akan memberi anda penyelesaian secepat mungkin.


![Bagaimana untuk melihat versi Windows [sangat mudah]](https://infoacetech.net/wp-content/uploads/2023/06/Windows%E7%89%88%E6%9C%AC%E6%80%8E%E9%BA%BC%E7%9C%8B-180x100.jpg)

