Pengguna berulang kali menghadapWindows 10SatuIsu baru, memerlukan masa yang lama untuk ditutup sepenuhnya.
Walaupun skrin akan segera mati, cakera keras dan kipas (perkakasan dalaman) akan terus berjalan untuk sementara waktu sementara penunjuk LED menyala, dan kemudian mati sepenuhnya.Nah, jika PC hanya memerlukan beberapa saat lagi, itu boleh diterima, tetapi masalah yang dihadapi pengguna adalah bahawa ia harus ditutup selama-lamanya.Penyebab utama kelewatan ini mungkin kerosakan pada pemacu atau fail Windows, yang tidak akan menjadikan Windows mati dengan cepat.
Tapi jangan risau, kami akan memberi anda panduan agar anda dapat menghilangkan dan menyelesaikan masalah shutdown lambat Windows 10.
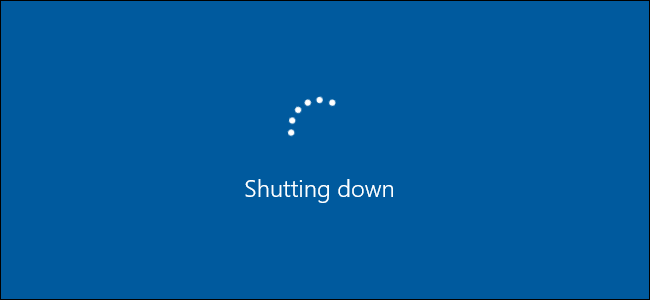
Ramai orang mengadu tentang penutupan Windows 10 yang perlahan ini, yang memerlukan 10 hingga 15 minit untuk mematikan sepenuhnya, menyebabkan pengguna melakukan aktiviti yang mengelirukan, seperti pemadaman paksa dan pemadaman langsung.Aktiviti-aktiviti ini boleh menyebabkan lebih banyak masalah pada Windows.
Tetapi yakinlah, kami tidak akan berlaku lagi, kerana kami telah mencadangkan beberapa cara terbaik untuk menyelesaikan masalah ini untuk menyelesaikan masalah penutupan perlahan Windows 10.
Cara menyelesaikan penutupan perlahan Windows 10
Untuk mempercepat kelajuan penutupan pada Windows 10, kita dapat melakukan banyak operasi penyelesaian masalah untuk membuat penutupan Windows 10 lebih cepat.
Kaedah 1: Jalankan Pemeriksa Fail Sistem (SFC) dan Cek Cakera (CHKDSK)
Pemeriksa Fail Sistem (SFC) dan Cek Cek (CHKDSK) adalah dua utiliti yang disediakan kepada pengguna oleh Windows.Ini adalah cara untuk menjalankan dua perintah untuk memeriksa dan memperbaiki fail sistem, iaitu dengan mengganti fail sys yang rosak dengan salinan cache dan memeriksa sektor yang buruk pada hard disk dan membaikinya secara berasingan.Untuk menjalankan arahan ini:
- tekanKekunci Windows + X,kemudianDari menu pop timbulpilih "Prompt Perintah (Pentadbir) / Powershell (Pentadbir) ".
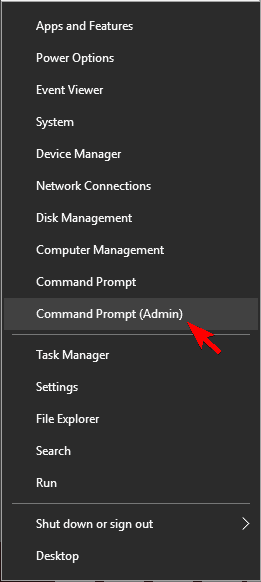
- Sekarang, Di konsolJenisBerikut ini, dan tekan Enter selepas setiap arahan:
- SFC / scannow
- sfc / scannow / offbootdir = c: / offwindir = c: windows
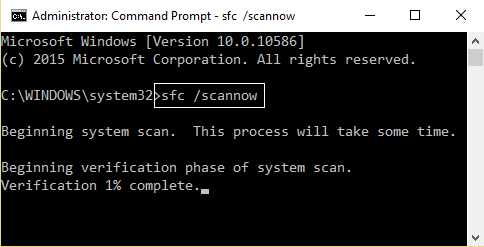
- Setelah proses di atas selesai, silakanMula semulaPC.
- Ulangi langkah 1 dan 2, dan ganti perintah sfc pada langkah 2. Jalankan perintah chkdsk dengan menaip baris berikut:
-
- " chkdsk / rc: ", kemudian tekan Masukkan.
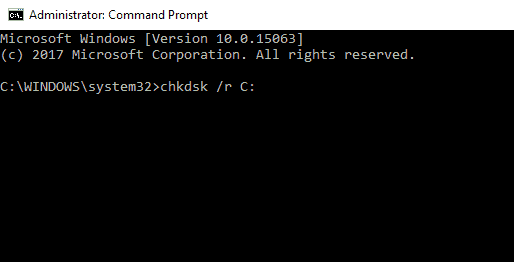
- " chkdsk / rc: ", kemudian tekan Masukkan.
-
-
- Prompt: Dengan menambahkan huruf"C"Gantikan denganIndeks pemacu diberikan dengan huruf lain,Pemeriksaan yang sama boleh dilakukan pada pemacu lain .
-
-
- Setelah proses di atas selesai, mulakan semula PC semula untuk menyimpan perubahan.
Sekiranya kaedah ini sahaja tidak bolehKurangkan kelajuan Shutdown Windows 10, silakanIkuti kaedah seterusnya (terutamanya setelah melaksanakan kaedah ini).
Kaedah 2: Jalankan DISM (Perkhidmatan dan Pengurusan Imej Penerapan)
Setelah menggunakan dua kaedah di atas, anda masih akan menghadapi ralat Windows 10 Slow Shutdown, anda harus membaiki DISM (Perkhidmatan dan pengurusan imej penyebaran).
Untuk membetulkan:
- Sila ikuti langkah 1 kaedah 1.
- Dalam Langkah 1 Kaedah 2, bukannya perintah sfc, ketik yang berikut:
Ketepikan / Dalam Talian / Pembersihan-Imej / Pulihkan Kesihatan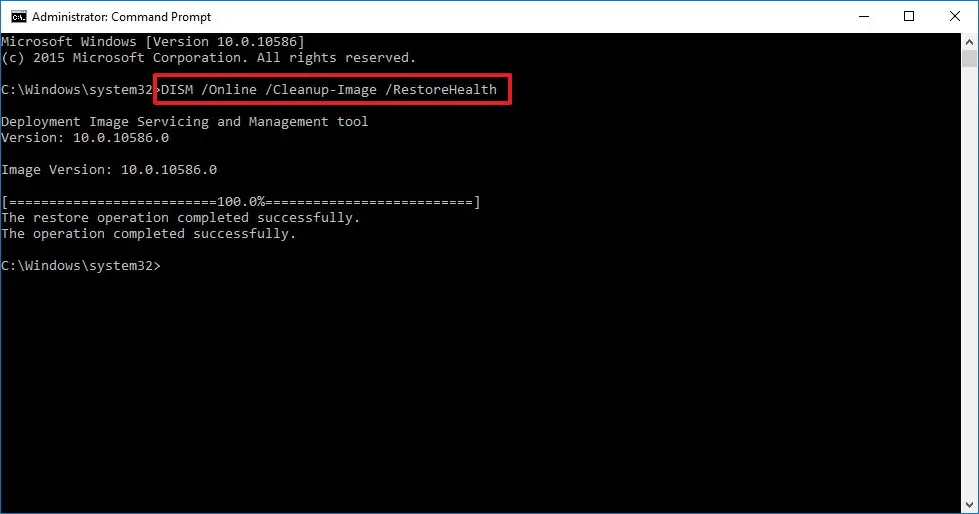
- Menunggu DISM來pembaikan kejayaan.
Ini akan memperbaiki DISM dan menyelesaikan yang berkaitan "Windows 10 dimatikan dengan perlahan"masalah.
Kaedah 3: Jalankan Penyelesai Masalah Kuasa
Windows mempunyai penyelesaiannya sendiri.Oleh itu, sila jalankan penyelesai masalah Windows untuk menyelesaikan masalah kuasa, seperti"Windows ditutup dengan sangat perlahan"masalah.
- 在Pencarian Cortana, Jenis Selesaikan masalah, kemudiantekan enter.
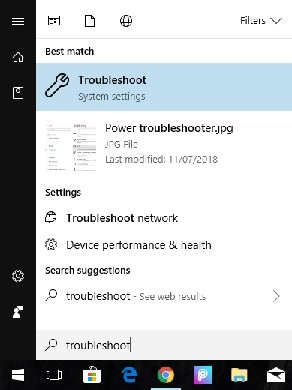
- dalam "Cari dan perbaiki masalah lain "Sebahagian daripadaTatal ke bawah untuk mencari "Pilihan "Kuasa.
- Klik padanya, dan kemudian klik "Jalankan penyelesai masalah ".
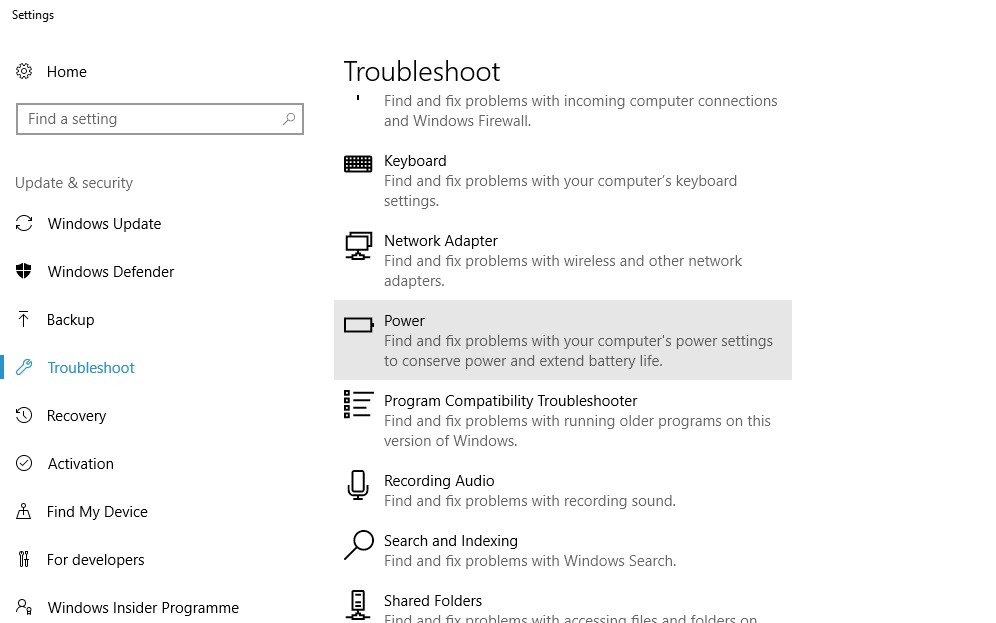
- ini akanpengesanan automatikTerutama dengan andaPengurusan tenagaSoalan berkaitan,Dan beriPada skrinTugas datangPenyelesaianmasalah.
Jadi kaedah ini akan menyelesaikanWindows 10DaripadaPerlahan-lahan tutup.
Kaedah 4: Beralih ke permulaan pantas
Kaedah ini nampaknya tidak relevan, kerana hanya berkaitan dengan permulaan, bukan penutupan.Namun, sebagai pengaturan kuasa, banyak pengguna akan mendapat keuntungan ketika menerapkan kaedah ini.sampai habis:
- Klik kanan上BateriDi bar sisi kiri ikon di bahagian bawah, kemudian pilihPilihan kuasa.
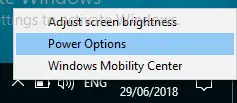
- Navigasi ke panel kiri untuk mengklik "Pilih fungsi butang kuasa".
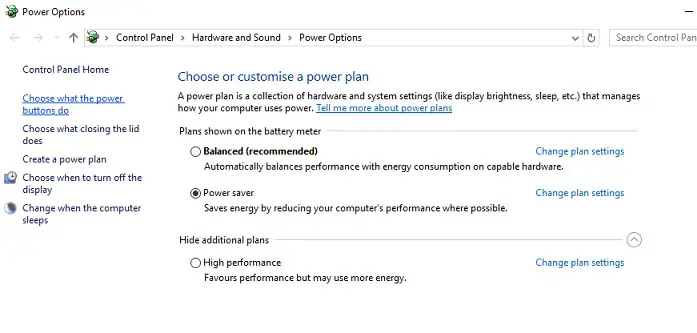
- Oleh itu, klik "Ubah tetapan yang tidak tersedia pada masa ini".Ini akan membolehkan anda menandai kotak pilihan "Shutdown Settings".
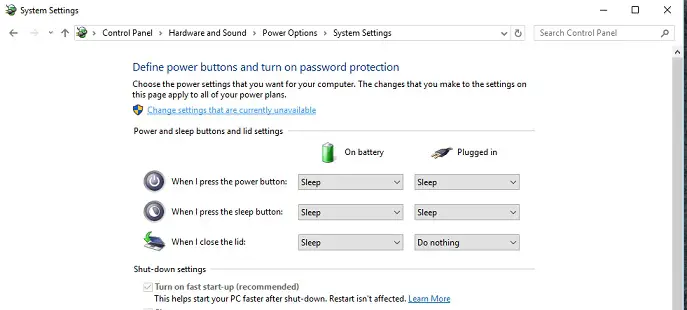
- Nyahtanda "Hidupkan permulaan pantas"Pilihan.Sekiranya belum dipilih, pilih.
- Klik "simpan Perubahan ".
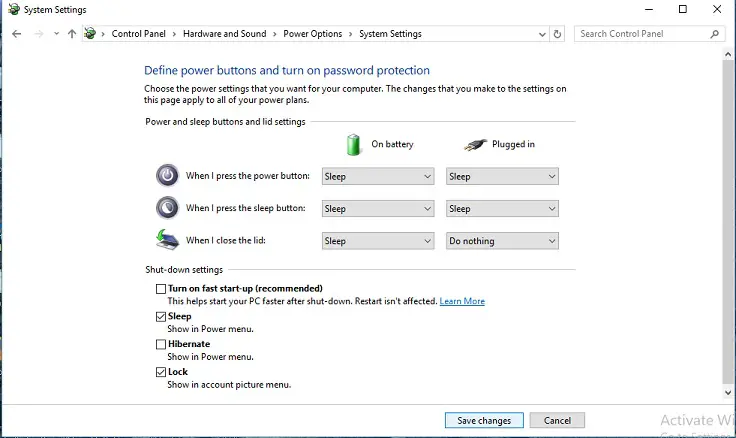
Perubahan kecil dalam tetapan kuasa ini mungkin berubahMempercepat proses penutupan,Dan keluarkan andaWindows 10 ditutup perlahanmasalah.
Kaedah 5: Pembaikan pendaftaran
Amaran: Proses ini melibatkan konfigurasi fail pendaftaran.Kesalahan kecil mungkin akan menyekat PC anda, mendorongnya ke tahap yang tidak dapat dibooting.Oleh itu, jika anda mempunyai keyakinan yang cukup, maka pilihlah pilihan ini.
Sebab utama proses penutupan Windows 10 yang perlahan adalah kerosakan sistem / pendaftaran fail.Oleh itu, untuk menghilangkan kesilapan yang jelas, ikuti langkah berikut:
- KlikWindows + R Untuk mulalari,Kemudian masukkan " regedit ", kemudian klik"tentukan ".
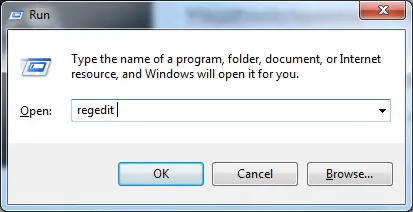
- Cari kunci pendaftaran berikut:KomputerHKEY_LOCAL_MACHINESYSTEMCurrentControlSetControl
- pastikan Di panel kiri "Kawalan "dihidupkanDengan kotak pilihan, kemudian Di tetingkap kanan tetingkap Editor PendaftaranCari WaitToKillServiceTimeout.
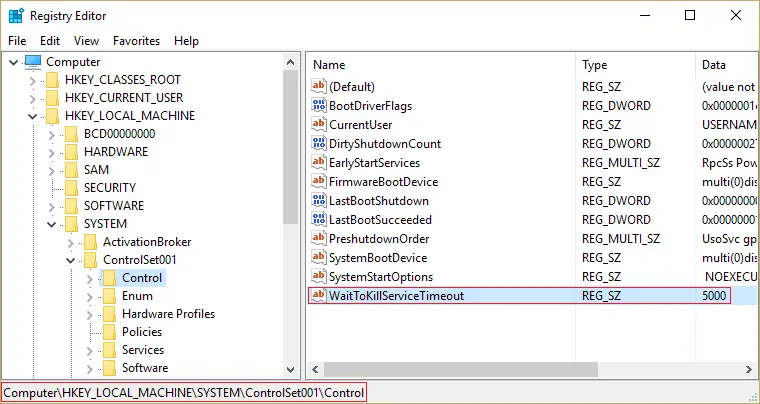
- Sekiranya anda tidak dapat menemui nilainya, klik kanan di kawasan kosong (di panel kanan tetingkap Editor Pendaftaran) dan pilih Baru ">" Nilai Rentetan ".
- Namakan rentetan ini WaitToKillServiceTimeout , Dan kemudian membukanya.
- Tetapkan nilainya ke 1000 hingga 20000 , Dengan hormatnya1 hingga 20 saatPelbagai .
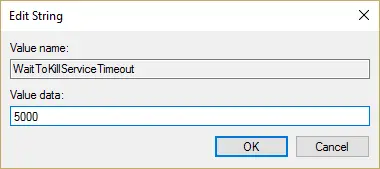
Catatan: Apabila komputer dimatikan tanpa menyimpan fail, komputer akan menyimpan fail secara automatik untuk mengelakkan kerugian.Proses ini mungkin memerlukan sedikit masa.Oleh itu, elakkan Tetapkan jarak ini kurang dari 20 saat, kerana ini akan menyebabkan aplikasi ditutup tanpa menyimpan perubahan. - Klik padaOK.
- Akhirnya,Mula semulaPC untuk menerapkan perubahan.
Kaedah ini pasti dapat menyelesaikan masalah anda dan mempercepat proses penutupan.Atau, cuba Reimage Plus dengan mengklikDi siniBaiki penjimat yang rosak.
Sekiranya masih tidak berfungsi, pastikan Windows 10 anda telah diperbaharui.Berkali-kali Windows akan cuba memasang kemas kini Windows yang belum selesai semasa ditutup.Sekiranya demikian, lakukan saja kemas kini Windows untuk menyelesaikannya.
Lihat juga:Cara memperbaiki masalah kemas kini Windows yang tersekat
Beberapa baris terakhir
Ringkasnya, jika anda mengikuti 5 kaedah terbaik berikut untuk mengurangkan masa mematikan Windows 10, masalah ini akan dapat diselesaikan.
Sekiranya anda masih menghadapi masalah penutupan perlahan Windows 10, jangan lupa ping di bahagian komen.Kami akan membantu anda memperbaikinya.


![Bagaimana untuk melihat versi Windows [sangat mudah]](https://infoacetech.net/wp-content/uploads/2023/06/Windows%E7%89%88%E6%9C%AC%E6%80%8E%E9%BA%BC%E7%9C%8B-180x100.jpg)

