釷Artikel inilah yang akan membantu anda menyelesaikan ralat pengaturan pada Windows 10 yang tidak dibuka.Sekiranya aplikasi tetapan anda tidak dapat dibuka, jangan risau.
Kami telah menyenaraikan 5 cara mudah untuk memperbaiki semua kesalahan yang berkaitan dengan aplikasi Tetapan Windows 10.
Windows berjalan di lebih dari 90% komputer di seluruh dunia, dan kejayaannya di carta disebabkan oleh antara muka pengguna (UI) yang mudah dan senang digunakan.Di Windows 10, tetapan diperkenalkan, yang sangat mudah digunakan.Berbanding dengan "Tetapan", pendahulunya "Panel Kawalan" tersedia dalam versi Windows sebelumnya (seperti Windows XP, 7, 8, dll.) Dan tidak begitu mesra.
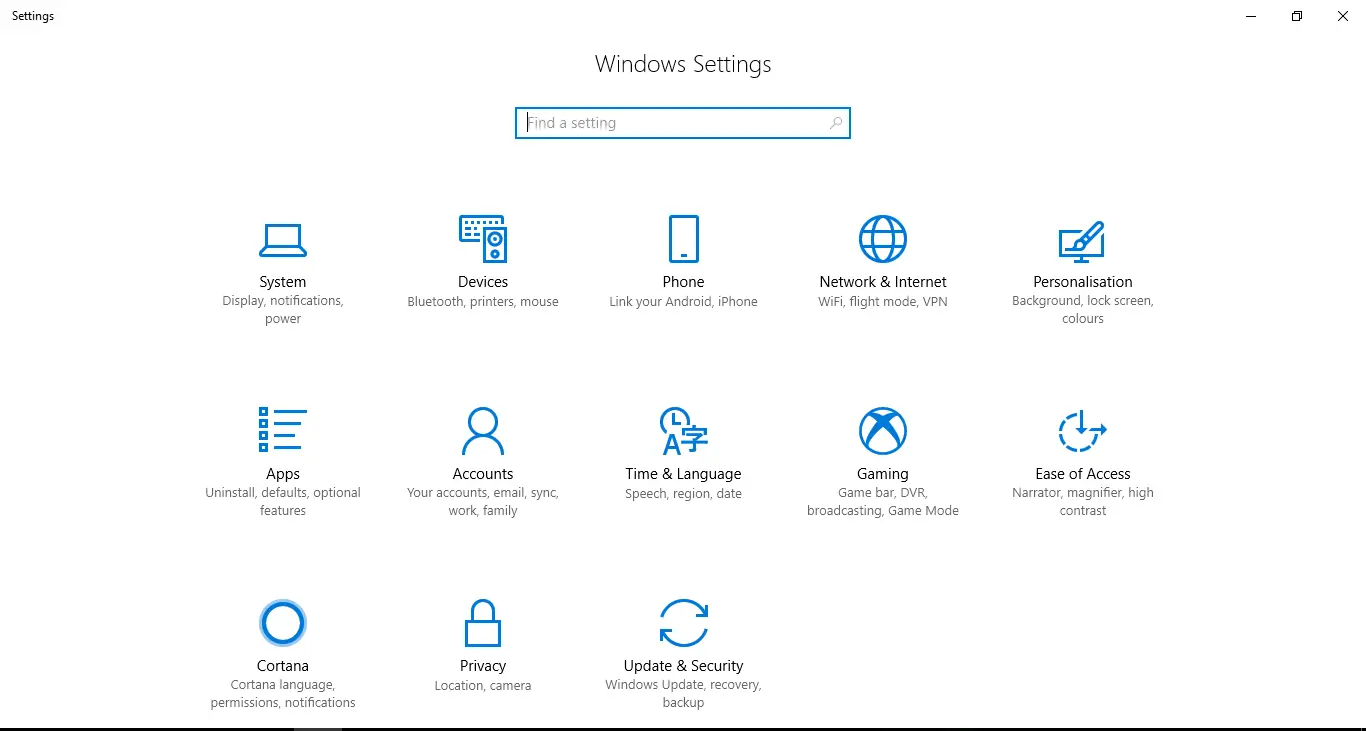
Cara memperbaiki tetapan yang tidak dapat diterapkan dalam masalah Windows 10
Beberapa pengguna melaporkan"Tetapan" tidak boleh ada di Windows中Buka或Setelah membuka menu "Tetapan" setelah membeku / menggantung, Microsoft telah memberikan beberapa tambalan untuk masalah ini dalam kemas kini terbaru, tetapi beberapa pengguna (tidak kira sama ada mereka dikemas kini atau tidak) masih menghadapi masalah ini!
Tetapan menyediakan cara mudah untuk memperibadikan dan mengawal semua fungsi dan operasi utama, sepertiKemas kini, privasi, akaun, rangkaianTunggu!Oleh itu, ini bermaksud bahawa jika "Tetapan" berhenti dibuka, anda mungkin tidak dapat mengemas kini Windows, yang menakutkan!Jangan risau, kami menyediakan 5 cara untuk menyelesaikan masalah ini, pilih kaedah yang sesuai dengan keperluan anda.
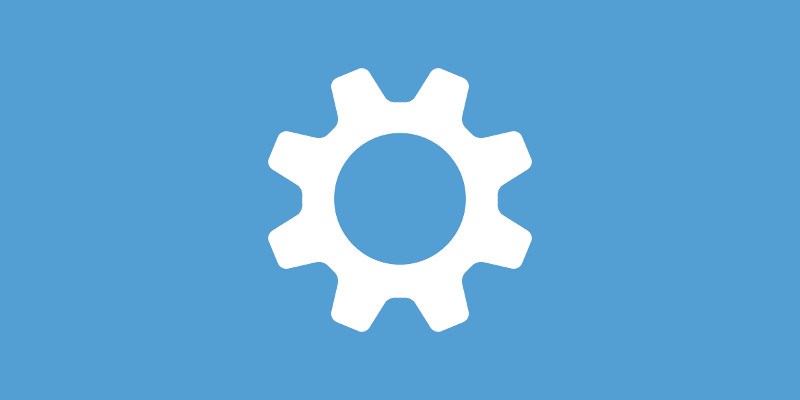
Prosedur operasi standard
Pengguna yang berhijrah dari Windows 8, 8.1, 7 ke Windows 10 biasanya menghadapi situasi bahawa mereka tidak dapat membuka tetapan, jadi beberapa fail sistem baru mungkin bertentangan dengan fail lama, sehingga menyebabkan kebingungan.Pengguna Windows 10 boleh menggunakan dua kaedah alternatif berikut untuk menyelesaikan masalah ini: "panel kawalan"dan "Arahan prompt"(Windows Powershell).
Panel kawalan adalah versi tetapan yang kurang menarik yang telah lama wujud di Windows dan mempunyai lebih banyak fungsi dan operasi.Walaupun command prompt adalah aplikasi paling tidak mesra pengguna di Windows 10, ia juga boleh dianggap sebagai alternatif untuk tetapan pada Windows 10.
Walau bagaimanapun, jika anda pasti mahu mengembalikan tetapan seperti sebelumnya, ikuti panduan ini, tetapi sebelum beralih ke penyelesaiannya, ikuti langkah-langkah tidak standard berikut:
Jawapan: Kadang-kadang restart yang sederhana dapat menghasilkan keajaiban, jadi sila mulakan semula Windows.
B. Banyak pengguna Windows tidak mengetahui hakikat bahawa tetapan itu boleh dilumpuhkan, jadi periksa tetapannya dan gunakan pendaftaran untuk mengaktifkannya semula.Mengubah pendaftaran adalah kaedah lanjutan. Sekiranya anda tidak pasti, anda boleh melangkau langkah ini dan membuat titik pemulihan sistem sebagai langkah berjaga-jaga sebelum langkah pembuatan.
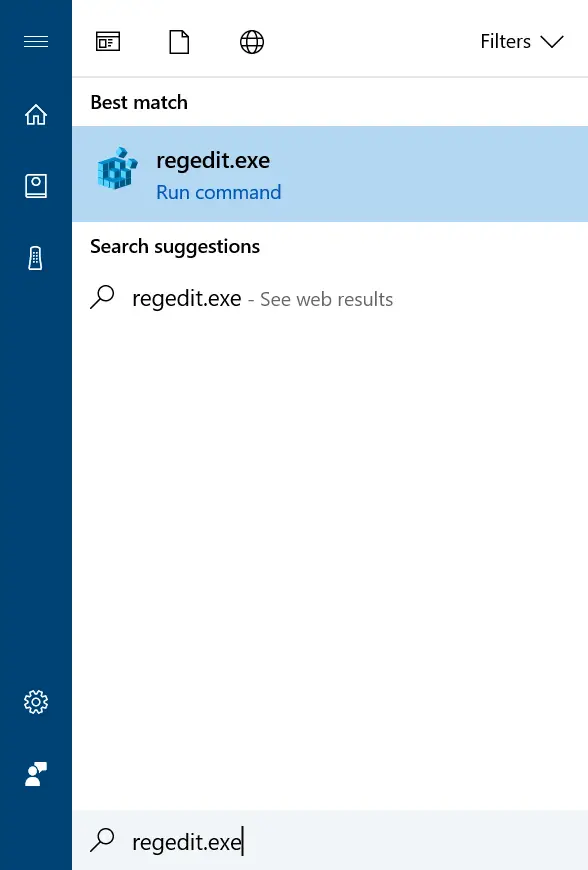
Satu generasi.Lulus masukDi bar tugas (Cortana)cari " regedit.exe "DatangBuka pendaftaran, Dan kemudian klik pada hasil pertama atau tekan "Windows + R" dan ketik "regedit" dan tekan Enter.
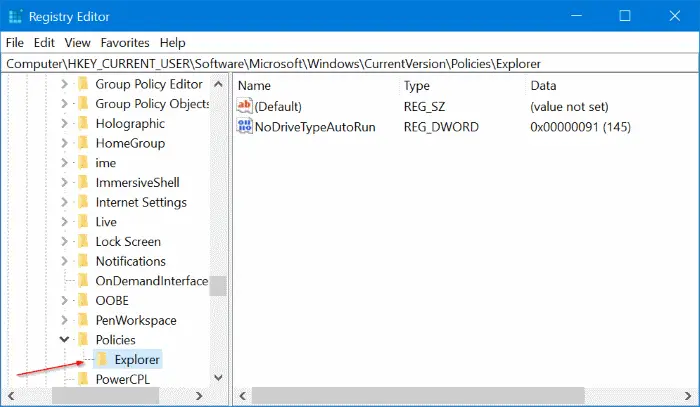
ii.Tetingkap Registry Editor akan dibuka.Di sebelah kiri, senarai panjang folder akan dipaparkan, cari folder yang disebutkan, dan klik untuk mengembangkan -HKEY_CURRENT_USER Perisian Microsoft Windows CurrentVersion Strategy Explorer.
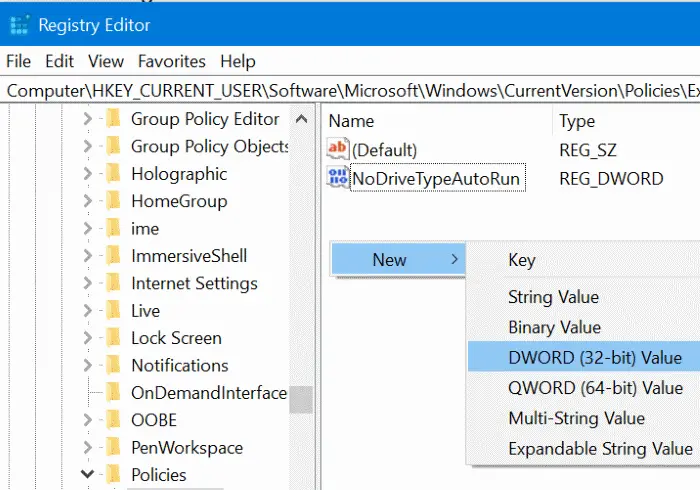
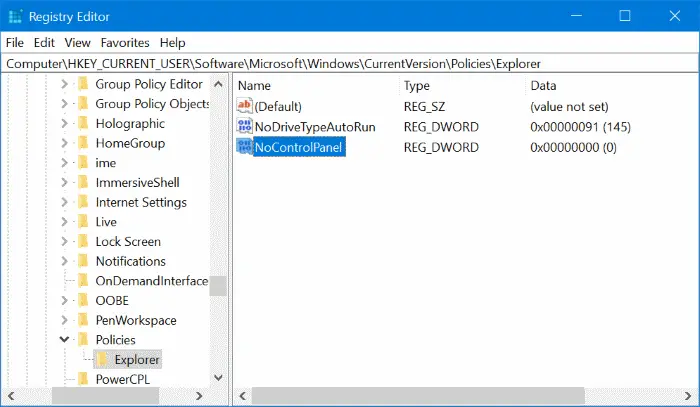
iii.Setelah mencapai folder Explorer, periksa sama ada fail NoControlPanel ada di sebelah kanan, dan kemudian klik kanan bahagian kosong seperti yang ditunjukkan pada gambar di bawah, kemudian pilih Baru dan klikNilai DWORD (32-bit).Masukkan nama nilai sebagai " NoControlPanel ".
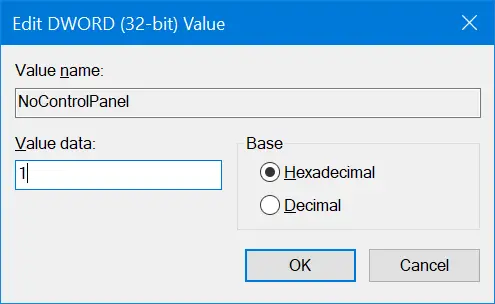
iv.Fail NoControlPanel baru akan dibuat, klik dua kali fail dan tetapkan data Nilai ke " 0 olehDayakan "Tetapan / Panel Kawalan", danDitetapkan sebagai"1" untuk melumpuhkannya.Klik OK.Selepas keluar, tekan " Windows+I ", jika tetapan masih tidak terbuka, teruskan dengan panduan.
Pasang kemas kini untuk memperbaiki aplikasi tetapan
Walaupun Windows dilancarkan lebih dari sekali dalam sebulan, kadangkala boleh menjengkelkan, tetapi anda tidak boleh menghentikan kemas kini kerana ini dapat menyelesaikan masalah anda.Dalam pembaikan ini, kami akan memeriksa sama ada terdapat kemas kini yang belum selesai dan memasangnya.Anda ingin mengetahui bagaimana kami akan memasang kemas kini jika tetapan tidak berfungsi, kami akan menggunakan kaedah alternatif di atas:
Prompt Perintah: Buka command prompt dalam mod tinggi (lihat "Cara Memasang Semula Aplikasi Windows" untuk bantuan).Taip "
wuauclt.exe /updatenow "Dan tekan Enter.Sekiranya tidak ada yang lain berlaku, cubalah berkali-kali, jika tidak, mungkin tidak ada kemas kini untuk dipasang.
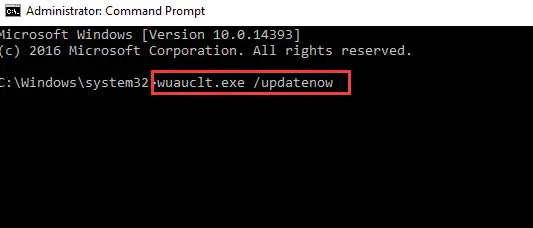
Panel Kawalan: Ini adalah cara lain untuk melakukan perkara yang sama. Buka Panel Kawalan dengan mencari kandungan yang sama di bar tugas.Cari "kemas kini" di sudut kanan atas dan klik "Lihat kemas kini yang dipasang"Untuk memasang semua kemas kini yang belum selesai (jika ada).
Gunakan pemecah masalah Windows untuk memperbaiki ralat bahawa tetapan tidak berfungsi
Sekiranya anda menggunakan penyelesaian masalah yang disediakan oleh Windows, anda mungkin menganggapnya tidak cekap dan mungkin melangkau kaedah ini.Beberapa tahun kebelakangan ini, penyelesaian masalah Windows telah bertambah baik, bukan hanya dalam mengesan masalah tetapi juga dalam menyelesaikan masalah.Untuk memulakan penyelesaian masalah, kita perlu membuka panel kawalan.
Di panel kawalan, cari "penyelesaian masalah" dan klik pada hasil pertama.Di bawah bahagian "Program", klik padanya untuk menjalankan penyelesaian masalah.Juga, sila periksa kandungan di bawah "Sistem dan Keselamatan".
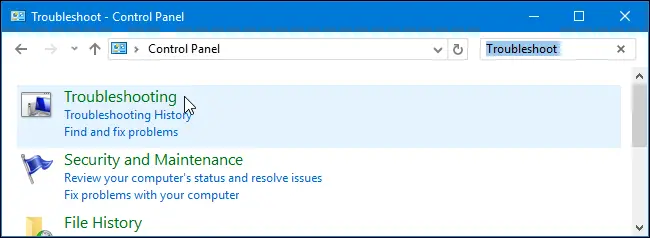
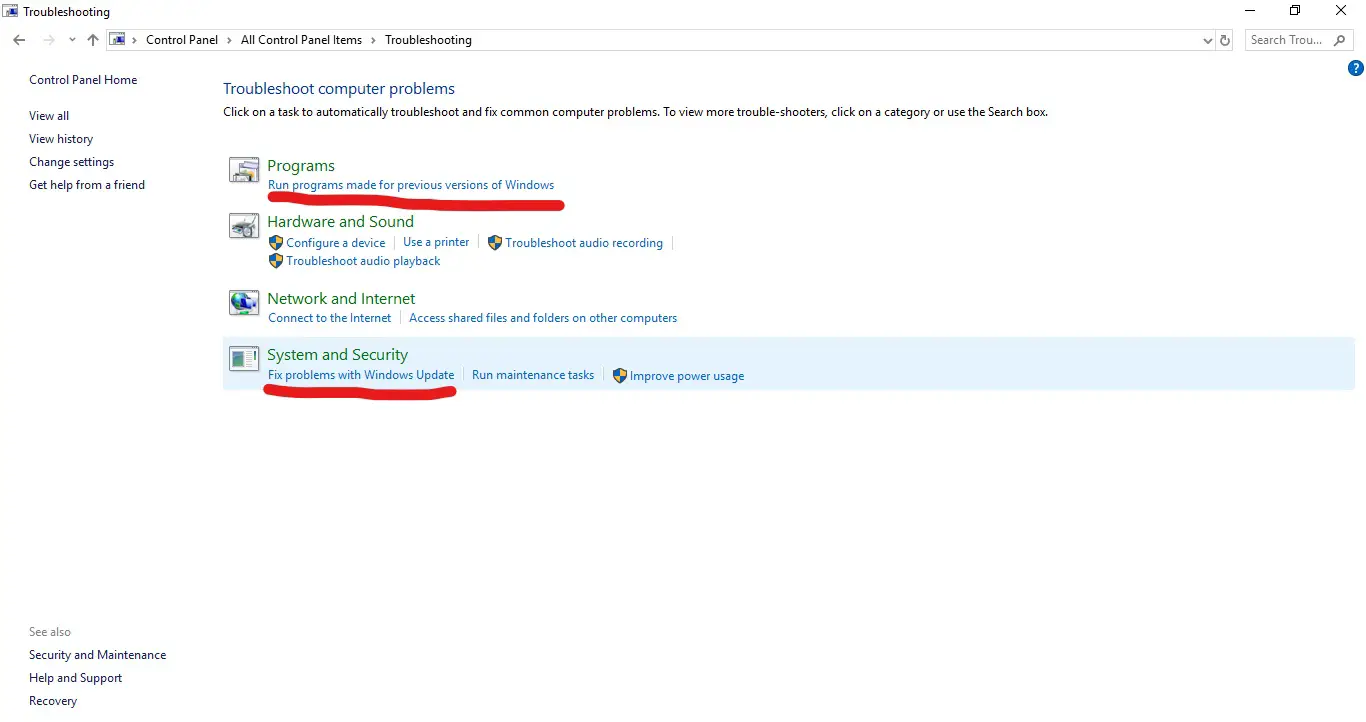
Gunakan SFC / Scannow untuk membetulkannya
Setiap masalah Windows dapat diselesaikan melalui command prompt.Di sini, kami akan mencari masalah di Windows (mis. Fail / aplikasi yang rosak).Gunakan arahan " sfc / scannow ", ini akan menggantikan semua fail yang rosak dengan fail cache.
1. Buka "Command Prompt" dengan mencari "Command Prompt" di taskbar atau tekan "Windows key + R" dan cari "cmd".** Catatan: Agar perintah ini berfungsi, buka command prompt dalam mod pentadbir.**
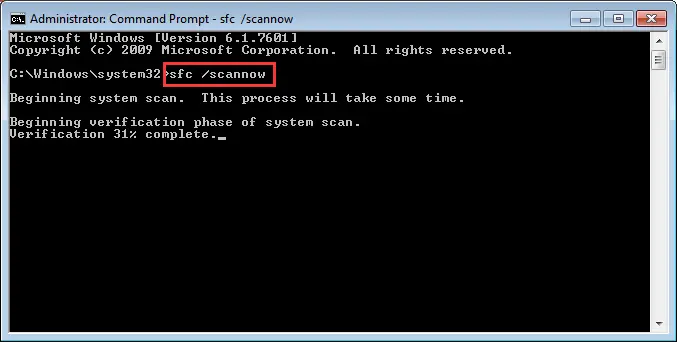
2. Pada arahan arahan Taip atau salin dan tampal " sfc / scannow ".Tunggu imbasan selesai.Buka aplikasi Tetapan untuk mengesahkan sama ada masalah diselesaikan, jika tidak, teruskan.
Pasang semula Aplikasi Windows
Dalam kaedah ini, kami akan memasang semula aplikasi "Tetapan", tetapi tangkapan adalah perintah yang akan digunakan, dan cara kerjanya adalah memasang semula semua aplikasi Windows, dan anda tidak akan kehilangan data penting dalam proses tersebut.Untuk ini, kami akan menggunakan Command Prompt / Windows Powershell.
1. Buka command prompt dalam mod pentadbir dengan mencari command prompt di taskbar, kemudian klik kanan hasil pertama, dan kemudian klik "Run as administrator", atau terus pada butang "Start" Klik kanan pada tetikus , dan kemudian klik "Prompt Perintah (Pentadbir)". .

2. Tetingkap command prompt harus dibuka.Salin arahan ini dan tampalkan ke " Dapatkan-AppXPackage | Foreach {Add-AppxPackage -DisableDevelopmentMode-Register "$ ($ _. InstallLocation) AppXManifest.xml"} ", tolak tanda petik sekali. Tekan Enter untuk memulakan pemasangan.Hidupkan semula komputer setelah selesai, jika tetapan masih tidak dapat digunakan, teruskan ke kaedah seterusnya.
Kesimpulannya
Terdapat cara lain untuk menyelesaikan masalah ini, seperti "tetapan semula sistem", "buat akaun pentadbir baru", tetapi kedua kaedah ini luas dan maju, dan boleh menyebabkan kehilangan data, sehingga tidak terjawab.Penyelesaian di atas pasti dapat diselesaikanTetapan tidak dihidupkan di Windows.Kami juga menghilangkan aplikasi pihak ketiga kerana tidak diperlukan.


![Bagaimana untuk melihat versi Windows [sangat mudah]](https://infoacetech.net/wp-content/uploads/2023/06/Windows%E7%89%88%E6%9C%AC%E6%80%8E%E9%BA%BC%E7%9C%8B-180x100.jpg)

