Kecuali untuk beberapa ciri, untuk pengguna Windows, peningkatan ke Windows 10 sangat mengagumkan.Sebahagian daripada mereka menghadapi masalah tertentu, seperti ralat INACCESSIBLE_BOOT_DEVICE.Dalam artikel ini, saya akan menunjukkan kepada andaPerkenalkan cara membetulkanWindows 10"Tidak dapat memulakanPeranti but "Kesalahan.
Apa itu INACCESSIBLE_BOOT_DEVICE?
INACCESSIBLE_BOOT_DEVICERalat, juga disebutRalat 0x0000007b,Adakah yang paling biasaSalah satu skrin biru kesalahan kematian.Kesalahan ini menunjukkan bahawa sistem operasi Windows kehilangan akses ke partition sistem semasa proses permulaan.Kesalahan skrin biru kematian mungkin disebabkan oleh kerosakan perisian atau beberapa kegagalan perkakasan.Semua kesalahan BSoD akan merosakkan Windows 10 dan menghidupkan semula komputer, yang merupakan amalan biasa dan berfungsi sebagai langkah keselamatan untuk mencegah kerosakan.
Sekiranya Windows tidak dapat membaca data dari sistem atau partition boot, ralat ini mungkin berlaku semasa permulaan Windows.Dalam kebanyakan kes, ia muncul semasa menaik taraf ke Windows 10 atau menaik taraf perisian atau pemacu yang berkaitan dengan fail sistem Windows.
Apabila ralat ini dihadapi, layar akan menjadi biru dan memaparkan pesan berikut:
"Selesaikan masalah INACCESSIBLE_BOOT_DEVICE
Komputer anda menghadapi masalah dan perlu dimulakan semula.Kami hanya mengumpulkan beberapa maklumat pengguna, dan kemudian anda boleh memulakan semula.(0% selesai) "
Untuk menyelesaikan masalah ini, kita mesti terlebih dahulu memahami sebab di sebalik itu.Dengan cara ini kita dapat menyelesaikan kesilapan seperti pakar.
alasan yang salah
●Perisian hasad atau virus.
● Hard disk atau RAM rosak atau rosak.
● Konflik perkakasan disebabkan oleh beberapa perubahan.
● Pemandu rosak, ketinggalan zaman atau salah konfigurasi.
● Fail pendaftaran Windows rosak.
● Fail sistem rosak atau rosak.
● Terdapat beberapa masalah dalam BIOS.
● Sambungan kabel data dalam sistem longgar atau rosak.
● Gangguan atau ralat peningkatan sistem operasi.
Cara memperbaiki ralat peranti but yang tidak dapat di-boot
Terdapat sebab lain, tetapi ini adalah alasan yang paling biasa.Secara relatifnya, alasan untuk pengguna yang berbeza mungkin berbeza, tetapi tidak kira apa jua keadaannya, saya akan memberikan penyelesaian kepada anda.Anda tidak perlu risau tentang alasannya, ikuti langkah-langkah di atas untuk menggunakan kaedah tersebut.
1. Bersihkan virus dan perisian hasad
Sekiranya ia disebabkan oleh beberapa virus, perisian intip atau perisian hasad, ini adalah kaedah termudah untuk menghilangkan ralat peranti boot yang tidak dapat dilaksanakan.Sila ikuti langkah di bawah.
langkah 1:Sekiranya tidak dipasanganti-virusProgram, sila pasangkannya di komputer mereka.Anda boleh memasang sebarang program, misalnyaAvast, McAfee, Keselamatan Keseluruhan 360, dll.
Langkah 2: Sekiranya anda sudah memasang perisian antivirus di komputer anda, sila langkau langkah 1.Buka program antivirus, dan kemudian buat"Imbasan Komprehensif".
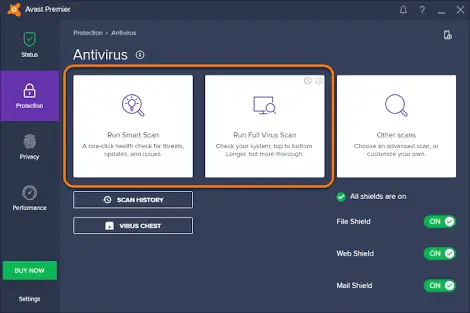
Langkah 3: Tunggu dengan sabar sehingga perisian mengesan semua masalah.Selepas itu, baiki semuanya.
Langkah 4: Mulakan semula komputer.
Itu sahaja.Sekiranya virus atau perisian hasad itu mengganggu, maka anda berjaya menyingkirkannya.Anda boleh terus menggunakan PC seperti biasa.Sekiranya masalah berlanjutan, tatal ke bawah ke kaedah seterusnya.
2. Kemas kini pemacu peranti
Pemacu yang usang, rosak atau tidak dikonfigurasi dengan betul yang dipasang dalam sistem boleh menyebabkan ralat ini.Dalam kes ini, mengemas kini pemacu peranti akan membantu.Ikuti langkah di bawah:
Langkah 1: Pertama, klik kanan"komputer saya"Dan klik"mengurus", Kemudian pergi ke"Pengurus peranti".Ini akan membawa anda ke skrin "Device Manager", di mana anda akan melihat senarai semua peranti.
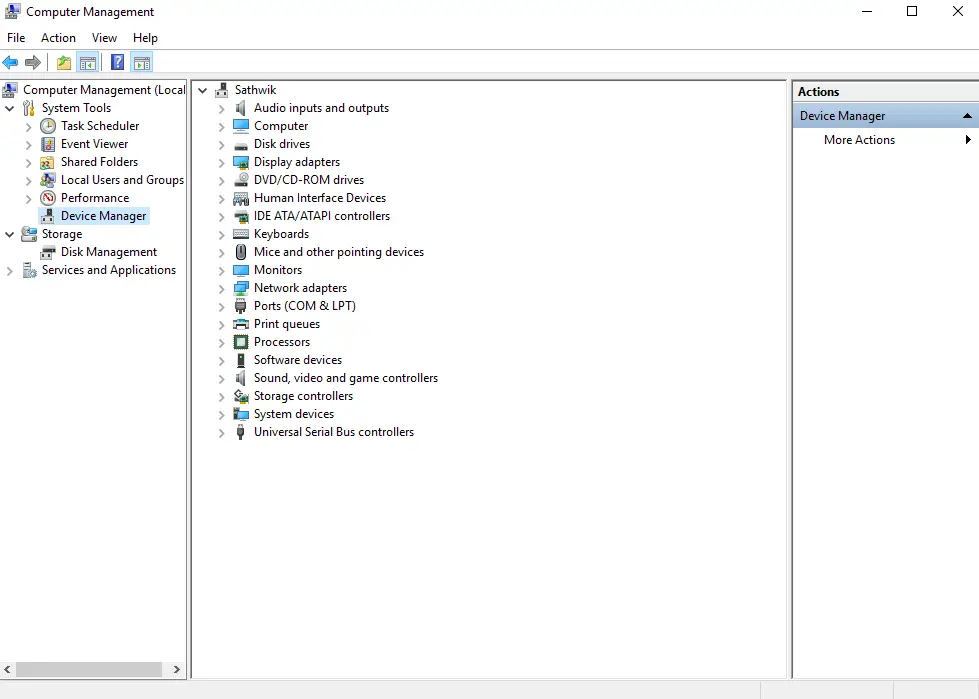
Langkah 2: Perhatikan senarai dan cariPeranti bertanda segitiga kuning kecil.Inilah sebab-sebab masalah.Klik kanan pada mereka dan klik"Kemas kini Perisian Pemacu"Pilihan untuk meneruskan更新.
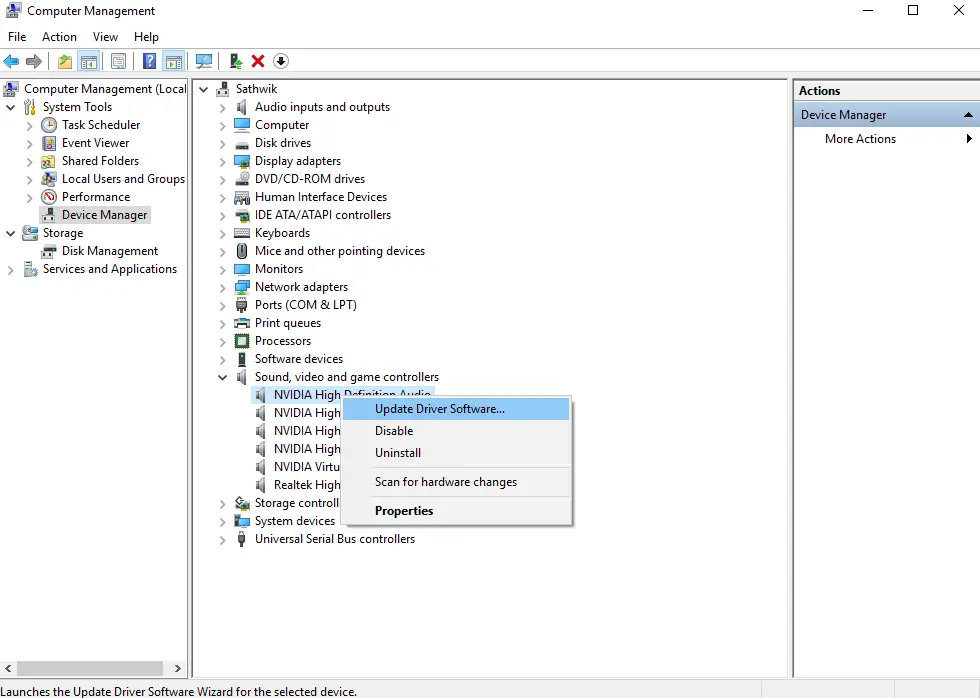
Langkah 3: Pastikan sambungan internet anda baik.Tunggu semua pemandu dikemas kini.
Sama ada
anda boleh menggunakannyaDriverEasyTunggu perisian pihak ketiga mengemas kini semua pemacu secara automatik.
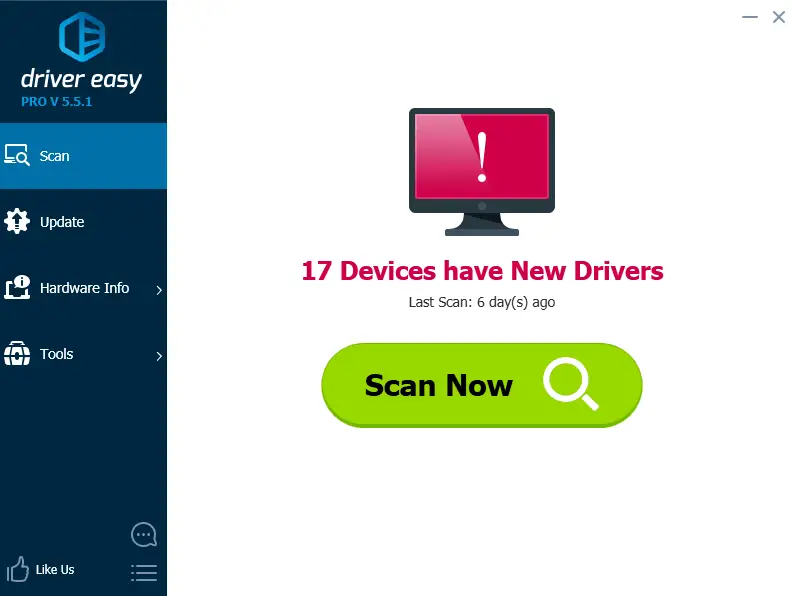
itu sahaja.Anda berjaya membaiki pemacu dan menyelesaikan ralat ini.Sekiranya ralat itu berlaku, tatal ke bawah.
3. Mulakan Windows dalam Safe Mode
Ini adalah kaedah paling mudah, tetapi mungkin kaedah yang paling berkesan untuk anda.Sila cuba langkah berikut:
Langkah 1: Pertama, mulakan denganSafe modeMulakan tingkap .
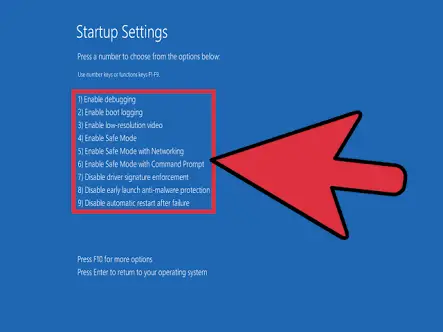
Langkah 2: Kedua, diDalam mod biasaMula semula.
selesai Ini mungkin telah menyelesaikan masalah anda.Sekiranya tidak, tatal ke bawah.
4. Periksa cakera keras, peranti luaran dan kabel
Ini adalah kaedah yang paling biasa untuk membersihkan ralat INACCESSIBLE_BOOT_DEVICE.Cubalah dengan bijak, mungkin berfungsi seperti daya tarikan untuk anda.
Langkah 1: Tanggalkan cakera keras luaran atau peranti lain yang disambungkan ke sistem.Di samping itu, matikan but LAN.Selepas itu, padamkan perisian dan perkakasan yang baru dipasang.
Langkah 2: Periksa sama ada cakera keras tidak berfungsi atau rosak.Anda boleh mengklik kanan cakera keras dan klik"Atribut"Untuk membuat ini.Kemudian klik"alat"Dan akhirnyaKlik pada"pemeriksaan".
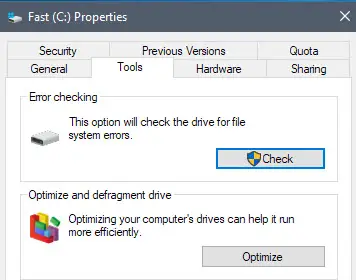
Atau
Anda boleh tekanKekunci Windows + XBukaMenu Win + X.pilihArahan arahan (pentadbir).Apabila arahan arahan dibuka, masukkanchkdsk / r C:Dan tekanMasukkan kunci.
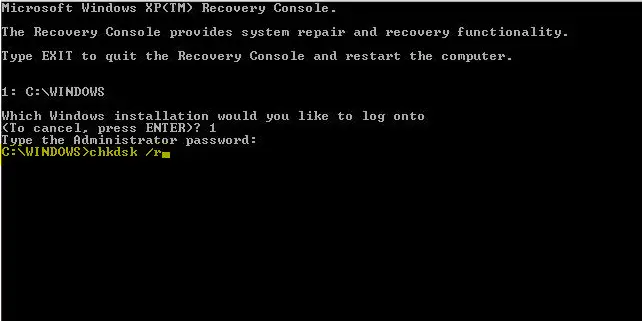
Kemudian, anda akan diminta untuk memulakan semula PC anda dan menjadualkan masa imbasan.Taip sahajaYDan tekanMasukkan.
langkah 3:DekripsiBoot partition (jika disulitkan).Selepas menaik taraf Windows, anda boleh menyulitkannya semula.
Langkah 4: Periksa dengan teliti semua kabel yang disambungkan dalam sistem.Tarik keluar palamnya dan masukkan satu persatu.Pada masa yang sama bersihkan kotoran di atasnya.
Langkah 5: Langkah ini adalah pilihan.Sekiranya anda betulBIOSJangan lakukannya jika anda kurang memahami.如果BIOS sudah rosakPerluSegarkanBIOS.Perlu diingat bahawa jika anda tidak melakukannya dengan betul, anda mungkin merosakkan sistem secara kekal.Oleh itu, melainkan jika anda adalah pengguna komputer, saya cadangkan anda menjauhinya.
5. Penyelenggaraan lanjutan
Ini adalah kaedah yang paling maju dan kompleks.Ini hanya boleh dicuba apabila anda bersedia untuk benar-benar memperhatikan.Ini adalah langkah-langkah yang harus diikuti dengan sangat berhati-hati:
Langkah 1: Gunakan media bootable USB untuk boot komputer, dan kemudian klik"Langkah seterusnya".
Langkah 2: Sekarang, klik pada "Baiki komputer "Pautan.
Langkah 3: Kemudian masuk"Permulaan Lanjutan"Pada skrin, klik"Penyelesaian masalah"Butang.
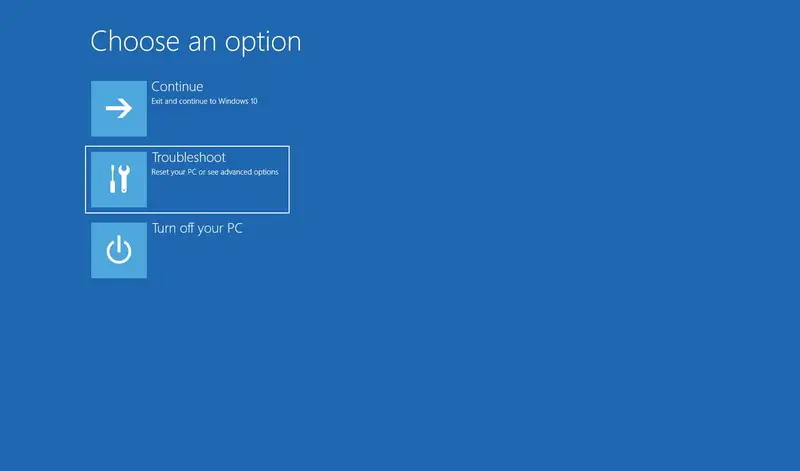
Langkah 4: Sekarang, klik"Arahan prompt"Butang.
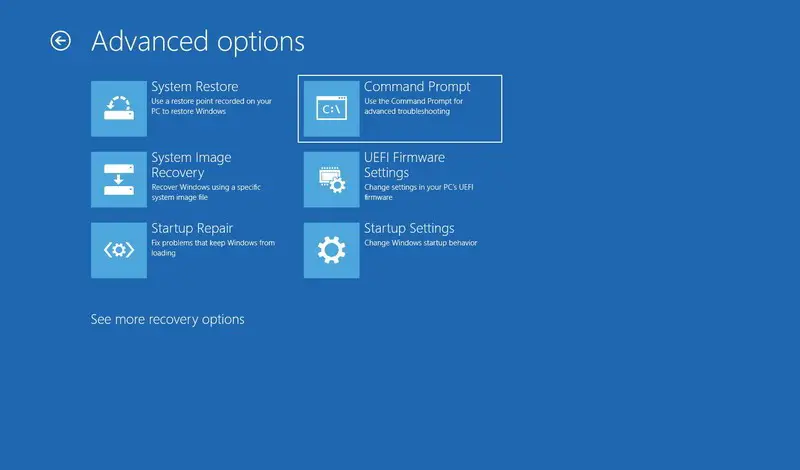
Langkah 5: Taipkan arahan yang disebutkan di bawah untuk memadamKunci Pendaftaran SessionsPending, danTekan Enter pada setiap baris:
Pertama sekali, reg load HKLMtemp c: windowssystem32configsoftware
dua,reg delete "ServicingSessionsPending berdasarkan HKLMtempMicrosoftWindowsCurrentVersionComponent" / v eksklusif
ketiga, Nyahpasang HKLMtemp
Langkah 6: Masukkan arahan berikut untuk mendapatkan senarai pakej yang dipasang, dan kemudian tekanMasukkan:
dism / image: C: / get-pakej
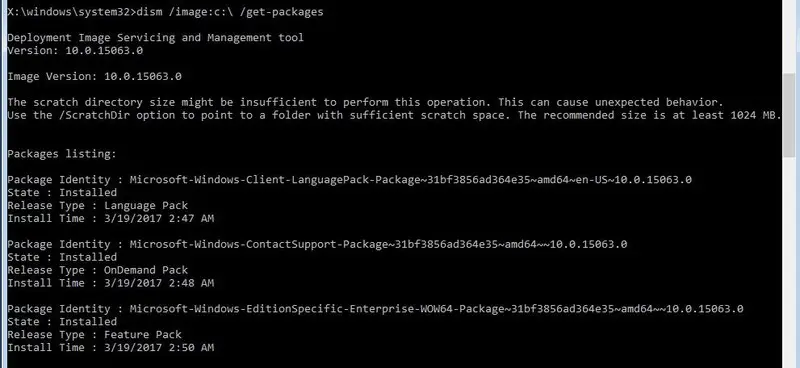
在Pakej yang dipasangDaripadaSenaraikan, Cari label"Pasang Belum Selesai"Pakej perisian,Ini boleh menyebabkan masalahPakej perisian.
Langkah 7: Ketik perintah berikut untuk membuat folder sementara untuk memindahkan kemas kini yang salah, dan kemudian tekanMasukkan:
MKDIR C: temppackages
Langkah 8: Sekarang ketik perintah ini untuk menghilangkan masalah membuat kemas kini, dan kemudian tekanMasukkan:
dism / image: c: / delete package / packagename: nama pengenalan pakej / scratchdir: c: temppackages
Dalam arahan di atas, ganti"PAKEJ-IDENTITI-NAMA"gantiSeperti yang ditandakan dengan"Pasang Belum Selesai"Nama pengecam pakej.Sekiranya anda mempunyai kemas kini yang belum selesai, ulangi langkah ini.
Sekiranya output kelihatan serupa dengan gambar di bawah, kemas kini yang bermasalah telah berjaya dikeluarkan dan anda boleh menghidupkan semula komputer anda dengan normal sekali lagi.

Kesimpulannya
Ini adalah 10 kaedah kerja terbaik untuk memperbaiki ralat INACCESSIBLE_BOOT_DEVICE pada Windows 8, 7 dan 5.Sekiranya anda mencuba kaedah ini dengan bijak, anda tidak akan kecewa dengan kesalahan ini semasa menggunakan komputer anda sekarang.Harap saya dapat membantu anda menyelesaikan masalah.Untuk sebarang pertanyaan mengenai topik ini, sila komen di bahagian komen di bawah.Selamat mencuba semua orang!

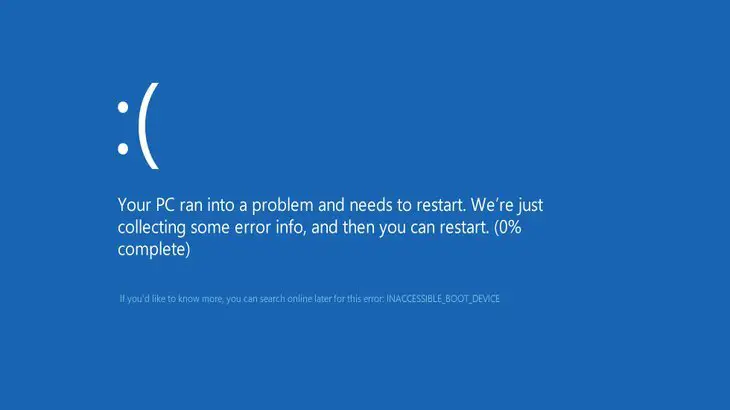

![Bagaimana untuk melihat versi Windows [sangat mudah]](https://infoacetech.net/wp-content/uploads/2023/06/Windows%E7%89%88%E6%9C%AC%E6%80%8E%E9%BA%BC%E7%9C%8B-180x100.jpg)

