WindowsIa adalah OS yang berkembang dan paling banyak digunakan di bidang PC.Dalam versi terbarunyaWindows 10Selepas memulakan,WindowsBanyak ciri unik telah ditambahkan.Namun, kerana selalu ada sisi gelap, akan ada beberapa kesalahan dan kesalahan.Dalam artikel ini, kita akan membincangkan satu kesalahan seperti itu, yang sangat menjengkelkan setelah banyak pengguna Windows mengemas kini sistem mereka.Kami akan membincangkan"Tidak dapat membuka Steam di Windows 10"masalah.Sangat mengecewakan apabila anda tidak dapat bermain permainan, kerana Steam tidak dapat memulakan.
Oleh itu, saya juga akan memberikan anda4 kaedah yang diuji untuk memperbaiki wap tidak akan menghidupkan ralat.

Apakah Steam tidak akan memulakan masalah?
Ramai pengguna melaporkan bahawaSetelah mengemas kini PCnya keWindows 10Belakang,Ini jenisSteam tidak boleh在Windows 10Buka或Tidak dapat memulakan.Pada mulanya, ini adalah masalah bagi pembangun, kerana permainan ini tidak dioptimumkan untuk berjalan pada Windows baru.Namun, jika anda masih menghadapi masalah, anda boleh mempertimbangkan untuk menyelesaikan masalah itu sendiri.
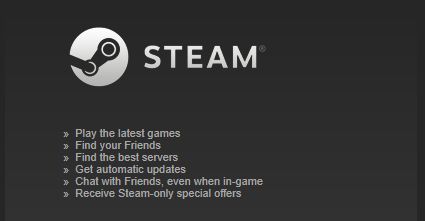
Kesalahan ini berlaku在Dalam mod Pentadbirlaristeam.exe時, Ia menyambung ke pelayan.Tidak lama selepas itu, sebuah tetingkap muncul dan dipaparkan"Mengemas kini Steam".完成"Pakej Pengesahan"和"Dikemas kini, Tingkap dengan ikon Steam akan muncul sekejap, kemudian Steam terhempas dan hilang.Tidakmaklumat yang salahmuncul.在Paparan acaraTidak ada yang dapat dilihat di.Tidak ada apa-apa.
Tidak ada sebab yang jelas untuk masalah ini, tetapi ada dua kemungkinan.Sesuatu mengganggu klien Steam anda, atau anda mempunyai fail atau beberapa fail rosak.Saya akan memberikan anda4 kaedahTutorial langkah demi langkahnya untuk menyelesaikan masalah ini.Ikuti sahaja langkah yang betul untuk menyelesaikan masalah.
Lihat juga:Cara menyelesaikan masalah kemas kini
10 cara untuk memperbaiki Steam tidak akan dibuka di Windows 4
Disenaraikan di sini4 kaedahDan merekaPanduan langkah demi langkah,Untuk menyelesaikan masalah tidak dapat menghidupkan Steam pada Windows 10.Anda boleh mencuba kaedah apa pun secara selektif, atau anda boleh mencubanya satu persatu sehingga anda menemui kaedah yang paling sesuai dengan anda.
1. Kemas kini Windows untuk memperbaiki Steam tidak akan bermula
Ketika banyak pengguna menghadapi masalah tertentu, Windows akan memulai pembaruan baru untuk memperbaiki semua kesalahan yang ada.Mengemas kini Windows juga merupakan kaedah termudah untuk menyelesaikan masalah ini.Ikuti langkah di bawah:
langkah 1:dari "Mulakan "Pergi kebar carian,Kemudian taip Kemas kini.Dari senarai hasil, klik " Menyemak kemas kini".
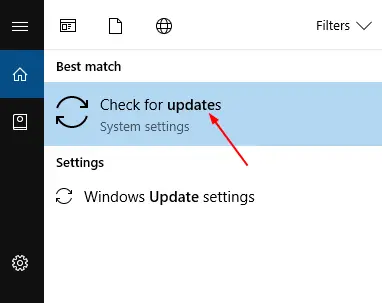
langkah 2:在Windows UpdateTetingkap, klikSemak kemas kiniButang.Windows kemudian akan mencari kemas kini yang tersedia.
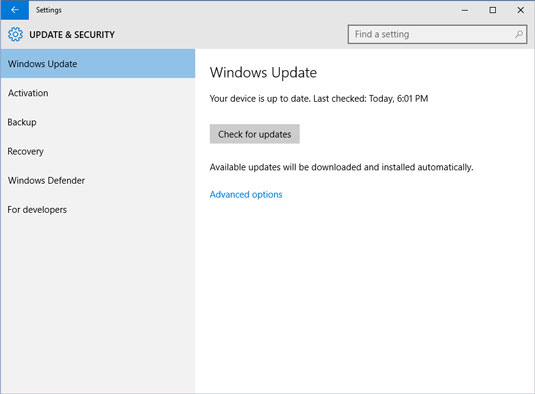
langkah 3:Sekiranya kemas kini tersedia,Sila pasang並Mula semulaPC.Sekiranya tingkapSelepas pemeriksaanBeritahu Peranti anda terkini , Tolong segeraLangkau keKaedah seterusnya.
2. Kemas kini pemacu grafik dan mulakan semula Steam
Pemacu grafik yang usang atau rosak mungkin bertentangan ketika cuba memulakan Steam.Mengemasinya dan kemudian menghidupkan semula wap adalah pilihan yang baik untuk menyelesaikan masalah stim tidak menyala.Ikuti langkah di bawah:
langkah 1:dari "Mulakan " Pergi kebar carian,Kemudian taip " Pengurus peranti", Dan kemudian pilih dari senarai hasil.
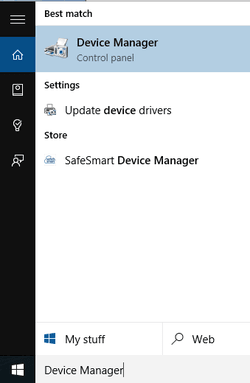
langkah 2: sekarang di "Pengurus peranti", Kembangkan " Adapter paparan" Kategori, klik kanan kad grafik anda, dan kemudian klik " Kemas kini pemacu ".
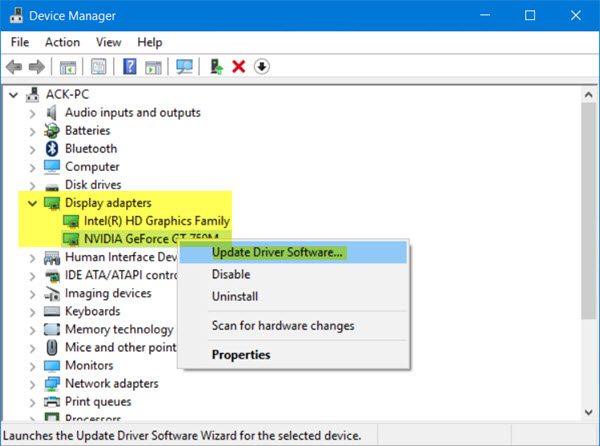
langkah 3:Kemudian pilih Mencari perisian pemacu yang dikemas kini secara automatik.Kemudian, Windows akan mencari pemacu yang sesuai dan memasangnya.
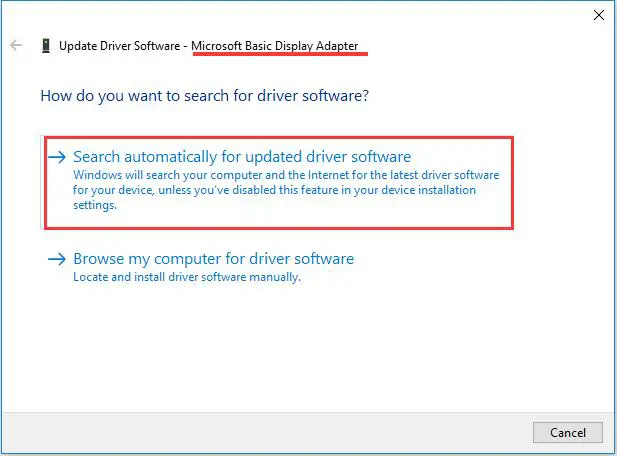
Anda juga boleh menggunakan perisian pihak ketiga (sepertiBakat Pemandu或Pemandu Mudah)Kemas kini pemacu dengan cara yang lebih mudah.
langkah 4:Setelah mengemas kini pemacu (atau jika pemacu anda telah dikemas kini), tekan Kawal + Alt + Padam memulakan Pengurus tugas.
langkah 5:在Pengurus tugas, KlikMaklumat lanjut.Kemudian pergi ke "Butiran" dan pilihsteam.exeproses.Akhirnya, klikTamat tugas.
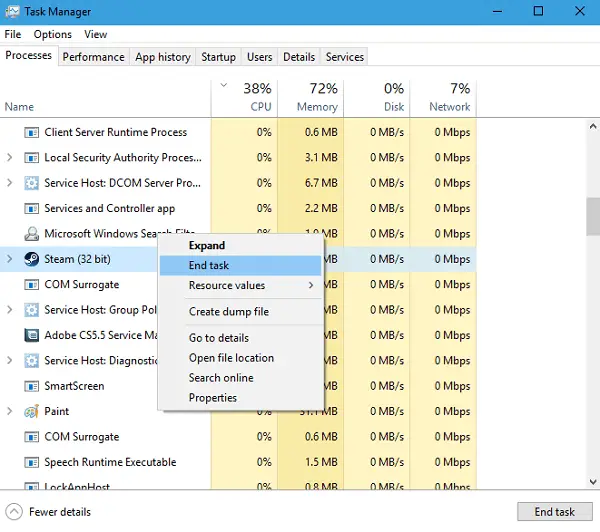
langkah 6:Sekarang, hanyaMula semulaKukus.
3. Kosongkan AppCache untuk membaiki Steam
AppCache mungkin mengandungi fail yang tidak diperlukan atau fail yang rosak, yang boleh mengganggu permulaan normal Steam anda.Anda boleh menghapusnya setelah menutup semua proses Steam dan memulakan semula Steam.Kemudian ia akan memuat turun beberapa fail yang diperlukan dan memulakannya dengan betul sebagaimana mestinya.Dalam urutan ini:
langkah 1:Pertama sekali,luluspada masa yang samatekanWindows + R鍵memulakan"lari "Kotak dialog.Jenis Fail program (x86) wap: C Di dalamnya dan klikPerjalanan pulang.
C: Fail Program (x86) Steam Ini adalah lokasi lalai Steam di komputer.Sekiranya anda memasang Steam di direktori lain, anda boleh menjelajah dan menavigasi ke direktori tersebut.Selepas itu, teruskan dengan langkah-langkah berikut.
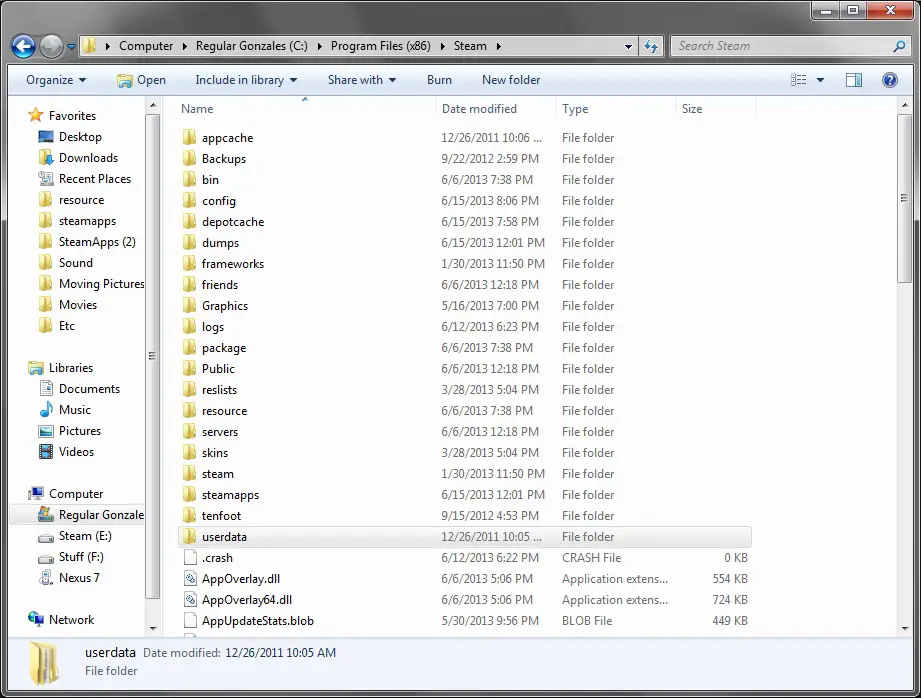
langkah 2:Di siniCari yang bernamacache aplikasi Folder .Di dalam andadesktop上Buat satuSalinan, Kemudian將ituPadam.
langkah 3:Sekarang, hanyaGunakan pelancarMula semulaKukus.Saya cadangkan anda menggunakan "Menjalankan sebagai pentadbir".
4. Jalankan Steam dalam mod keserasian
Sekiranya tidak ada kaedah di atas yang sesuai untuk anda, anda harus mencuba menjalankan permainan dalam "mod keserasian".Ikuti langkah di bawah:
langkah 1: Pertama sekali,pada masa yang samatekanKekunci Windows + RUntuk mula"lari "Kotak dialog.Jenis Fail program (x86) wap: C Di dalamnya dan klikPerjalanan pulang.
C: Fail Program (x86) Steam Ini adalah lokasi lalai Steam di komputer.Sekiranya anda memasang Steam di direktori lain, anda boleh menjelajah dan menavigasi ke direktori tersebut.Selepas itu, teruskan dengan langkah-langkah berikut.
langkah 2:Di siniCari fail bernama " Aplikasi Steam "Folder並Bukaia.
langkah 3:Cari di sini dan klik pada tajuk " Common Folder ""."Dalam folder ini, anda akan menemui senarai banyak permainan yang dipasang di PC anda.
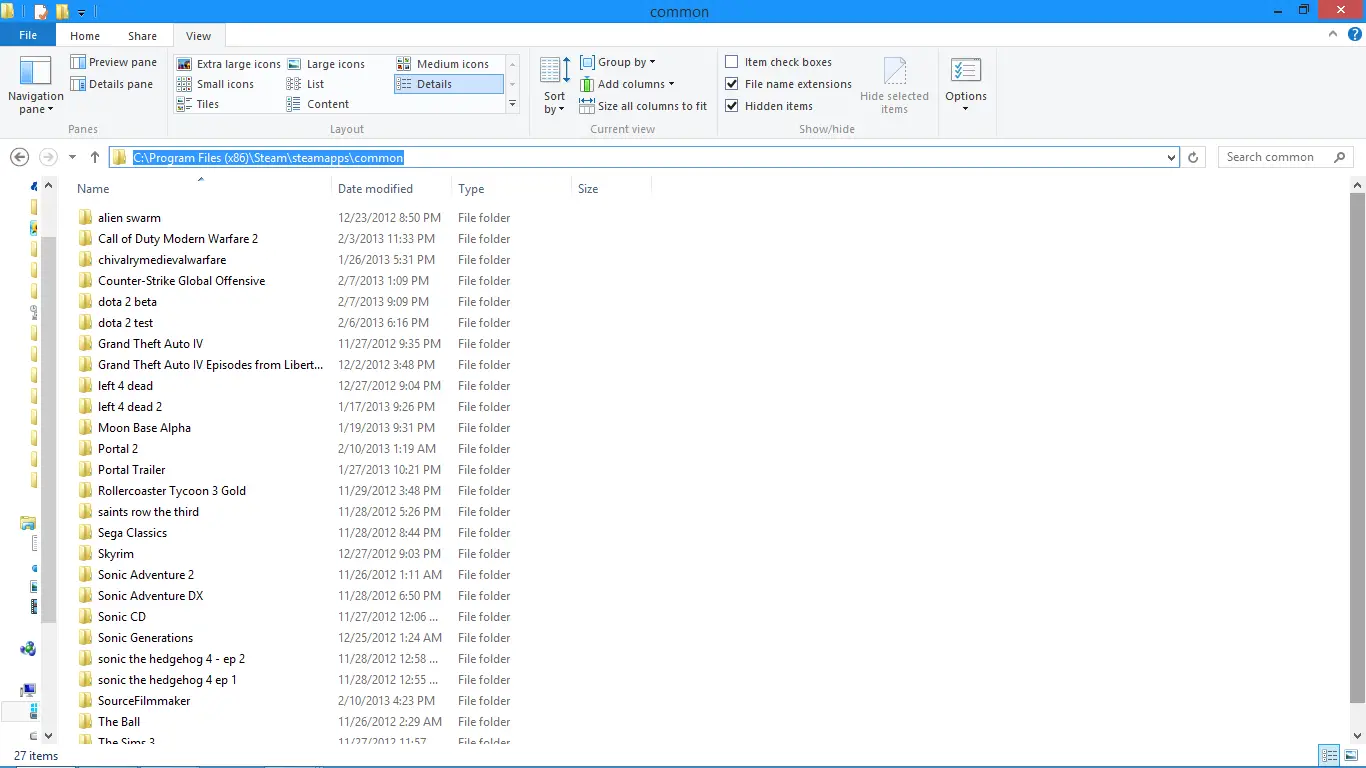
langkah 4: pilihPermainan yang anda mahu jalankan Klik kanan ia.Sekarang sampai Atribut.
langkah 5:Bertukar kepada " Keserasian "(keserasian) Tab dan pilih "Jalankan permainan ini dalam mod keserasian"Kotak semak dan tunjukkan: Kotak lungsur turun.在Kotak lungsur turun, pilihWindows 8.kemudianpermohonanTukar dan保存.
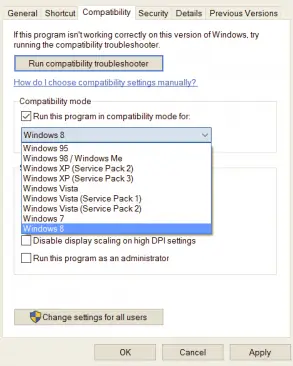
langkah 6:akhirnya,Mula semulaKukus pelanggan dan lancarkan permainan yang anda mahu mainkan.
Kesimpulannya
Stim tidak boleh dibukaAtau tidak dapat memulakan telah menjadiWindows 10penggunaSoalan Lazim.Kerana masalah ini, menjadi sangat kecewa apabila anda tidak dapat memainkan permainan kegemaran anda.Oleh itu, sangat mustahak untuk menyelesaikan masalah ini.ini adalahSelesaikan ralat iniDaripada4 cara mencuba dan menguji.
Sekiranya anda mempunyai pertanyaan, cadangan atau pertanyaan mengenai topik ini, anda bolehyang berikutdaripada "Komen "Sebahagian daripadaKomen percuma.Harap saya dapat memberikan pertolongan yang anda perlukan.Selamat mencuba semua orang!


![Bagaimana untuk melihat versi Windows [sangat mudah]](https://infoacetech.net/wp-content/uploads/2023/06/Windows%E7%89%88%E6%9C%AC%E6%80%8E%E9%BA%BC%E7%9C%8B-180x100.jpg)

