Tidak ada suara di Windows, selalu ada satu ikon suara di bar tugasMerah X.
Ralat paparanSemasa cuba menggerakkan kursor ke atas ikon suaraTidak ada peranti output audio yang dipasangAtau peranti tidak dimainkan.Jangan risau.
Ini adalah kesalahan biasa yang dihadapi oleh banyak pengguna di PC Windows.
Dalam artikel ini, kami akan membantu anda memperbaiki ralat "peranti output audio tidak dipasang" pada Windows 10, 8, dan 7.
Catatan: Kesalahan ini biasa berlaku di kalangan pengguna Laptop Acer, Lenovo, HP, Asus dan Dell.
Mari mulakan.
Cara memperbaiki ralat bahawa peranti output audio tidak dipasang
Ini adalah senarai penyelesaian pemampatan untuk menyelesaikan masalah "tidak ada peranti output audio yang dipasang":
Penyelesaian 1:Membaiki menggunakan pengurus peranti
Device Manager adalah alat yang dapat membantu menyelesaikan banyak masalah komputer yang biasa, termasuk ralat "Tiada peranti output audio yang dipasang" pada Windows 10/8/7.
Berikut adalah langkah-langkah untuk mengembalikan kad suara atau kad suara ke fungsi normal:
langkah 1:Tekan kekunci Windows dan R, kemudianDalam dialog "Jalankan"Taip devmgmt.mcsUntuk membuka Pengurus Peranti.
langkah 2:Tatal ke bawah ke kategori "Pengawal Suara, Video dan Permainan" dan kembangkan untuk mencari peranti audio.
Sekiranya anda tidak dapat menemukan kategori "Pengawal Suara, Video, dan Permainan", ikuti langkah-langkah di bawah.
- Pilih "Tindakan" di bahagian atas panel atau klik pada ruang kosong, dan kemudian klik "Tindakan"
- Pilih "Tambah Perkakasan Lama".
- Apabila tetingkap Add Hardware Wizard muncul, klik Next.
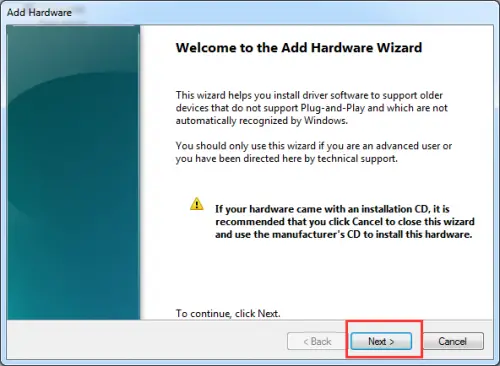
- Pilih "Cari dan pasang perkakasan secara automatik" dan klik "Seterusnya".
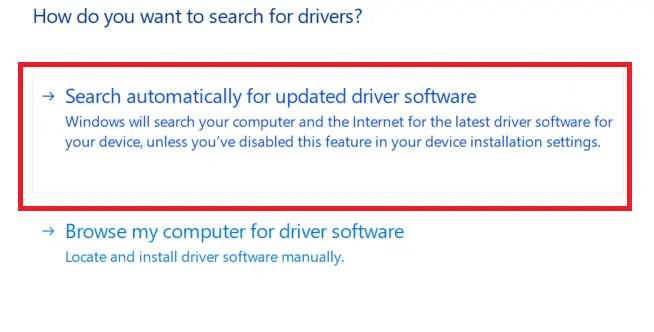
- Tatal ke bawah ke pilihan "Pengawal Suara, Video dan Permainan".
- Pilih dan klik Seterusnya.
- Pilih kad suara tepat anda dan klik Seterusnya.
- Klik "Seterusnya" untuk memasang pemacu audio.
langkah 3:Klik kanan pada peranti audio dan pilih "Enable"
langkah 4:Sekarang periksa apakah masalah audio diselesaikan, jika masalah masih ada, pilih "Nyahpasang" untuk menghapus pemacu audio. 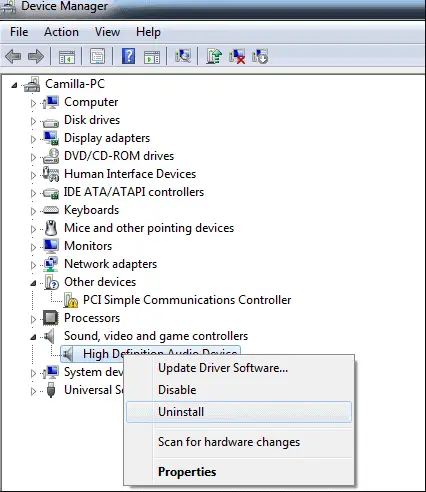
langkah 5: Anda sekarang mesti menghidupkan semula komputer anda untuk menyimpan perubahan, dan kemudian Windows akan memuatkan pemacu audio secara automatik.
Penyelesaian 2: Perbaiki ralat "peranti output audio yang tidak dipasang" dengan mengemas kini pemacu suara
Dalam kebanyakan kes, ralat "peranti output audio tidak dipasang" disebabkan oleh pemacu bunyi yang usang, rosak, rosak atau hilang.Muat turun dan pasang pemacu kad suara Windows terkini.
Gunakan mana-mana utiliti kemas kini pemandu profesional, seperti Talent Driver,Pemacu suara dapat dikemas kini dengan mudah dan cepat, dan dianggap sebagai kaedah paling selamat dan terpantas untuk mengemas kini pemacu.Ia membantu memuat turun dan memasang pemacu bunyi yang paling serasi untuk komputer anda dalam beberapa minit.Kerana semua pemacu ini selamat dan diuji dengan baik.
Berikut adalah panduan langkah-langkah untuk diikuti:
langkah 1:Imbas komputer
Pilih butang "Scan" untuk membuat Talent Driver memulakan imbasan penuh PC anda.Ia akan menunjukkan semua pemacu yang tidak serasi dalam senarai.
langkah 2:Muat turun dan kemas kini pemacu suara
Klik "Perbaikan" untuk menyelesaikan masalah pada pemacu audio yang rosak dan mengemas kini pemacu suara anda ke versi terkini.Harap maklum bahawa anda tidak boleh mengemas kini kandungan yang tidak merosakkan kestabilan.
langkah 3:Mulakan semula komputer
Oleh itu, ini akan membantu menjadikan perubahan itu berkesan.
Sebaiknya gunakan Talent Driver untuk membuat sandaran pemandu anda sebelum meneruskan kemas kini pemacu bunyi.
Penyelesaian 3:Ganti kad bunyi yang rosak
Kad bunyi yang rosak boleh menyebabkan tetingkap "Tidak ada peranti output audio yang dipasang".Oleh itu, sila gunakan kad suara baru dan bukannya kad bunyi lama untuk menyelesaikan masalah ini.
Penyelesaian 4: Jalankan Penyelesaian Masalah Windows Audio pada PC anda
Jalankan Penyelesai Masalah Windows Audio terbina dalam.Inilah yang perlu anda lakukan untuk mengakses penyelesai masalah:
langkah 1:Tekan kekunci Windows dan X untuk membuka kotak carian.
langkah 2:Ketik penyelesaian masalah di kotak carian dan tekan Enter.
langkah 3:Klik untuk melihat semua
langkah 4:Pilih untuk memainkan audio
langkah 5:Ikuti arahan untuk menyelesaikan proses penyelesaian masalah audio
Anda juga dapat mengklik kanan ikon "Audio" di bar tugas, dan ia akan memaparkan pilihan "Penyelesaian Masalah".
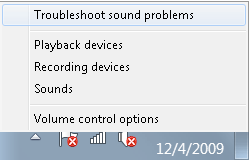
Kata akhir
Setelah carian selesai, penyelesai masalah audio akan mengesan masalah audio, dan akhirnya ia akan memaparkan masalah audio.Harap anda dapat memperoleh kaedah ini dengan berkesan.Sekiranya anda mempunyai sebarang pertanyaan, sila tinggalkan komen dengan mudah.


![Bagaimana untuk melihat versi Windows [sangat mudah]](https://infoacetech.net/wp-content/uploads/2023/06/Windows%E7%89%88%E6%9C%AC%E6%80%8E%E9%BA%BC%E7%9C%8B-180x100.jpg)


