Lupa kata laluan Windows 10 anda?Jangan risau, kami telah melindunginya untuk anda.Dalam artikel ini, kita akan membincangkan kaedah mengenai cara log masuk ke Windows 10 tanpa kata laluan.Teruskan membaca untuk mengetahui!
Windows 10 adalah salah satu sistem operasi terbaik di pasaran.Sebagai salah satu sistem operasi paling selamat dan selamat, Windows jelas mempunyai fungsi menetapkan kata laluan masuk, yang mesti dimasukkan setiap kali anda menghidupkan komputer.Tetapi bagaimana jika anda terlupa kata laluan Windows 10 anda?
Anda boleh mendapatkan petunjuk dari "terlupa kata laluan" yang ditetapkan oleh pengguna.Walau bagaimanapun, walaupun arahan itu tidak membantu anda mengingati, anda mungkin merasa kesal.Namun, kami ada di sini untuk membantu anda lagi, dan sama sekali tidak ada sebab untuk membimbangkan anda.
Anda boleh memintas skrin masuk Windows 10 dengan beberapa helah.Dan artikel ini adalah mengenai perkara ini.Mari mulakan.
Cara log masuk ke Windows 10 tanpa kata laluan
Berikut adalah beberapa kaedah terbukti yang dapat menjamin untuk membantu anda masuk ke Windows 10 tanpa kata laluan.Yang perlu anda lakukan adalah mengikuti kaedah ini langkah demi langkah dan anda semestinya baik-baik saja.
1. Abaikan / tetapkan semula kata laluan Windows 10 tanpa perisian atau cakera
Pertama, apabila anda mencari penyelesaian dalam talian, kebanyakan laman web akan menunjukkan kepada anda cara untuk menetapkan semula atau memintas akaun pengguna lain.Kaedah ini masih memerlukan anda mempunyai akses ke akaun pentadbir.Namun, setahu saya, anda benar-benar terperangkap.Lupa kata laluan anda, anda tidak mempunyai kebenaran untuk mengakses Windows 10 PC.Anda tidak boleh log masuk ke mana-mana akaun.Betul? ?
Jika ya, hanya 2 video yang ditunjukkan di bawah ini yang akan membantu anda.2 video yang ditambahkan di bawah ini telah diuji dan dapat membantu anda memotong atau masuk ke Windows 10 tanpa kata laluan.Bahagian terbaiknya ialah anda tidak memerlukan perisian, alat atau cakera.
Sekiranya anda tidak mempunyai akses, sila tonton video ini;
Ini adalah satu lagi jalan pintas.
2. Lumpuhkan kata laluan masuk Windows 10 pada akaun pengguna
Sekiranya anda mempunyai akses akaun pentadbir, anda boleh mematikan kata laluan untuk mana-mana akaun pengguna.Sila ikuti kaedah ini;
- Tekan "Windows + R" untuk membuka "Run".
- masukkan:netplwiz.
- Klik "Enter".
- Pergi ke halaman "Akaun Pengguna".
- Nyahtanda "Pengguna mesti memasukkan nama pengguna dan kata laluan untuk menggunakan komputer ini." Dan klik "Terapkan".
- Masukkan halaman log masuk automatik.
- Masukkan nama pengguna, kata laluan, dan kemudian pilih "Confirm Password".
- Kembali ke halaman "Akaun Pengguna"
- Pilih "OK".
- Sekiranya anda memulakan semula peranti, anda boleh log masuk tanpa kata laluan.
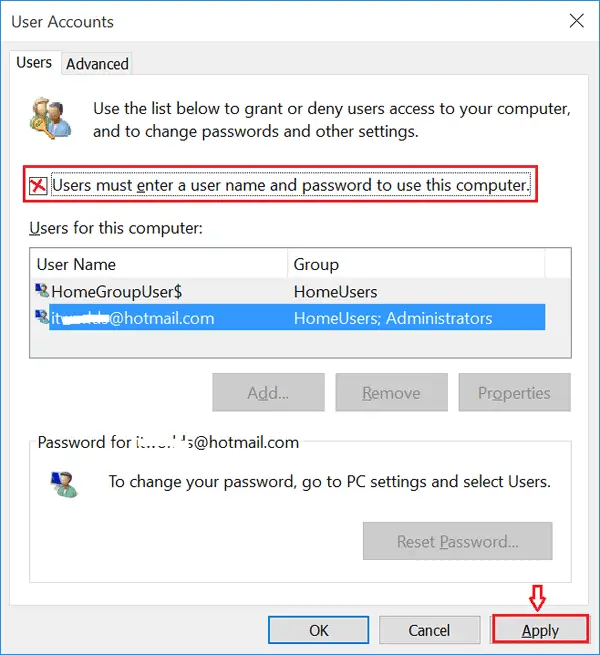
3. Gunakan kekunci pintasan untuk menghapus kata laluan pengguna Windows 10
- Tekan "Ctrl + Alt + Delete".
- Pilih Tukar kata laluan.
- Masukkan kata laluan semasa.
- Biarkan kosong kotak teks "Kata Laluan Semasa" dan "Sahkan Kata Laluan".
- Sekarang tekan Enter.
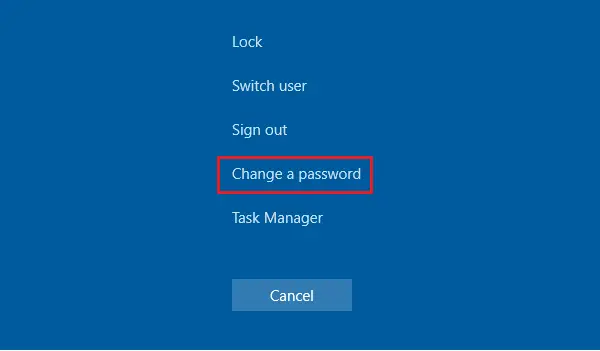
4. Keluarkan kata laluan Windows 10 dari tetapan akaun
Anda juga boleh menghapus kata laluan pengguna dari tetapan.
- Pergi ke menu mula
- Sekarang pergi ke akaun pengguna
- Pilih "Ubah tetapan akaun
- Pilih "Pilihan Log Masuk"
- Pilih "ubah"
- Masukkan kata laluan semasa
- Klik seterusnya
- Klik seterusnya sekali lagi
- Log keluar dan cuba log masuk semula tanpa memasukkan kata laluan
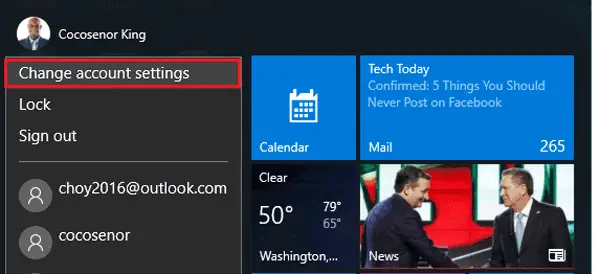
5. Gunakan arahan untuk memintas kata laluan masuk Windows 10
- Klik kanan pada menu mula
- Klik "Prompt Perintah (Pentadbir)".
- Masukkan arahan: pengguna bersih
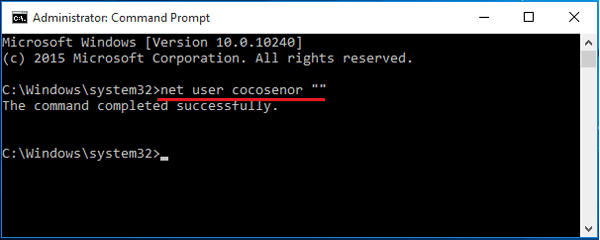
6. Keluarkan kata laluan Windows 10 dari pengurusan komputer
- Klik kanan "PC Ini" → "Urus".
- Luaskan pilihan "Pengguna dan Kumpulan Tempatan"
- Klik dua kali "Pengguna"
- Klik kanan pada akaun pengguna
- Klik "Tetapkan Kata Laluan".
- Biarkan kotak teks kata laluan kosong.
- Pilih "Teruskan".

7. Gunakan cakera tetapan semula kata laluan untuk menghapus kata laluan akaun anda
Kaedah ini hanya berfungsi jika anda mempunyai cakera tetapan semula kata laluan.Sekiranya kata laluan dilupakan, cakera tidak dapat dibuat.
Ini adalah cara membuat cakera tetapan semula kata laluan Windows 10/8/7.
Sekiranya anda telah menyediakan cakera seperti itu, anda boleh log masuk ke PC Windows 10 anda dengan mengikuti langkah-langkah yang diberikan di bawah.
- Masukkan cakera tetapan semula kata laluan ke dalam PC
- Tekan Enter pada halaman log masuk
- "Kata laluan anda salah." Dipaparkan di kotak mesej.
- Tekan ok
- Pilih "Tetapkan Semula Kata Laluan"
- Biarkan kotak teks kosong, dan klik OK.
Itu sahaja.
Ganti kata laluan masuk!
Berikut adalah beberapa kaedah alternatif untuk log masuk kata laluan.Mereka sama selamatnya dengan kata laluan.Anda boleh mencubanya.
1. sebatang pin
Alternatif terbaik ialah PIN.Mengingat kata laluan pasti lebih mudah.Sekiranya anda ingin menyediakan pushpins untuk diri sendiri, ikuti langkah-langkah yang diberikan di bawah:
- Pergi ke tetapan.
- Klik "Akaun".
- Klik pilihan "Pilihan Log Masuk".
- Pilihan PIN akan disenaraikan antara pilihan lain.Klik untuk menambahkan PIN ke akaun masuk anda.
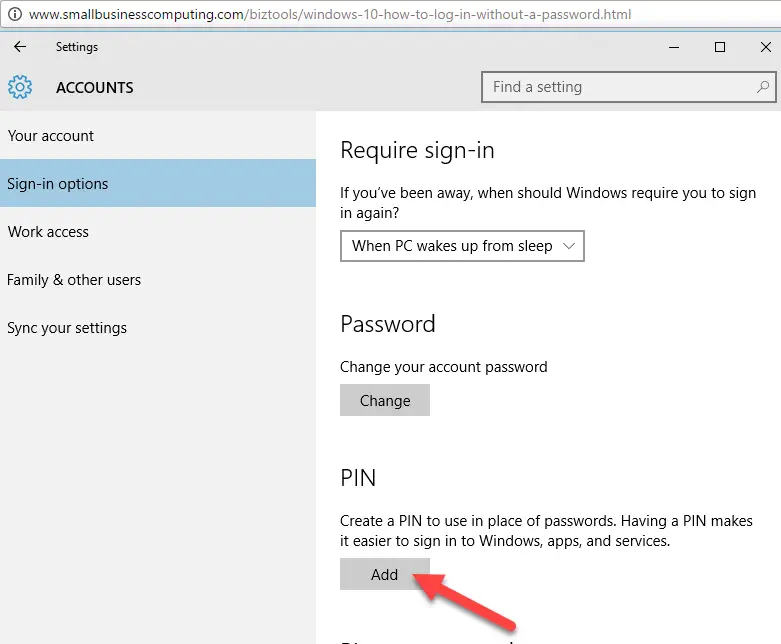
Apabila anda mengklik "Tambah", sistem akan meminta anda memasukkan kata laluan semasa anda, dan kemudian meminta anda memasukkan PIN baru, yang dapat sekurang-kurangnya 4 digit dan paling banyak 6 atau 8 digit.
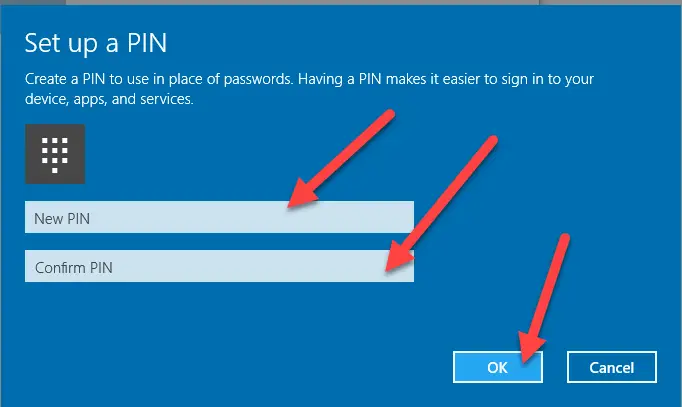
Jangan risau tentang kata laluan lama anda.Anda tidak perlu menghapus kata laluan lama, kata laluan akan dihapus secara automatik.Setelah menetapkan kata laluan, sistem secara automatik akan meminta anda memasukkan kata sandi dan bukannya kata laluan.Setelah memasukkan PIN, anda bahkan tidak perlu menekan Enter.Setelah memasukkan digit terakhir kod PIN, sistem akan log masuk secara automatik.
Ini adalah yang pertama daripada tiga kaedah alternatif untuk log masuk tanpa kata laluan.
2. Kata laluan gambar
Tahukah anda bahawa cara lain untuk log masuk adalah dengan menggunakan kata laluan gambar.Ya gambar!Ikuti langkah-langkah yang diberikan di bawah untuk mengetahui caranya:
- Pergi ke tetapan.
- Klik "Akaun".
- Klik pilihan "Pilihan Log Masuk".
- Pilihan "Kata Laluan Gambar" akan disenaraikan dalam pilihan lain.Klik untuk menambahkan gambar ke akaun masuk anda.
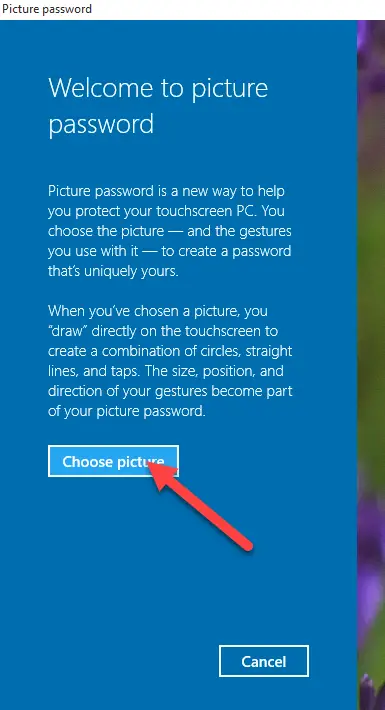
Apabila anda mengklik "Tambah", sistem akan meminta anda memasukkan kata laluan semasa, dan kemudian meningkatkan gambar penyemakan imbas anda.

Kemudian, anda akan diminta kebenaran untuk menggunakannya.
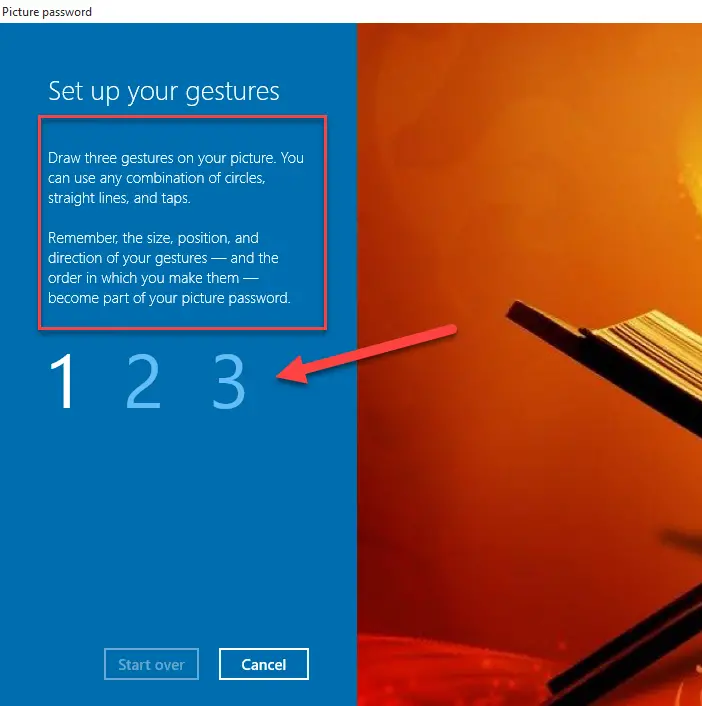
Selepas itu, sistem akan meminta anda memasukkan 3 isyarat di mana sahaja dalam gambar untuk memastikan keselamatan.

Setelah mendaftarkan isyarat, operasi akan selesai dan sistem akan meminta anda menyelesaikan pengaturan ini.
3. Windows Hello!
Sekiranya komputer anda agak baru, ia akan menyokong pengesahan biometrik, yang membolehkan anda mendaftar pengecaman cap jari untuk masuk ke akaun / sistem anda.Sekiranya anda tidak mempunyai pengimbas jari bawaan, anda selalu boleh menggunakan beberapa pengimbas mudah alih untuk tujuan ini.Ia akan sama.
Akhirnya diambil
Saya harap anda boleh log masuk ke Windows 10 dari Windows 8/7/10 tanpa memasukkan kata laluan.Sekiranya anda menghadapi kesulitan, sila beri komen dan beritahu kami.Kami akan menghubungi anda secepat mungkin.


![Bagaimana untuk melihat versi Windows [sangat mudah]](https://infoacetech.net/wp-content/uploads/2023/06/Windows%E7%89%88%E6%9C%AC%E6%80%8E%E9%BA%BC%E7%9C%8B-180x100.jpg)


