Adakah anda pernah menghadapi situasi di mana Mac anda tidak membenarkan anda menulis ke pemacu luaran?Dalam kebanyakan kes, ini mungkin kerana pemacu yang ingin anda simpan data diformat sebagai NTFS.
- Aktifkan sokongan tulis dalam sistem fail (ExFAT) pada Windows dan macOSSusun semula pemacu.
atau, - Aktifkan sokongan penulisan NTFS pada Mac tanpa memformat pemacu.
Walaupun penyelesaian pertama adalah percuma, ia tidak digalakkan, terutama apabila anda perlu membuat sandaran sejumlah besar data, kerana memformat pemacu akan menghapus semua isinya.Di samping itu, prestasi membaca / menulis ExFAT agak perlahan berbanding dengan NTFS, dan mungkin tidak serasi dengan versi Windows yang lebih lama.
Penyelesaian yang ideal adalah membolehkan sokongan menulis dengan memasang pemacu NTFS yang sesuai untuk Mac.Dalam bahagian berikut, kami akan meneroka pelbagai penyelesaian pihak ketiga percuma dan berbayar serta kelebihan dan kekurangannya.
Dayakan sokongan tulis NTFS di Mac secara percuma
Untuk membolehkan sokongan menulis pada pemacu luaran berformat NTFS, anda boleh memasang pemacu NTFS.Dengan cara ini, data yang ada tetap sama dan anda boleh membaca / menulis pemacu pada macOS dan Windows.
Kini, terdapat pemacu NTFS percuma dan berbayar untuk Mac.Berikut adalah beberapa penyelesaian percuma yang boleh anda cuba.
Gunakan pemacu Kernel Apple untuk membaca / menulis NTFS pada Mac
Pemacu kernel Apple untuk macOS membenarkan penggunaan " mulia "PilihanTulis sokongan pada pemacu NTFS.Ini bermaksud bahawa anda boleh memasang pemacu NTFS dengan akses membaca / menulis pada Mac anda tanpa perisian tambahan, tetapi terdapat beberapa sekatan.
Anda tidak akan dapat melihat pemacu secara langsung di Lokasi Pencari.Untuk mengakses pemacu, anda perlu menggunakan pilihan "Pergi ke Folder" Pencari untuk menavigasi secara jelas ke titik pemasangan pemacu.Di samping itu, ini biasanya memerlukan anda memulakan terminal dan menjalankan beberapa arahan setiap kali anda ingin memasang pemacu NTFS luaran dengan akses baca / tulis diaktifkan.
Walaupun hanya dua perintah, ia dapat membosankan dari masa ke masa, bahkan bagi mereka yang berpuas hati dengan terminal.
Nasib baik, ada beberapa utiliti percuma yang tersedia yang dapat mengotomatisasi proses yang sama, tetapi dengan cara yang lebih mudah.Ini biasanya memasang pemacu anda sebagai membaca / menulis pada Mac, dan membuka tetingkap Finder ke titik pemasangan pemacu, yang membolehkan anda mengakses kandungannya.
Cara menulis ke pemacu NTFS di Mac secara percuma
BergunungAdalah utiliti Mac yang popular yang membolehkan anda memasang pemacu luaran NTFS sebagai kelantangan yang boleh ditulis.Ia terletak di bar menu Mac dan menyediakan akses mudah untuk memasang dan melepaskan jumlah NTFS dalam mod baca / tulis.
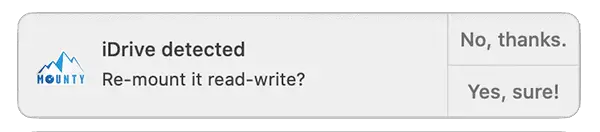
- Pada MacPasangBergunung.
- Mulakan aplikasi dan pastikan ia berjalan dari bar menu.Sebagai alternatif, anda boleh mengaktifkan pilihan "Mula di log masuk".
- Sambungkan pemacu NTFS ke Mac.Mounty secara automatik dapat mengesan dan meminta anda memasang semula pemacu dengan akses membaca / menulis melalui pemberitahuan.Sekiranya anda telah membatalkan pemberitahuan, anda masih boleh memasangnya semula dari ikon bar menu Mounty.Pemacu NTFS harus dikesan dan disenaraikan dalam menu aplikasi.
- Tetingkap Finder baru dibuka dan pemacu NTFS luaran dipasang dalam mod baca / tulis.Anda boleh menyalin, memindahkan, membuat atau memadam fail pada pemacu.
Selagi pemacu dipasang melalui Mounty, anda boleh mengklik "Tunjukkan [nama pemacu] di Finder "PilihanAkses mudah ke pemacu.
Setelah menulis ke pemacu, kembali ke ikon Mounty for Mac pada bar menu dan pilih "Unmount".Pemacu akan dilepaskan dan anda boleh mencabut pemacu dengan selamat.
Nota:Semasa menggunakan Mounty untuk memasang pemacu dalam mod baca / tulis, anda tidak dapat mencarinya di Lokasi Pencari;Oleh itu, anda tidak dapat melihat fail di pemacu melalui aplikasi lain.Sekiranya anda perlu membuka mana-mana fail pada pemacu dari aplikasi lain, anda perlu melepaskan dan memasang semula sebagai hanya baca.
Dalam ujian kami, prestasi tulis NTFS Mounty hampir sama dengan kebanyakan penyelesaian NTFS berbayar, tetapi kekurangan integrasi Finder pemacu NTFS, mekanisme perlindungan data khusus, pengurusan cakera dan ciri asli lain, kerana menggunakan pemacu Kernel Apple Dengan pilihan "nobrowse" bukannya pemandunya yang berdedikasi.
Terdapat satu lagi utiliti percuma yang terkenal untuk membolehkan sokongan menulis untuk pemacu USB luaran, yang dipanggilHasleo NTFS untuk Mac, Ia memberikan pengalaman melayari yang lebih asli.Pemacu boleh dipasang atau dihapus dengan mudah dari ikon bar menu, atau langsung diakses di Lokasi Pencari.
Walaupun Hasleo NTFS mempunyai pengalaman pengguna yang lebih baik, kinerjanya jauh lebih perlahan berbanding dengan kelajuan penulisan asli.Di samping itu, kekurangan pengurusan cakera (pembaikan cakera, pemeriksaan cakera, format cakera, dll.) Untuk pemacu NTFS.
Kelebihan penyelesaian NTFS percuma untuk Mac
- Ini adalah penyelesaian percuma!
- Tidak diperlukan penukaran.Isipadu NTFS dapat dipasang pada Mac sebagaimana adanya dan menyokong membaca / menulis.
- Pemacu luaran masih menggunakan sistem fail asli sistem operasi Windows.
Kelemahan penyelesaian NTFS percuma untuk Mac
Walaupun penyelesaian NTFS percuma untuk Mac menjadi semakin baik dari masa ke masa, masih banyak ruang untuk diperbaiki.
- Kelajuan membaca / menulisLambat: Berbanding dengan pilihan asli atau lanjutan, prestasi membaca / menulis lebih perlahan.Walaupun Mounty hampir dari segi prestasi, ia ketinggalan ciri canggih lain kerana kekurangan pemandu yang berdedikasi.
- Pengurusan cakera NTFS tiada:Penyelesaian percuma biasanya tidak mempunyai sokongan untuk pengurusan cakera NTFS (pemeriksaan, pembaikan, format, dll.) Atau fungsi perlindungan data khusus.
- Gunakan aplikasi lain untuk mengubah fail dengan cepat:Penyelesaian NTFS percuma (seperti Mounty) menyediakan akses membaca / menulis ke pemacu NTFS melalui pilihan "nobrowse", jadi anda mungkin tidak dapat melihat kandungannya dari aplikasi lain.Walaupun penyelesaian percuma seperti Hasleo membenarkan ciri ini, prestasi membaca / menulis mereka biasanya sangat perlahan.
- Kekurangan sokongan pengguna yang berdedikasi:Pemacu NTFS percuma untuk Mac biasanya dibuat oleh pemaju bebas.Oleh itu, walaupun sokongan masyarakat mungkin diberikan dalam beberapa kes, biasanya terdapat kekurangan sokongan pengguna yang berdedikasi.
- Kekurangan sokongan jangka panjang:Walaupun ia dikembangkan oleh syarikat besar, dalam jangka masa panjang, mereka biasanya tidak mempunyai insentif langsung untuk memperbaiki atau meningkatkan produk.Melainkan kemas kini keserasian yang sesuai diberikan, sokongan NTFS yang berkesan pada Mac mungkin akan dihentikan dengan versi macOS yang akan datang.
Sekiranya anda kadang-kadang perlu menulis ke pemacu NTFS pada Mac atau mempunyai akses ke sistem Windows sekunder (pada komputer fizikal atau melalui virtualisasi), anda boleh menguruskan (memeriksa, membaiki, memformat, dll.) Pemacu NTFS anda di dalamnya Dalam kebanyakan kes, Mounty dapat menyelesaikan tugasnya.
Walau bagaimanapun, jika anda sering menggunakan pemacu NTFS dan ingin menguruskannya sepenuhnya pada Mac anda, anda mungkin perlu mencari sokongan pemacu NTFS khusus di macOS.
Dapatkan pemacu Premium NTFS Mac secara percuma
Walaupun pemacu NTFS lengkap untuk Mac biasanya disediakan sebagai penyelesaian berbayar, kadang-kadang anda boleh menggunakannya secara sah dan percuma melalui pemacu USB luaran.Banyak pengeluar pemacu luaran bekerja dengan penyedia penyelesaian NTFS premium, dan apabila anda membeli pemacu luaran dari mereka, pengguna dapat menggunakan alat ini secara percuma.
Cth,Seagate和WD semuaBekerja dengan Perisian Paragon untuk menyediakan versi percuma Microsoft NTFS untuk Mac, yang boleh anda gunakan dengan varian pemacu luaran tertentu.Sekiranya anda membeli cakera keras luaran baru, periksa sama ada pengeluar pemacu menyediakan pemacu NTFS untuk Mac yang serasi dengan pemacu.
Sekiranya pemacu luaran anda tidak mempunyai pemacu NTFS tersuai, atau jika anda menggunakan banyak pemacu NTFS pada masa yang sama, anda mungkin perlu meningkatkan ke penyelesaian NTFS lanjutan khusus.
Pemacu NTFS lanjutan untuk Mac [berbayar]
Sekiranya anda tidak berpuas hati dengan prestasi atau pengalaman penyelesaian NTFS percuma, anda boleh meneroka beberapa alternatif berbayar untuk Mac.
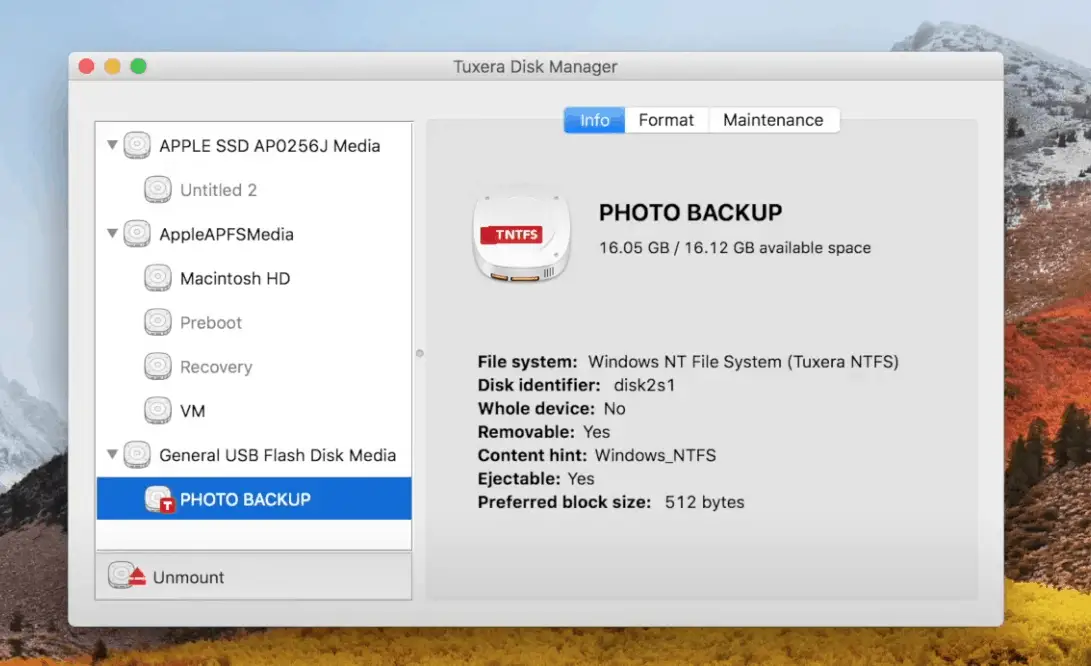
Dua syarikat paling popular dan terkenal yang menyediakan pemacu NTFS berkualiti untuk Mac adalahParagon和Tuxera.Keduanya menyediakan rangkaian fungsi yang serupa dan memberikan pengalaman membaca / menulis dan menyemak imbas seperti asli melalui pemacu NTFS yang dipasang.
Bagi prestasi, berdasarkan perbincangan di forum awam, umumnya dipercayai bahawa prestasi membaca / menulis Paragon NTFS mungkin lebih baik daripada Tuxera NTFS, terutama untuk pemacu keadaan pepejal.Walau bagaimanapun, dalam operasi harian, pengguna tidak akan menemui penyimpangan prestasi yang ketara antara keduanya.
Sekiranya anda sering berurusan dengan pemacu NTFS dan memerlukan pemacu NTFS berprestasi tinggi dengan sokongan membaca / menulis dan pengurusan cakera NTFS penuh pada Mac anda, maka penyelesaian NTFS berbayar adalah pilihan yang tepat.
Pasang pemacu NTFS Premium pada Mac
Paragon dan Tuxera disediakan sebagai pakej perisian.
- 下载Paragon NTFS 或NTFS Tuxera, Tertakluk kepada pemandu kegemaran anda.
- Ikuti wizard untuk menyelesaikan proses pemasangan.Anda mungkin perlu memberikan kata laluan pentadbir semasa proses ini.
- Mulakan semula Mac anda.
Selepas pemasangan, Mac anda secara automatik akan mewarisi sokongan baca / tulis asli untuk mana-mana pemacu NTFS, dan anda juga boleh melihat pemacu langsung dari Finder atau aplikasi lain.
Anda juga boleh menggunakan menu pilihan sistem Paragon NTFS atau Tuxera NTFS untuk mengawal pilihan pemacu NTFS, seperti melumpuhkan atau menyahpasang pemacu NTFS, menguruskan fungsi tambahan, seperti cache cakera, memeriksa, memperbaiki, atau memformat pemacu NTFS, dll.
Harga pemacu NTFS lanjutan untuk Mac
Kedua Paragon NTFS dan Tuxera NTFS menawarkan percubaan percuma terhad produk mereka.Tetapi anda mesti membeli lesen yang sah untuk membuka semua fungsi dan penggunaan tanpa had.Kos satu lesen untuk Paragon NTFS adalah AS $ 19.95, sementara bayaran untuk Tuxera NTFS adalah AS $ 15.00.
- Gunakan pemacu NTFS di macOS untuk memberikan sokongan dan pengalaman membaca / menulis asli.Anda bahkan boleh menggunakan aplikasi lain dengan mudah untuk mengedit / memproses fail yang disimpan di pemacu NTFS dengan cepat.
- Pengurusan cakera NTFS terbina dalam dan mekanisme perlindungan data khas.
- Penyelesaian jangka panjang yang cepat, stabil dan boleh dipercayai untuk membaca / menulis NTFS di Mac.
- Sokongan pengguna khusus.
Satu-satunya kelemahan penyelesaian NTFS canggih untuk Mac adalah bahawa ia tidak tersedia secara percuma.Pemacu NTFS lanjutan dikemas kini secara berkala, tetapi anda mungkin perlu membayar tambahan untuk peningkatan tahunan.
Paragon NTFS dan Tuxera NTFS: Mana yang lebih baik?
Sebagai tambahan kepada perkara di atas, penyelesaian canggih seperti Paragon NTFS atau Tuxera NTFS tidak mempunyai kekurangan lain yang jelas. Ini bergantung kepada pilihan peribadi anda yang mana yang anda mahu pilih.Walaupun Tuxera dikatakan dapat memberikan kawalan yang lebih besar terhadap pemacu NTFSnya, Paragon NTFS boleh dikatakan memberikan prestasi yang lebih pantas.
Mereka semua menawarkan tempoh percubaan percuma lebih dari satu minggu.Anda boleh menggunakan tempoh percubaan ini untuk menentukan mana yang lebih sesuai untuk anda.
Kami harap artikel ini dapat membantu anda mengeluarkan perlindungan menulis dari NTFS pada Mac anda dan membolehkan anda menyimpan, menyalin atau memadam fail pada pemacu berformat NTFS.

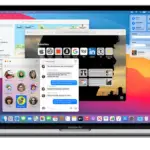

![Buang virus Search Marquis [dari Safari, Chrome, Firefox pada Mac] Buang virus Search Marquis [dari Safari, Chrome, Firefox pada Mac]](https://infoacetech.net/wp-content/uploads/2021/05/5282-search-marquis-screenshot-150x150.jpg)


![Cara menyediakan e-mel Roadrunner di Mac [Kemas kini] Cara menyediakan e-mel Roadrunner di Mac [Kemas kini]](https://infoacetech.net/wp-content/uploads/2021/06/5685-photo-1519824656922-02aa979af4cc-150x150.jpg)






