Dalam dunia yang pelbagai dan menarik ini, menyediakan PC dwi-but menggunakan Ubuntu 18.04 dan Windows adalah satu pengembaraan yang ringkas namun menarik. Proses ini bukan sahaja memberi anda akses kepada potensi tidak berkesudahan kedua-dua sistem pengendalian, tetapi juga membolehkan anda mengembara dengan bebas dalam dunia digital.
Ubuntu 18.04, juga digelar Bionic Beaver, membuat perubahan besar pada persekitaran desktop.
Sekarang, adakah anda ingin tahu cara memasang Ubuntu dengan Windows 10 dan ke bawah? Mari selami langkah yang menarik ini!
Bagaimana untuk memasang sistem dwi Windows Ubuntu?
Pengguna yang menggunakan Windows 10, 8.1, 8 dan 7 boleh memuat turun dan menggunakan Ubuntu 18.04 dengan sistem pengendalian Windows prapasangnya.
Langkah 1: Sandarkan Windows anda
Sebelum memasang Ubuntu 18.04, adalah penting untuk membuat sandaran fail Windows anda. Jika proses pemasangan menjadi kucar-kacir di tengah-tengah, anda boleh menggunakan sandaran untuk memulihkan fail yang hilang.
Langkah 2: Cipta ruang pada cakera keras anda untuk memasang Ubuntu
Selepas menyandarkan peranti anda, anda perlu mencipta ruang 25GB pada peranti Windows anda untuk memasang Ubunutu.
mengikut'Tingkap'kunci bersama'R' kunci untuk membuka gesaan larian. taip diskmgmt.msc Kemudian tekan kekunci Enter.
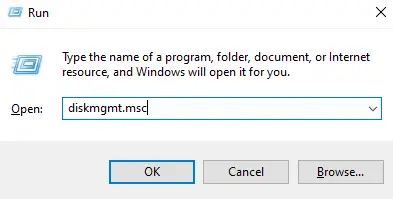
Pengurusan cakera peranti akan muncul pada skrin. Klik kanan pada partition di mana anda ingin memasang shrink untuk Ubuntu. pilih Pengecutan.
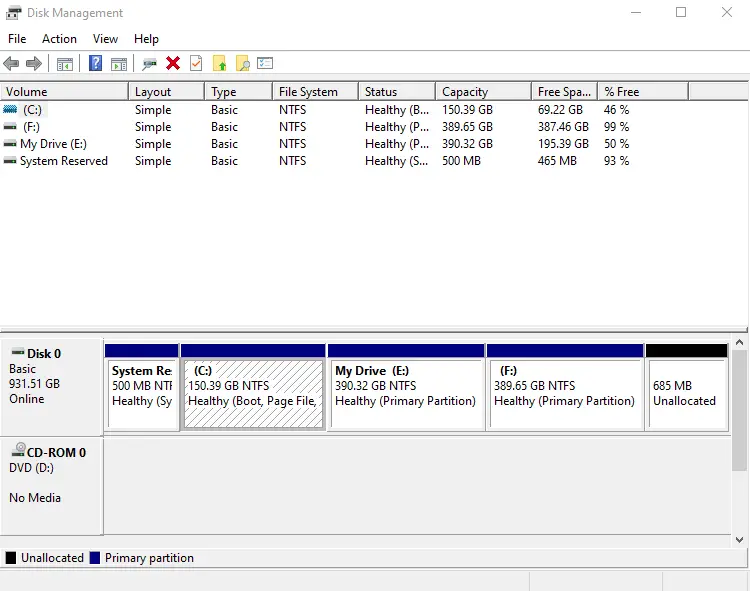
Sekarang, masukkan kelantangan dalam MB dan pilih 收縮.Seperti yang kami katakan sebelum ini, anda memerlukan 25GB ruang ubuntu. Oleh itu, masukkan 25000.
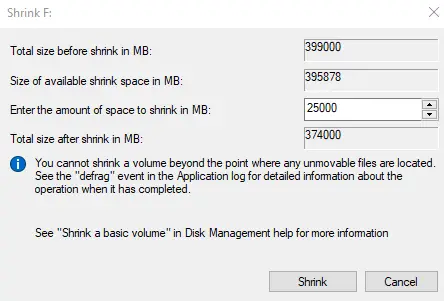
Selepas beberapa minit, partition baharu dengan saiz di atas akan dibuat pada peranti Windows anda.
Langkah 3: Cipta USB atau DVD boleh boot
Buka pelayar web dan Muat turun fail ISO Ubuntu 18.04.
Selepas memuat turun fail iso, but peranti USB anda dengan bantuan Pemasang USB Universal atau Rufus.
- Lancarkan pemasang USB universal
- Daripada menu lungsur pertama, pilih Ubuntu.
- Klik Semak imbas dan pilih fail iso yang anda muat turun.
- membolehkan Tunjukkan semua pemacu dan pilih pemacu USB anda.
- ketuk cipta.
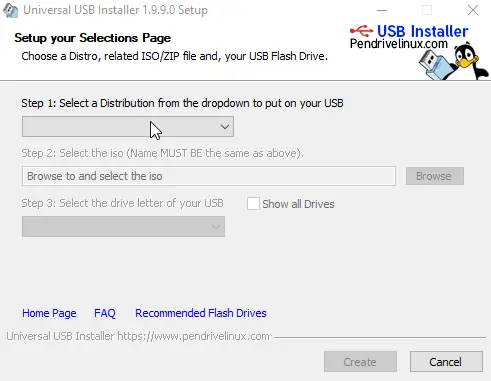
Untuk mencipta DVD boleh boot,
- Masukkan DVD kosong ke dalam peranti anda.
- Klik kanan pada fail yang dimuat turun.
- pilih Bakar imej cakera.
Langkah 10: Pasang Ubuntu 8.1 pada Windows 8/7/18.04/XNUMX
Selepas mencipta USB atau DVD boleh boot, masukkannya ke dalam komputer Windows anda dan mulakan semula peranti. Semasa but semula, tekan kekunci boleh but (F2 atau F12 atau F10 atau Esc) untuk memasuki skrin persediaan BIOS. Sekarang, cari tab Pesanan But dan tukarkannya kepada Boot DVD atau Pemacu USB.
Selepas but daripada USB atau DVD langsung, anda akan mempunyai pilihan untuk mencuba atau memasang sistem pengendalian Ubuntu. navigasi Pasang Ubuntu Kemudian tekan kekunci Enter.
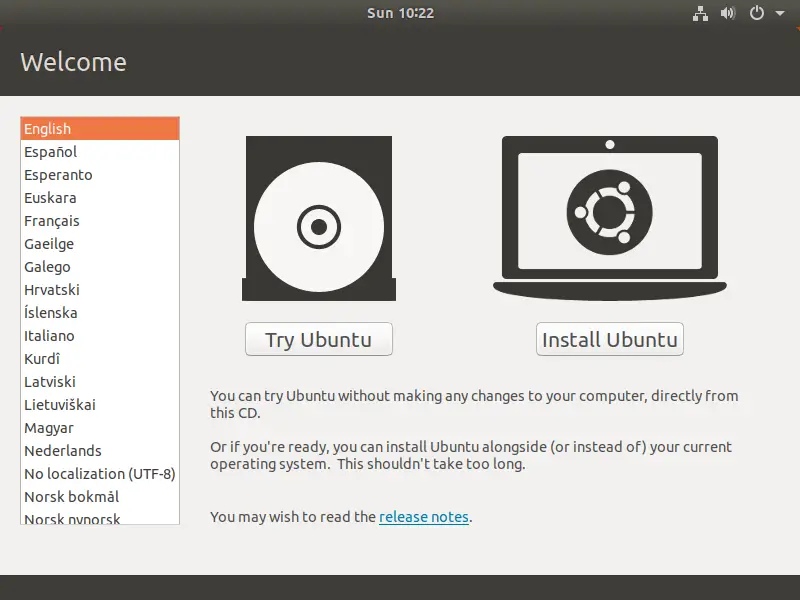
Pilih bahasa untuk susun atur papan kekunci anda dan tekan teruskan.
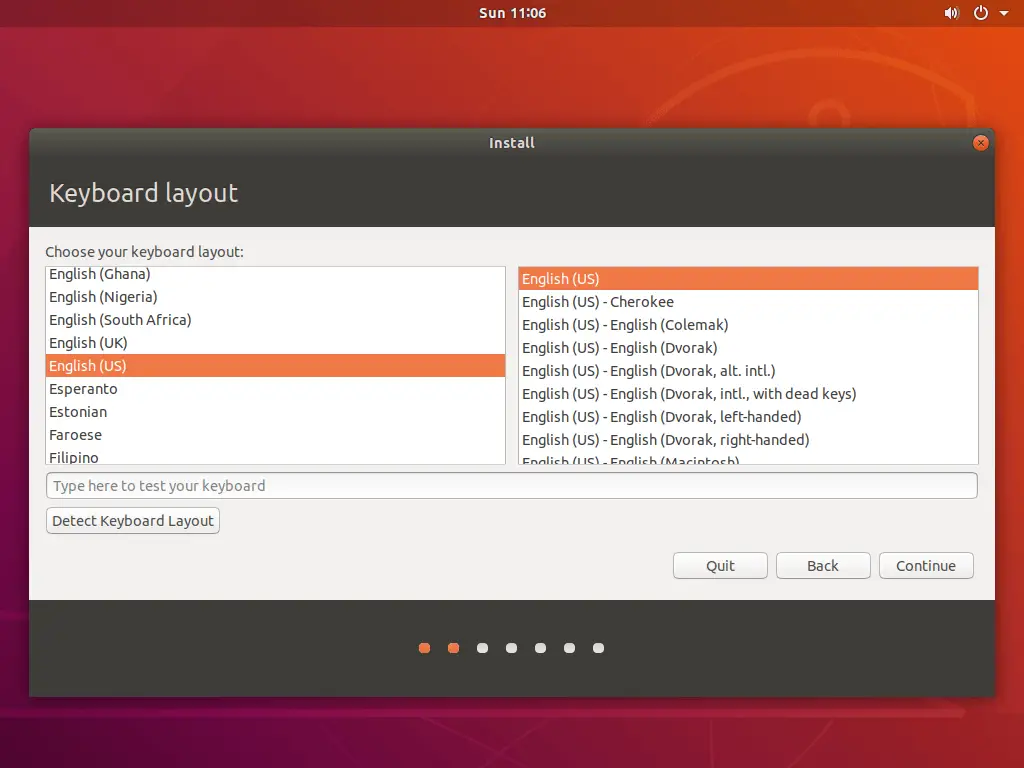
Pilih jenis aplikasi yang ingin anda pasang dan tekan teruskan Butang.
- pilih Pemasangan biasa Terpakai kepada perisian lalai sahaja.
- pilih pemasangan minimum Hanya pasang pelayar web dan beberapa perisian asas.
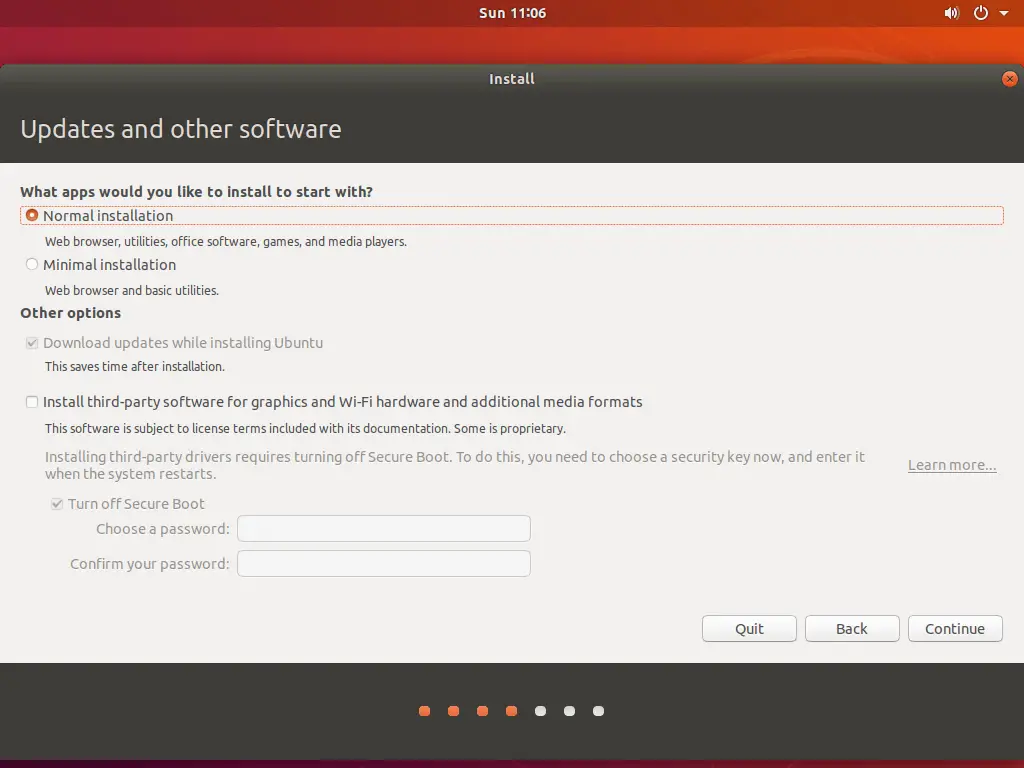
pilih Memasang Ubuntu dengan Windows 10 (Jumlah mungkin berbeza dengan versi sistem pengendalian Windows yang lain) dan tekan Install sekarang Butang.
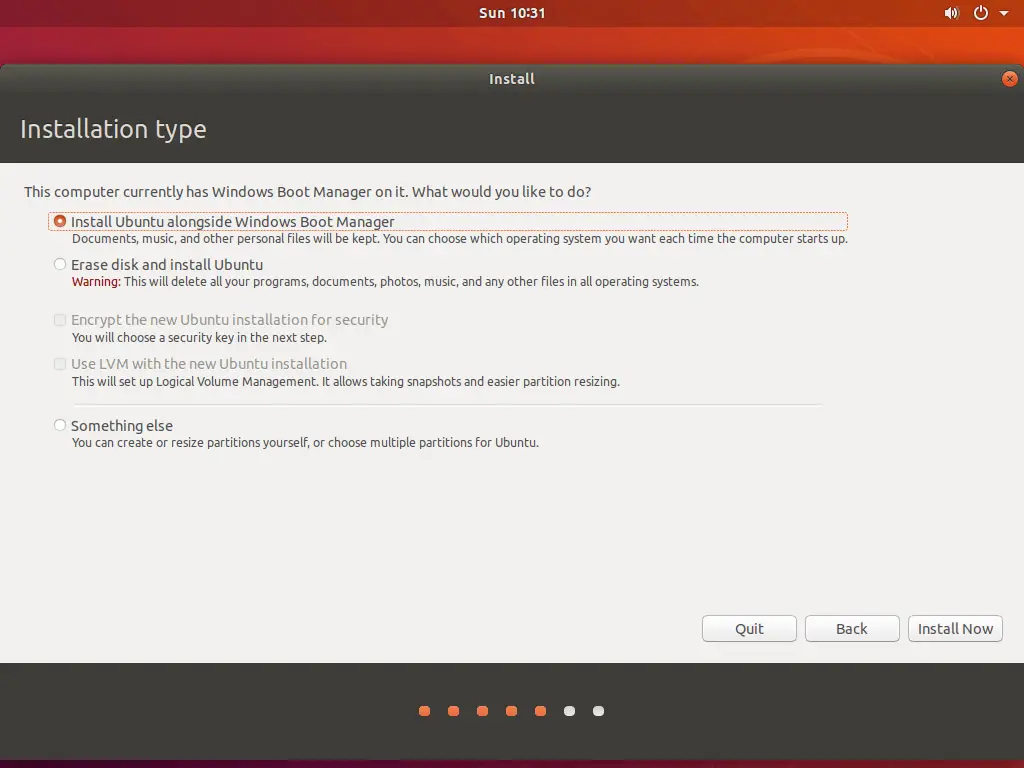
Sekarang, tetingkap pop timbul yang menyenaraikan perubahan partition akan muncul pada skrin. pilih teruskan Meneruskan lagi. Jika anda memilih Sesuatu yang lain Menu dalam langkah di atas memerlukan pembahagian manual.
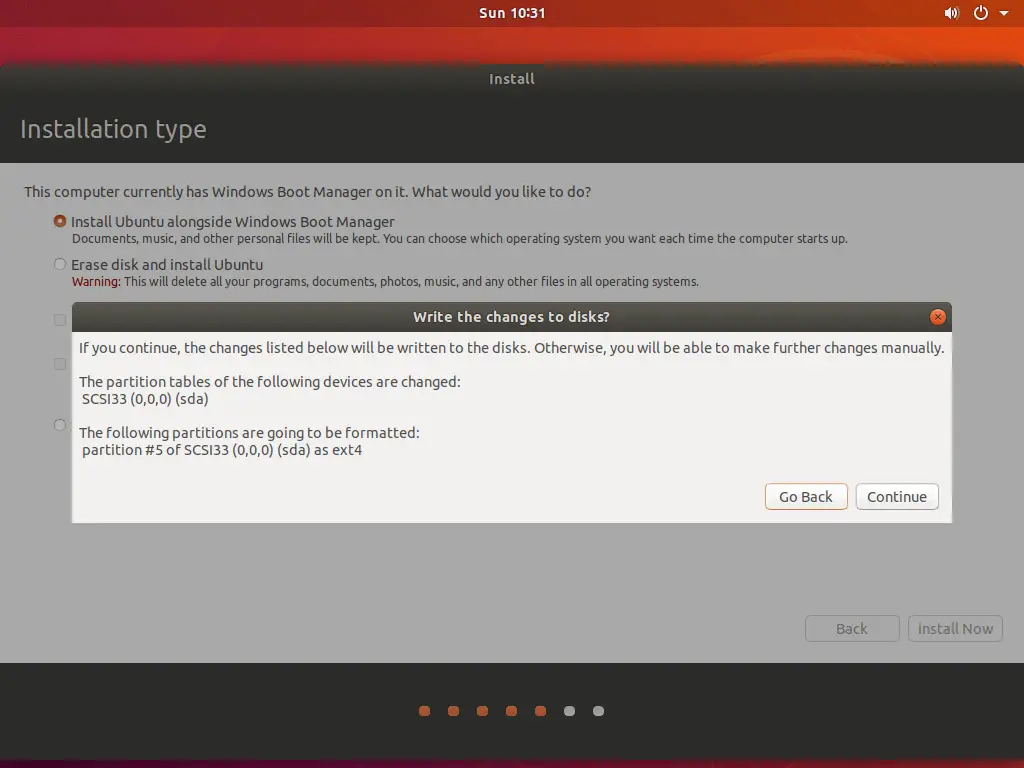
Selepas pengezonan selaman anda, gunakan peta pada skrin untuk memilih lokasi semasa anda.
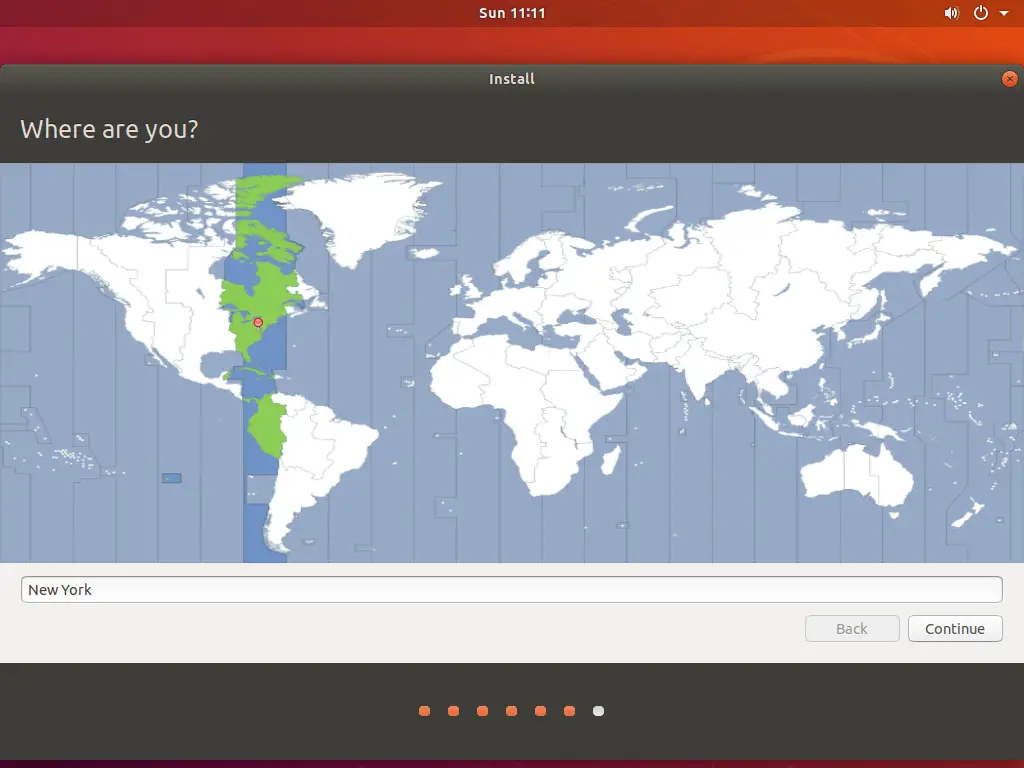
Buat profil desktop dengan memasukkan butiran seperti nama, nama komputer, nama pengguna dan kata laluan. Selepas memasukkan butiran ini, pilih sama ada untuk log masuk secara automatik atau menggunakan kata laluan. Akhir sekali, tekan teruskan.
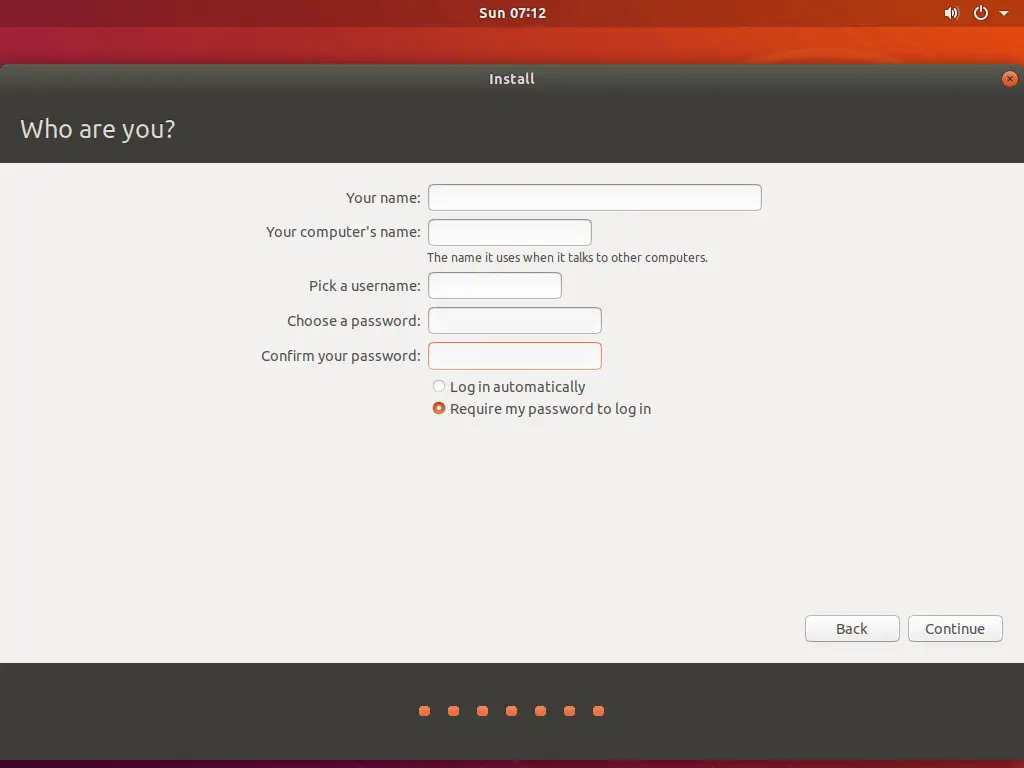
Sistem pengendalian Ubuntu akan dipasang pada PC anda. Proses ini akan mengambil sedikit masa untuk disiapkan.
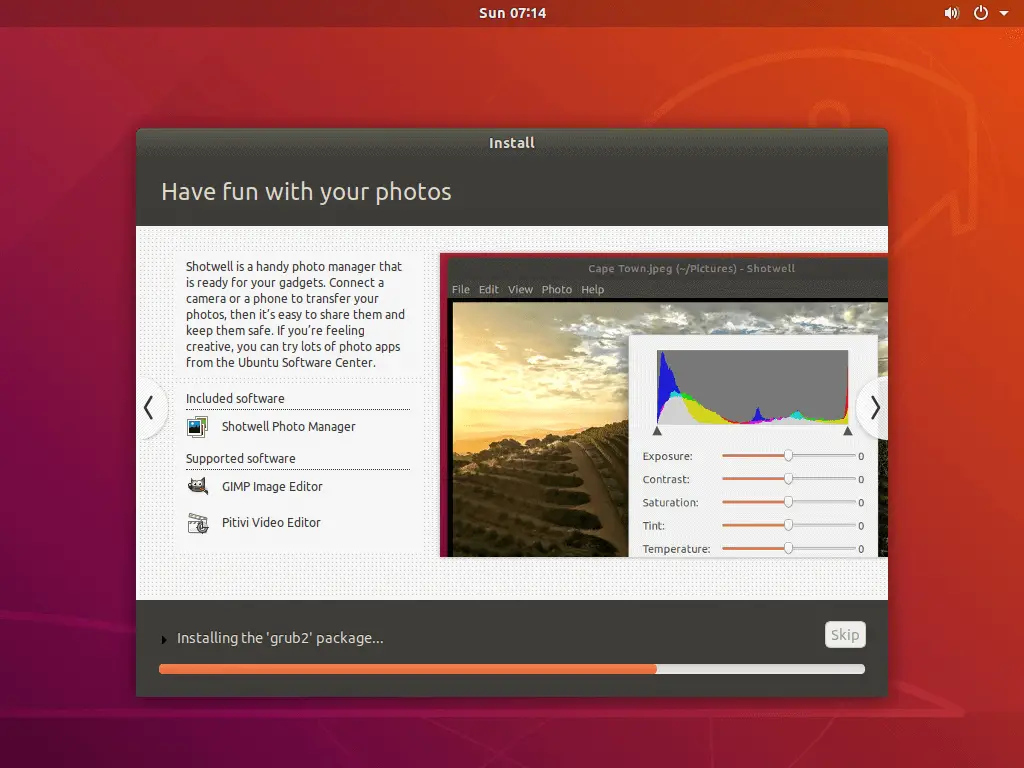
Langkah 5: Mulakan semula komputer anda
Selepas pemasangan, pilih Mulakan semula sekarang Mulakan semula komputer. Keluarkan DVD atau peranti USB yang anda masukkan ke dalam peranti.
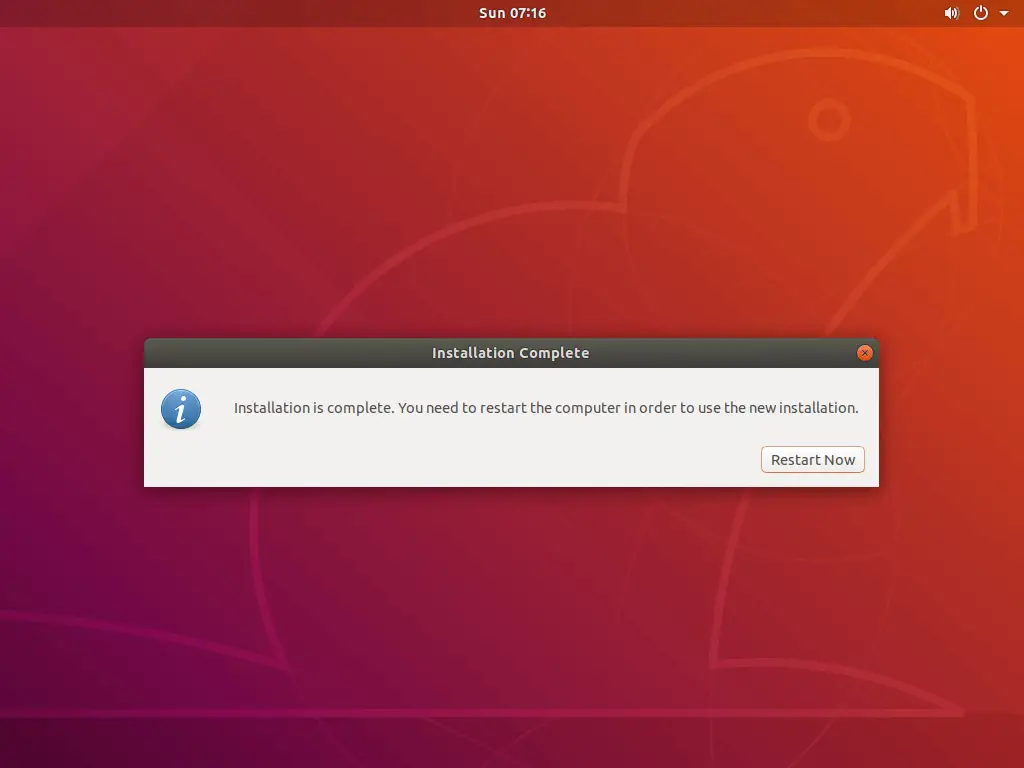
Menu dengan pilihan Windows dan Ubuntu akan muncul pada skrin. Mula-mula pilih Windows dan pastikan semua fail selamat. But semula peranti anda sekali lagi dan pilih Ubuntu untuk menjalankan sistem pengendalian Ubuntu.
pemikiran akhir
Menguasai cara menggunakan sistem pengendalian Windows 10/8.1/8/7 dan Ubuntu Linux untuk mewujudkan sistem dwi-but adalah kursus yang diperlukan untuk anda. Versi terkini Ubuntu sudah pun menyokong sistem fail NTFS, yang membolehkan anda mengakses partition Windows pada Ubuntu 18.04 dengan mudah.
Ini menyimpulkan panduan kami untuk dwi-boot Windows 10 dan versi lain dengan Ubuntu. Kami berharap panduan ini mudah untuk anda fahami. Sila kongsikan soalan dan maklum balas anda di bahagian komen, kami berharap dapat berinteraksi dengan anda.





