Jika anda perlu memasang semula Windows dan Linux pada komputer anda, lihat cara membuat imej ISO pada pemacu kilat USB dan gunakannya.
Mencipta media pemasangan untuk sistem pengendalian anda dahulunya mudah.Muat turun sahaja ISO dan bakar ke CD atau DVD.Kami kini menggunakan pemacu USB dan prosesnya sedikit berbeza untuk setiap sistem pengendalian.
Anda tidak boleh hanya menyalin fail daripada imej cakera ISO terus ke pemacu kilat USB.Pertama, partition data pada pemacu USB perlu boleh boot.Proses ini biasanya memadamkan kayu memori USB atau kad SD anda.

Jika boleh, gunakan pemacu USB 3.0
USB 2.0 telah wujud sejak sekian lama dan semua peranti menyokongnya, tetapi ia amat perlahan.Jika anda menggunakan pemacu kilat USB 3.0, anda akan dapat memasang dengan lebih pantas.Harga telah turun dengan ketara dan peningkatan kelajuan adalah agak ketara.Anda boleh meningkatkan kelajuan sehingga 10 kali ganda.Apabila anda membuat peranti boleh pasang, kelajuan sangat penting.
Jangan bimbang tentang keserasian, pemacu yang lebih pantas ini serasi sepenuhnya dengan sistem USB 2.0 yang lebih lama di mana anda tidak akan dapat memperoleh manfaat kelajuan.
Bagaimana untuk mencipta imej ISO pada pemacu kilat USB untuk Windows 7, 8 atau 10
Gunakan alat muat turun USB/DVD Microsoft untuk mencipta pemacu boleh but.Anda memerlukan fail ISO Pemasang Windows untuk menjalankan alat ini.Jika anda tidak mempunyai satu, anda boleh memuat turun media pemasangan Windows 10, 8 atau 7 secara percuma, tetapi anda memerlukan kunci produk yang sah untuk menggunakannya.
Sediakan fail ISO dan pemacu kilat USB dan alat itu akan mencipta pemacu boleh boot.
Sebagai alternatif, jika anda memasang Windows 10, anda boleh menggunakan terusAlat Pembuatan Media MicrosoftMuat turun imej cakera atau bakar media pemasangan Windows 10.
Bagaimana untuk mencipta imej ISO untuk Linux pada batang USB
Terdapat banyak alat yang boleh melakukan kerja untuk anda, tetapi kami mengesyorkan satu alat dipanggilRufusprogram percuma - Ia lebih pantas dan lebih dipercayai daripada banyak alatan lain termasuk UNetbootin.
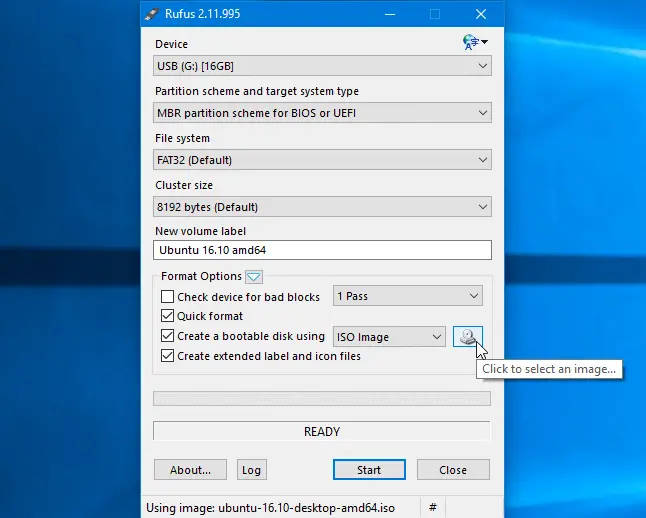
- Muat turun pengedaran Linux yang anda mahu gunakan dalam format ISO.Sebagai contoh, anda boleh memuat turunnya dari halaman muat turun Ubuntu.
- Jalankan alat, pilih pengedaran yang dikehendaki, semak imbas ke fail ISO yang dimuat turun dan pilih pemacu USB untuk digunakan.Alat ini akan melakukan yang lain.
- Apabila anda menjalankan Rufus pada PC Windows anda, alat itu dibuka serta-merta—anda tidak perlu memasangnya.
- Sambungkan pemacu USB dengan sekurang-kurangnya 2GB ruang kosong ke PC Windows anda.
- Kandungan pemacu ini akan dipadamkan, jadi sandarkan mana-mana fail penting pada pemacu terlebih dahulu.
- Klik kotak "Peranti" pada Rufus dan pastikan peranti anda yang disambungkan dipilih.
- Jika pilihan "Buat cakera boleh boot menggunakan" dikelabukan, klik kotak "Sistem Fail" dan pilih "FAT32."
- Aktifkan kotak semak "Gunakan untuk mencipta cakera boleh but", klik butang di sebelah kanannya dan pilih fail ISO yang anda muat turun.
- Selepas memilih pilihan yang betul, klik butang "Mula" untuk mula mencipta pemacu boleh boot.
- Anda mungkin perlu mengemas kini fail SysLinux.Hanya klik butang "Ya" dan Rufus akan memuat turunnya secara automatik untuk anda.
- Rufus akan bertanya kepada anda bagaimana anda ingin menulis imej tersebut.Hanya pilih pilihan lalai - "Tulis dalam mod imej ISO (disyorkan)" - dan klik OK.
- Anda akan diberi amaran bahawa semua data pada pemacu USB akan dipadamkan.Jika peranti tidak mempunyai data penting, klik OK untuk meneruskan.(Jika anda terlupa menyandarkan data anda, klik "Batal", sandarkan data anda ke pemacu kilat USB, dan kemudian jalankan Rufus sekali lagi.)
- Rufus akan mencipta pemacu USB boleh boot.Apabila anda sudah bersedia, anda boleh klik Tutup untuk menutup Rufus.
- Kemudian, mulakan semula komputer anda dan gunakan arahan ini untuk but pemacu USB.Anda juga boleh membawanya ke komputer lain dan but Ubuntu daripada pemacu USB pada komputer itu.
Bagaimana untuk mencipta pemacu USB boleh boot di Ubuntu
Jika anda sudah menggunakan Ubuntu, anda tidak perlu melakukan ini daripada Windows.Cuma buka Dash dan cari aplikasi "Startup Disk Creator" yang disertakan dengan Ubuntu.
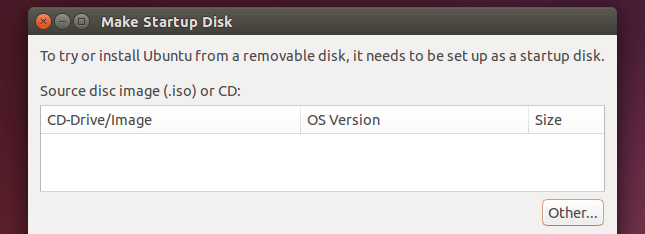
Sediakan fail ISO Ubuntu yang dimuat turun, sambungkan pemacu USB dan alat itu akan mencipta pemacu USB Ubuntu boleh boot untuk anda.
Banyak pengedaran lain mempunyai alatan serupa terbina dalam, jadi anda perlu menyemak dan melihat perkara yang tersedia untuk pengedaran khusus anda.




![Sediakan e-mel Cox pada Windows 10 [menggunakan aplikasi Windows Mail] Sediakan e-mel Cox pada Windows 10 [menggunakan aplikasi Windows Mail]](https://infoacetech.net/wp-content/uploads/2021/06/5796-photo-1570063578733-6a33b69d1439-150x150.jpg)
![Betulkan ralat kemas kini Windows 0x800703ee [Windows 11/10] Betulkan ralat kemas kini Windows 0x800703ee [Windows 11/10]](https://infoacetech.net/wp-content/uploads/2021/10/7724-0x800703ee-e1635420429607-150x150.png)
![Selesaikan masalah Windows Media Player [Panduan Windows 8 / 8.1] Selesaikan masalah Windows Media Player [Panduan Windows 8 / 8.1]](https://infoacetech.net/wp-content/uploads/2021/10/7576-search-troubleshooting-on-Windows-8-150x150.jpg)






