WordPress memasang berbilang fail templat PHP untuk memberikan kandungan yang boleh dibaca kepada pengguna dalam penyemak imbas.Tema WordPress mengandungi fail header.php, footer.php, single.php (untuk siaran), page.php (untuk halaman) dan sidebar.php, tema terkini menggunakan bahagian templat tambahan untuk menjana kandungan utama.
Semua templat ini dipasang dengan kemas dan dipaparkan apabila anda melihat halaman WordPress dalam pelayar anda.Biasanya, anda tidak perlu mengubah suai fail ini dan terdapat pemalam yang tersedia untuk memasukkan fungsi tersuai.Walau bagaimanapun, dalam beberapa kes, anda perlu memasukkan kod dalam bahagian pengepala dan pengaki WordPress.
Dalam artikel ini, kami akan menerangkan cara melakukannya tanpa dan dengan pemalam.
Mengapa memasukkan kod dalam pengepala atau pengaki?
Bahagian pengepala dan pengaki berguna untuk pelbagai penyepaduan kod dan menambahkan fungsi tambahan pada tapak anda.Berikut ialah beberapa contoh terbaik yang memerlukan anda memasukkan kod dalam pengepala dan pengaki tapak WordPress anda.
- Masukkan kod iklan automatik daripada Google AdSense atau kod iklan bida kepala berita daripada sebarang program iklan lain.
- Pasang kod penjejakan Google Analitis dan Facebook Pixel.
- Masukkan captcha daripada Alat Juruweb Bing, Konsol Carian Google, Baidu, Yandex dan mana-mana platform lain seperti Pinterest.
- Tambahkan CSS tersuai pada pengepala, seperti helaian gaya Fon Google dan JavaScript dalam pengaki.
- Masukkan komponen tersuai seperti serbuk roti dalam pengepala apabila menggunakan pemalam seperti Yoast SEO.
Seperti yang anda lihat, senarai akan lebih panjang bergantung pada keperluan anda.
Tambahkan Kod pada Bahagian Pengepala dan Pengaki dalam WordPress
Secara lalai, WordPress tidak menyediakan sebarang pilihan untuk memasukkan kod dalam bahagian pengepala dan pengaki.Pilihan mudah ialah mengedit fail secara terus dan memasukkan kod anda.Walau bagaimanapun, terdapat juga pemalam yang tersedia untuk tujuan ini.Dalam artikel ini, kami akan menerangkan dua cara untuk menambah kod pada bahagian pengepala dan pengaki mana-mana tapak WordPress.
- Edit fail header.php dan footer.php tema WordPress secara manual.
- Gunakan pemalam Insert Header dan Footer untuk menambah kod tanpa menyunting fail.
Selain itu, kami akan menerangkan menggunakan beberapa tema untuk memasukkan kod dalam pengepala dan pengaki menggunakan cangkuk wp_head dan wp_footer.
Masukkan kod pengepala dan pengaki WordPress secara manual
Pilihan ini memerlukan pengeditan fail header.php atau footer.php dalam tema tapak WordPress anda dan mungkin tidak mesra pemula.
- Mula-mula, mulakan dengan menyediakan coretan kod atau menyalin daripada tapak pihak ketiga.Setelah anda menyediakan kod pengepala dan pengaki anda, tuding pada menu Rupa dalam papan pemuka tapak dan klik tab Editor Tema.
- Abaikan sebarang mesej amaran yang anda terima dan pilih topik aktif anda daripada senarai juntai bawah "Pilih topik untuk diedit:".
- Pilih fail "header.php" atau "footer.php" di sebelah kanan paparan semasa.
- Untuk pengepala, pastikan anda menampal kod di bawah teg penutup "", kemudian kod untuk pengaki hendaklah berada di bawah "" Label.Kadangkala, anda juga mungkin perlu memasukkan kod sebelum teg penutup.
- Akhir sekali, klik butang "Kemas Kini Fail" untuk menyimpan perubahan pada tapak anda dengan coretan tambahan.
Pastikan anda menguji tapak anda dan pastikan ciri yang anda palamkan berfungsi seperti yang diharapkan.
Masukkan Kod Pengepala dan Pengaki WordPress Menggunakan Pemalam
Secara lalai, WordPress membenarkan anda menambah CSS tersuai pada tapak web anda di bawah bahagian Penampilan > Penyesuaian > CSS Tambahan.Walau bagaimanapun, anda tidak boleh memasukkan JavaScript dalam bahagian ini.Terdapat banyak pemalam dan pemalam percuma yang tersedia untuk memasukkan kod, di sini kami akan menerangkan menggunakan "WPBeginner Insert Header and Footer".Pemalam ini mempunyai antara muka yang sangat mudah yang boleh digunakan oleh pemula dengan mudah.
- Mula-mula, pasang dan aktifkan pemalam "Insert Header and Footer".Dari papan pemuka tapak WordPress anda, tuding pada menu Pemalam dan klik Tambah Baharu.
- Gunakan ciri pemalam carian untuk mencari "Sisipkan Pengepala dan Pengaki" dan klik butang "Pasang Sekarang".Selepas proses pemasangan selesai, "Aktifkan" pemalam.
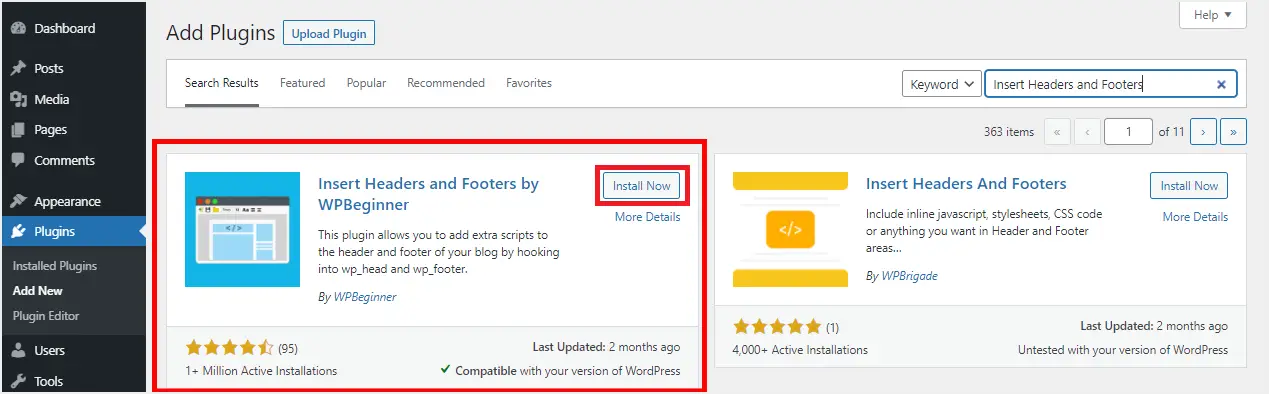
- Pergi ke menu Tetapan, cari dan klik submenu Sisip Pengepala dan Pengaki.
- Pemalam ini menyediakan tiga kotak untuk meletakkan skrip dalam pengepala, badan dan pengaki untuk memasukkan kod.Sehingga itu, penyedia pihak ketiga seperti Google Analitis mengarahkan anda pada kotak mana untuk meletakkan coretan mereka.Jika tidak, pastikan anda tahu dengan tepat di mana anda ingin memasukkan kod tersebut.
- Tampalkan kod ini ke dalam kod yang sesuai dan klik Simpan untuk melengkapkan perubahan tapak anda.
- Skrip kod kini dimuatkan secara automatik ke lokasi tertentu tempat tapak dijalankan.
Anda sentiasa boleh mengedit kod lagi dan memastikan pemalam itu aktif, kerana penyahaktifannya akan menghalang penambahan fungsi tersuai dan melumpuhkan semua skrip yang telah ditambahkan pada tapak anda sebelum ini.
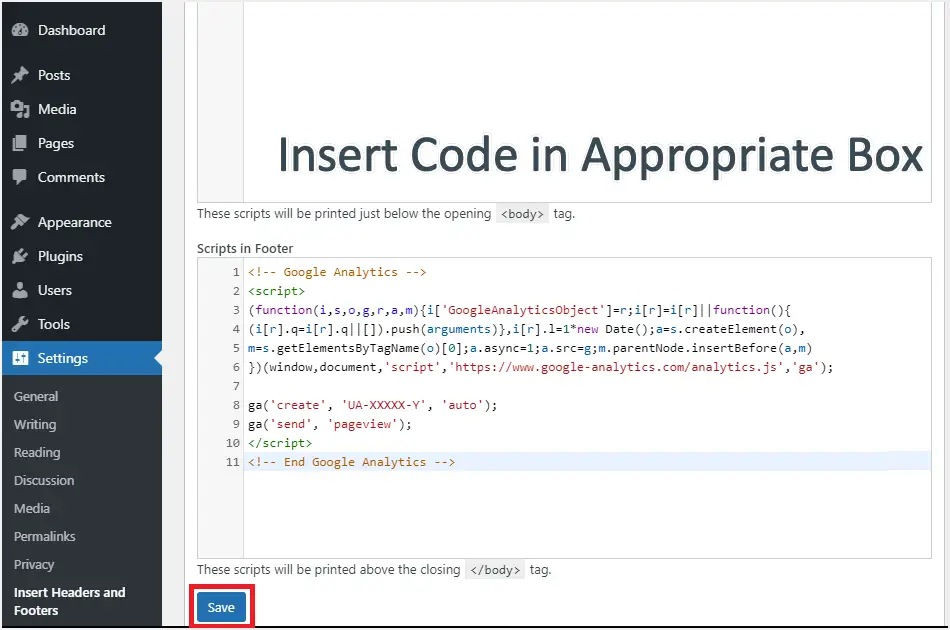
Ambil perhatian bahawa jika secara kebetulan pemalam "Sisipkan Pengepala dan Pengaki" dinyahaktifkan atau dinyahpasang secara tidak sengaja, kod anda akan kekal dalam pangkalan data tapak anda.Hanya pasang semula atau aktifkan semula pemalam untuk mendapatkan kod yang lebih awal untuk berfungsi.Selain itu, adalah disyorkan agar anda mengosongkan cache tapak WordPress anda apabila menambah dan menyimpan perubahan pada coretan kod pengepala dan pengaki dalam pemalam.
Edit pengepala dan pengaki dengan tema
Sama ada anda mengedit fail tema anda secara manual atau menggunakan pemalam, kod yang anda masukkan mempengaruhi keseluruhan tapak web anda.Anda perlu menggunakan pemalam seperti Sisipkan Coretan HTML atau cuba blok HTML tersuai dalam editor Gutenberg untuk memasukkan kod tersuai hanya dalam siaran atau halaman tertentu.Walau bagaimanapun, anda boleh memasukkan kod dalam pengepala dan pengaki dengan tema terkini seperti GeneratePress Premium dan Astra Pro.Tema ini menggunakan cangkuk wp_head dan wp_footer standard dan membenarkan sekatan tersuai digunakan.Sebagai contoh, anda hanya boleh memasukkan serbuk roti dalam satu siaran tanpa menjejaskan halaman.
Di sini kami akan menggunakan tema Astra Pro untuk arahan, anda boleh melakukan langkah yang sama dalam tema GeneratePress Premium menggunakan pilihan 'Elemen'.
- Selepas memasang alat tambah Astra Pro, pergi ke Rupa > Pilihan Astra.
- Aktifkan pilihan Reka Letak Tersuai dan klik pautan Tetapan untuk pilihan itu.
- Klik butang "Tambah Baharu" dan tampal kod yang ingin anda masukkan ke dalam kotak.
- Di bawah bahagian Tetapan Reka Letak Tersuai, klik menu lungsur Layout dan pilih pilihan Cangkuk.
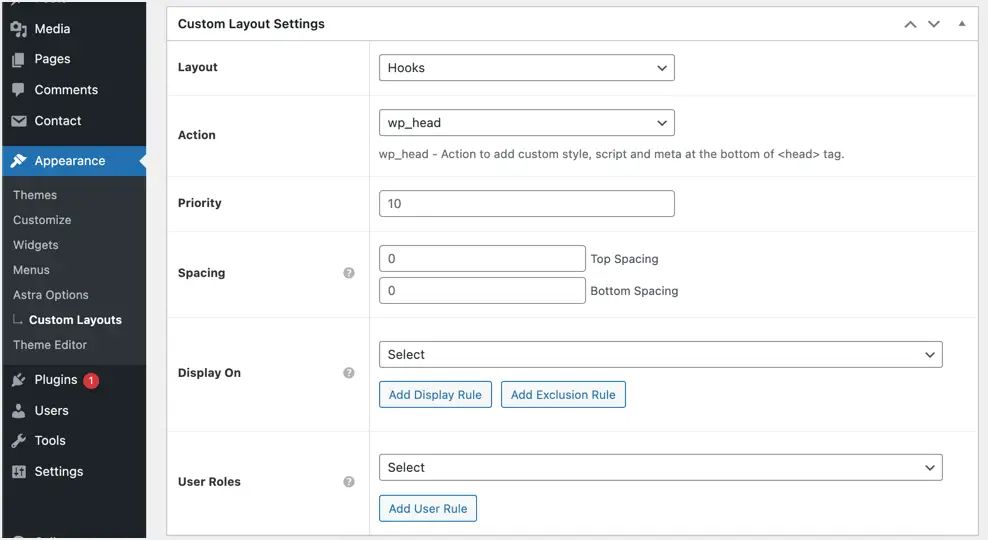
- Dalam senarai juntai bawah Tindakan, pilih wp_head untuk bahagian pengepala dan wp_footer untuk bahagian pengaki.
- Jika anda hanya menggunakan satu coretan, biarkan "keutamaan" kosong.Walau bagaimanapun, apabila anda memasukkan berbilang kod pada lokasi cangkuk yang sama, pastikan anda menetapkan urutan keutamaan untuk memasukkan kod.Anda boleh menggunakan 10, 20, 30, dsb. sebagai keutamaan, yang terendah akan diutamakan daripada yang lain.
- Berikan butiran jarak atas dan bawah dalam piksel jika diperlukan.
- Pilih tempat anda mahu memaparkan kod dalam menu lungsur Paparan Pada.Anda boleh memilih siaran, halaman, kategori tertentu atau memasukkan keseluruhan laman web anda atau memasukkan jenis siaran tertentu seperti siaran, halaman atau sebarang jenis siaran tersuai yang digunakan dalam tapak web anda.
- Dalam senarai juntai bawah Peranan Pengguna, pilih peranan pengguna yang anda mahu kod tersebut aktif.
Setelah semua tetapan selesai, klik butang Terbitkan untuk perubahan anda berkuat kuasa.
Sebab untuk menggunakan pemalam Insert Header dan Footer
Terdapat begitu banyak kelemahan untuk mengedit fail tema atau menggunakan tema tersuai yang anda akan kekalkan dengan pendekatan pemalam.Berikut ialah beberapa faedah yang anda boleh perolehi daripada menggunakan pemalam, kecuali anda mungkin bukan seorang juruteknik atau anda mungkin seorang pemula.
- Memandangkan kedai pemalam menambah skrip di lokasi yang berasingan, anda tidak perlu risau tentang pemadaman kod semasa naik taraf, kemas kini atau menukar tema.Anda juga tidak memerlukan tema kanak-kanak, kerana pemalam berfungsi secara bebas daripada tema tapak anda.
- Ia menjadikan penambahan kod tersuai dalam pengepala dan pengaki mudah dan pantas.Selain itu, ini membantu mengekalkan penyusunan coretan kod dalam satu lokasi.
- Terdapat kemungkinan untuk menghadapi kesilapan semasa memilih untuk mengedit tema WordPress anda, jadi menggunakan pemalam boleh membantu melambai, mencegah dan mengelakkan kesilapan tersebut.
pemikiran akhir
Dalam kebanyakan kes, anda perlu menukar rupa, menukar cara atau menambah fungsi lain pada tapak WordPress anda.Dalam kedua-dua kes, apabila anda tidak cenderung secara teknikal, ingat untuk menggunakan kaedah pemalam untuk memasukkan kod pengepala dan pengaki.Walaupun tema seperti Astra dan GeneratePress boleh membantu anda dalam hal ini, anda perlu membeli versi premium.Selain itu, ia boleh menyukarkan penukaran tema, di mana anda perlu mencari pemalam untuk digunakan.













