Sistem pengendalian Windows menggunakan kursor tetikus, juga dikenali sebagai penunjuk.Ini ialah anak panah kecil yang menjejaki pergerakan pad sentuh atau tetikus.Walau bagaimanapun, kursor tetikus ini berbeza daripada apa yang anda lihat dalam kebanyakan aplikasi pemprosesan teks seperti Microsoft Word.
Dalam artikel ini, kami akan menerangkan cara menukar saiz dan warna kursor teks dalam Microsoft Word.
Kursor yang berbeza digunakan dalam Word
Apabila bekerja dengan dokumen Word, anda boleh menemui jenis kursor berikut:
- Kursor Anak Panah – Ini ialah kursor tetikus sistem dan kelihatan betul-betul seperti cara anda menetapkan penuding tetikus.Anda boleh mengetahui cara menukar warna dan saiz kursor tetikus ini seperti yang diterangkan dalam artikel kami sebelum ini.
- Pemilihan Teks - Ini juga kursor tetikus, tetapi hanya muncul apabila anda mengalihkan penunjuk ke atas kawasan kemasukan teks.Ini dipanggil kursor "pemilihan teks", dan anda boleh menukar ikon ini melalui tetapan penuding tetikus.
- Kursor Teks - Ini ialah garis nipis yang berkelip dalam kawasan teks dan bergerak ke hadapan apabila anda mula menaip.Ambil perhatian bahawa kursor teks ini kekal di lokasi yang sama walaupun anda mengalihkan tetikus ke lokasi lain dalam dokumen tanpa mengklik.
- Anak Panah Ke Belakang – Anak panah ini muncul apabila anda mengalihkan penuding ke kawasan jidar kiri dokumen.Mengklik dengan anak panah terbalik akan memilih baris dan anda boleh menyeret untuk memilih berbilang baris.Kursor ini kekal sama dan tidak berubah dengan kursor tetikus atau kursor teks.
Tukar kursor teks dalam Word
Anda boleh menukar warna, saiz dan ketebalan kursor teks dalam Word.Pertama, tekan "Win + I" untuk membuka apl Tetapan Windows.Navigasi ke pilihan "Kebolehaksesan" dan klik pilihan "Kursor Teks".Di sini anda boleh pratonton kursor teks dan menyesuaikannya mengikut keselesaan anda.
Dayakan penunjuk kursor teks
Pilihan pertama ialah untuk mendayakan "Penunjuk Kursor Teks" yang dilumpuhkan secara lalai.Ini ialah penunjuk yang muncul di bahagian atas dan bawah ikon kursor berkelip.

Mendayakan penunjuk akan menandakan kursor teks seperti yang ditunjukkan dalam imej di bawah.

Anda boleh menukar saiz penunjuk dengan hanya menyeret peluncur ke kedudukan yang diingini.Akhir sekali, anda boleh menukar warna penunjuk dengan memilihnya daripada warna yang disyorkan, atau klik ikon + dan pilih warna tersuai pilihan anda.
Tukar saiz kursor teks
Tatal ke bawah sedikit pada halaman tetapan untuk mencari bahagian "Berat Kursor Teks".Seret peluncur ke kedudukan yang diingini untuk meningkatkan ketebalan kursor.Anda juga boleh melihat pratonton segera tanpa melihat dokumen.

Tukar kursor pemilihan teks dalam Word
Seperti yang dinyatakan sebelum ini, anda boleh menukar ikon kursor pemilihan teks daripada dialog sifat Penunjuk Tetikus.Anda boleh membuka tetapan penuding tetikus daripada bahagian Pemperibadian > Tema > Kursor Tetikus pada apl Tetapan Windows.Walau bagaimanapun, untuk menukar warna dan saiz, pergi ke Kebolehcapaian > Penunjuk Tetikus & Sentuh dalam apl Tetapan Windows.
Anda boleh menukar gaya penunjuk tetikus kepada warna putih, hitam, terbalik atau tersuai.Selain itu, anda boleh menggerakkan peluncur untuk meningkatkan saiz penuding pemilihan teks.Jika anda menggunakan skrin sentuh, anda boleh menjadikan penunjuk sentuh kelihatan lebih besar.

Ia kelihatan seperti ini dalam dokumen Word.

注意 事項
Walaupun tetapan kursor teks membantu meletakkan kursor teks secara visual dengan mudah, tetapan itu muncul dalam semua aplikasi yang mempunyai kawasan teks.Anda akan melihat penunjuk walaupun anda menggunakan Carian Windows untuk mencari dan menaip nama fail.Jadi, melainkan anda mempunyai masalah penglihatan untuk melihat kursor, anda boleh dengan mudah marah.Itulah sebabnya Microsoft melumpuhkan pilihan ini secara lalai dalam Windows.

Begitu juga, tetapan kursor pemilihan teks mempengaruhi ikon anak panah kursor tetikus lalai.Oleh itu, anda perlu menggunakan saiz nominal untuk kursor teks dan kursor pemilihan teks supaya ia kelihatan sesuai dan tidak mengganggu penggunaan aplikasi lain.

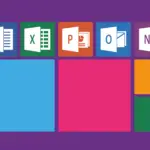

![Fungsi yang paling kerap digunakan dalam Microsoft Excel [anda perlu tahu] Fungsi yang paling kerap digunakan dalam Microsoft Excel [anda perlu tahu]](https://infoacetech.net/wp-content/uploads/2021/09/Microsoft-Excel-%E4%B8%AD%E6%9C%80%E5%B8%B8%E7%94%A8%E7%9A%84%E5%87%BD%E6%95%B8-150x150.png)









