Disney+ ialah satu-satunya apl penstriman yang menawarkan filem dan rancangan TV Marvel. Dengan sokongan Cast terbina dalam, anda boleh menghantar apl Disney+ ke mana-mana peranti yang serasi dengan Chromecast.
Walaupun Disney Plus menyokong semua jenis Chromecast, kadangkala anda mungkin menghadapi ralat semasa menstrim Disney Plus menggunakan Chromecast.Jika anda tidak dapat menonton Disney+ di Chromecast, anda boleh membetulkannya sendiri dengan mudah.

Sebab Disney+ tidak berfungsi pada Chromecast
Masalahnya mungkin dengan perisian tegar Chromecast anda, sambungan internet, perisian tegar telefon pintar, pelayan Disney+ atau apl Disney+. Sebab-sebab ini boleh membawa kepada perkara seperti
- Disney+ tidak dimuatkan pada Chromecast
- Bunyi Chromecast Disney+ tidak berfungsi/lat audio
- Skrin hitam Chromecast Disney+
- Disney+ kekal beku pada Chromecast
- Chromecast di Disney+ tidak muncul
- Disney+ tidak akan menyambung pada Chromecast
- Chromecast tidak akan memainkan Disney+
Untuk semua isu ini, cuba penyelesaian berikut satu demi satu dan semak sama ada isu itu telah diselesaikan.
Cara membetulkan Disney Plus tidak berfungsi pada Chromecast
Untuk semua isu di atas, anda boleh mengikuti penyelesaian penyelesaian masalah di bawah.
Semak Pelayan Disney Plus
Seperti yang kita sedia maklum, Disney Plus ialah perkhidmatan dalam talian yang bergantung pada pelayannya untuk menyampaikan kandungan dan perkhidmatan kepada penggunanya. Jika anda menghadapi sebarang masalah, anda mesti cuba menyemak status pelayan Disney Plus terlebih dahulu. Dengan menggunakan tapak web pihak ketiga, mis. pengesan bawah, anda boleh menyemak status pelayan semasa aplikasi anda dan juga mengesan isu. Apabila pelayan tidak berfungsi, tunggu sehingga ia diisih mengikut pasukan.
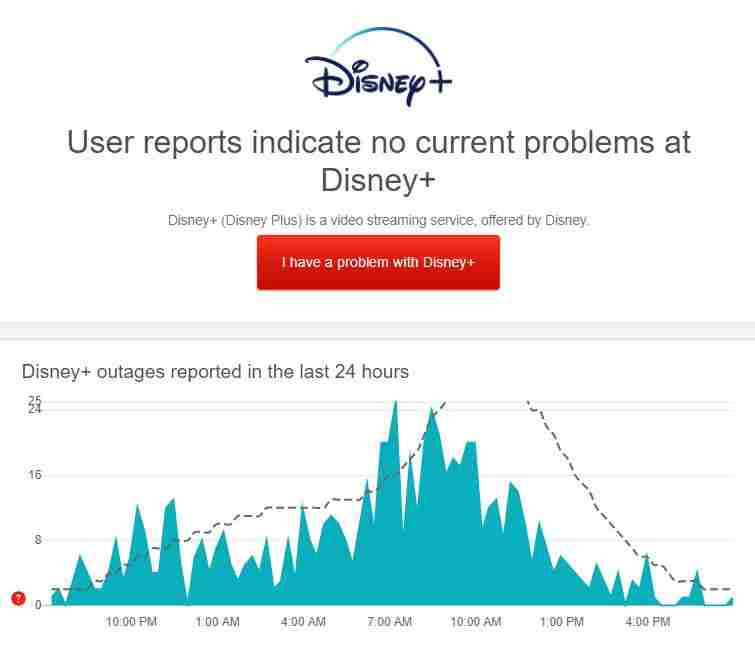
Jika pelayan Disney Plus bagus dan stabil, pergi ke langkah seterusnya untuk menyelesaikan isu tersebut.
Kod ralat 83
Jika anda menerima kod ralat 83 pada apl Disney Plus, ia menunjukkan isu sambungan Internet. Sambungkan telefon pintar atau Chromecast anda kepada sambungan WiFi yang stabil untuk menyelesaikan isu tersebut.
Mulakan semula aplikasi atau peranti
Jika anda menghadapi sebarang masalah menghantar, sila tutup apl Disney Plus pada telefon pintar anda dan kosongkan semua penggunaan RAM. Kemudian, buka apl Disney+ dan hantar kandungan video. Jika ia tidak berfungsi, mulakan semula telefon pintar anda untuk menyelesaikan isu tersebut. Anda juga boleh cuba memulakan semula peranti Chromecast anda untuk menyelesaikan isu tersebut. Jika masalah berterusan, teruskan ke pembaikan seterusnya.
Uji dengan menonton rancangan lain
Rancangan TV atau filem yang sedang anda strim mungkin menghadapi beberapa isu atau isu tidak dijangka yang menghalangnya daripada dimainkan sekarang. Isu ini wujud dengan beberapa permainan atas permintaan di Disney Plus. Cuba mainkan rancangan atau filem lain, ini mungkin membantu kami menyelesaikan isu tersebut.
Jika anda menghadapi masalah dengan semua kandungan media, cuba penyelesaian seterusnya.
Kosongkan cache Chromecast
Jika anda menghantar Disney Plus ke TV Android dengan Chromecast terbina dalam, cuba kosongkan cachenya. Gangguan dan ralat sementara mungkin menghalang apl daripada berjalan pada Chromecast.
- Buka Android TV dan ketik menu butang. navigasi permohonan kemudian klik Tunjukkan aplikasi sistem.
- Klik Chromecast terbina dalam Buka dari senarai. Akhir sekali, klik Jelas cache kemudian klik data yang jelas Butang.
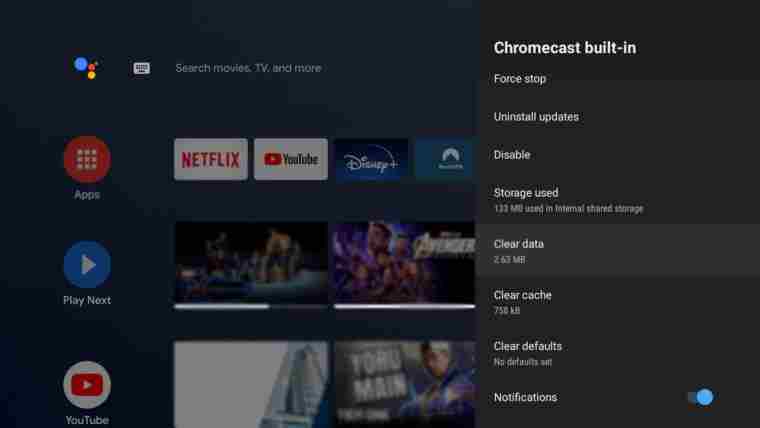
Hantar Disney+ menggunakan penyemak imbas PC anda
Jika apl Disney+ pada telefon pintar anda tidak berfungsi dengan betul, anda boleh menghantar Disney+ menggunakan penyemak imbas anda. Kami mengesyorkan menggunakan penyemak imbas Chrome pada Windows atau Mac untuk menghantar Disney Plus tanpa ralat. Log masuk ke akaun anda dan hantar ke Chromecast dengan sokongan terbina dalam. Semasa menghantar daripada PC anda, pastikan anda mengemas kini penyemak imbas Chrome anda kepada versi terkini.
Lumpuhkan sambungan
Jika anda menggunakan terlalu banyak sambungan pada Chrome, lumpuhkan sambungan yang paling kurang digunakan. Mempunyai terlalu banyak sambungan dan pemalam boleh mengganggu fungsi Cast terbina dalam penyemak imbas anda. Selepas mengalih keluar sambungan, cuba hantar tapak web Disney+. Ia akan berfungsi tanpa sebarang masalah.
Jika masalah berterusan pada PC, anda mesti mengemas kini peranti Chromecast anda.
Kemas kini peranti Chromecast anda
Kadangkala, peranti Chromecast anda mungkin menghadapi masalah yang menghalang apl daripada berfungsi. Ini juga bermakna versi semasa peranti anda tidak serasi dengan apl. Mengemas kini peranti Chromecast anda boleh menyelesaikan isu ini.
- Sambungkan peranti Chromecast anda ke rangkaian WiFi.
- Buka Halaman Utama Google aplikasi. klik lebih banyak pilihan di sebelah peranti anda.
- Sekarang, klik menubuhkan Dan pilih But semula.
- Peranti kini akan memasang perisian tegar terkini secara automatik semasa but semula.
- Setelah selesai, cuba hantar Disney+ pada Chromecast untuk menyemak sama ada isu itu telah diselesaikan.
Anda juga boleh cuba mengemas kini apl Disney+ daripada stor aplikasi atau stor aplikasi Menyelesaikan masalah. Jika kemas kini tidak menyelesaikan isu, teruskan ke penyelesaian seterusnya.
Log keluar dan log masuk ke akaun anda
Anda juga boleh cuba log keluar daripada akaun Disney Plus anda daripada peranti yang anda gunakan untuk menghantar. Dengan melakukan ini, data akaun yang mengalami ralat sementara akan ditetapkan semula.
- Buka disney plus pada peranti anda. Untuk mengakses profil anda, klik pada anda Avatar.
- ketuk Keluar untuk melengkapkan proses ini.
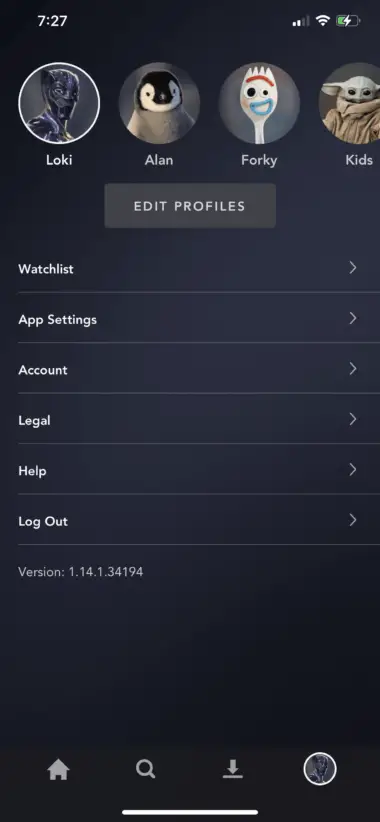
Anda boleh log keluar daripada akaun anda pada penyemak imbas anda dengan mengikuti langkah-langkah ini
- Buka penyemak imbas kegemaran anda dan lawati tapak web Disney+. Alihkan kursor ke anda Avatar Akses profil anda.
- Akhirnya, klik Keluar Log keluar daripada akaun anda.
Ia akan menghapuskan kebanyakan isu sementara dalam apl Disney+ anda. Jika masalah berulang semasa menghantar, pergi ke langkah seterusnya.
Semak kawasan anda
Apl Disney Plus tersedia di kebanyakan negara. Tetapi di sesetengah wilayah, anda tidak boleh mengakses apl atau tapak web Disney Plus, seperti Pakistan, Kenya, Cuba, dsb. Jika anda cuba menghantar atau mengakses apl atau tapak web Disney Plus, anda akan melihat pop timbul yang disekat geo. Di negara ini, anda tidak boleh menggunakan platform Disney Plus.
Semak dan tetapkan semula internet anda
Sambungan internet yang perlahan juga merupakan sebab untuk tidak menghantar ke Chromecast. Biasanya, apl Disney+ memerlukan lebar jalur internet minimum 5 Mbps untuk menstrim filem tanpa gangguan, manakala tajuk 4K Ultra HD memerlukan 25 Mbps. Semak kelajuan sambungan internet anda dan pastikan ia memenuhi keperluan.
Jika sambungan Internet anda mencukupi untuk menstrim Disney Plus, semak sama ada anda mempunyai sebarang sambungan VPN yang didayakan.
Lumpuhkan VPN
Jika anda mendayakan VPN pada peranti anda, Disney+ tidak akan dapat mengesan Chromecast anda. Jadi, lumpuhkan perkhidmatan VPN anda yang didayakan dan semak sama ada isu itu telah diselesaikan.
Ikon Cast tiada
Jika Cast tidak muncul dalam apl, ini mungkin disebabkan oleh isu sambungan Internet. Pastikan Chromecast dan telefon pintar anda disambungkan kepada sambungan WiFi yang sama. Anda boleh cuba memulakan semula telefon pintar anda untuk menyelesaikan isu tersebut.
Chromecast tidak dikesan
Jika Chromecast tidak dikesan pada telefon pintar atau PC anda, ia mungkin disebabkan oleh nama peranti Chromecast. Jika nama Chromecast mengandungi sebarang aksara atau simbol khas, apl tidak dapat mengesan peranti itu. Anda hanya perlu menggunakan huruf dan nombor untuk menamakan Chromecast anda. Elakkan daripada menggunakan aksara dan simbol khas apabila menamakan semula Chromecast anda.
Kemudian, mulakan semula Disney Plus dan cuba hantar video. Ia akan mengesan peranti Chromecast.
Nyahpasang apl Disney Plus
Anda boleh menyahpasang apl Disney Plus daripada telefon pintar anda dan memasangnya semula. Ini akan menyelesaikan isu kecil yang berkaitan dengan apl Disney+. Selepas memasang semula, cuba hantar sebarang kandungan video. Jika ia tidak berjaya, anda perlu mencuba pembaikan seterusnya.
Tetapkan semula Chromecast
Jika penyelesaian di atas tidak menyelesaikan isu, cuba tetapkan semula peranti Chromecast anda kepada tetapan kilang. Anda boleh menetapkan semula Chromecast anda dengan mudah dengan bantuan apl Google Home.
Selepas menetapkan semula, sediakan Chromecast anda sekali lagi dan cuba hantar kandungan Disney+.
Laporkan masalah kepada Disney Plus
Jika ralat berterusan walaupun selepas menetapkan semula peranti Chromecast anda, anda harus melaporkan isu tersebut kepada Pusat Bantuan Disney Plus. Beritahu kami tentang masalah yang anda hadapi semasa menyerahkan dan hantar tangkapan skrin jika boleh. Mereka akan membimbing anda melalui masalah.
Cari masalah yang betul dan selesaikan di tangan kami. Dengan petua ini, anda boleh menemui isu yang tepat dan penyelesaiannya kepada masalah tidak dapat menonton Disney+ di Chromecast.





![Cara menyelesaikan masalah e-mel Comcast pada iPhone [TETAP] Cara menyelesaikan masalah e-mel Comcast pada iPhone [TETAP]](https://infoacetech.net/wp-content/uploads/2021/06/5687-photo-1605918321371-584f5deab0a2-150x150.jpg)







