Keyring iCloud menghasilkan, menyimpan, dan menyegerakkan kata laluan antara peranti Apple di ekosistem Apple, dan menyediakan pengisian kata laluan automatik pada iPhone, iPad, dan Mac.
Nota:Setakat ini, satu-satunya cara rasmi untuk mengimport kata laluan Chrome ke keyring iCloud adalah melalui Safari pada Mac.Oleh itu, anda memerlukan Mac yang dipautkan ke Apple ID anda untuk menggunakan ciri ini.Sekiranya anda tidak mempunyai Mac, anda boleh mengakses kata laluan Chrome anda secara langsung di mana-mana aplikasi di iPhone atau iPad anda untuk mengisi secara automatik.
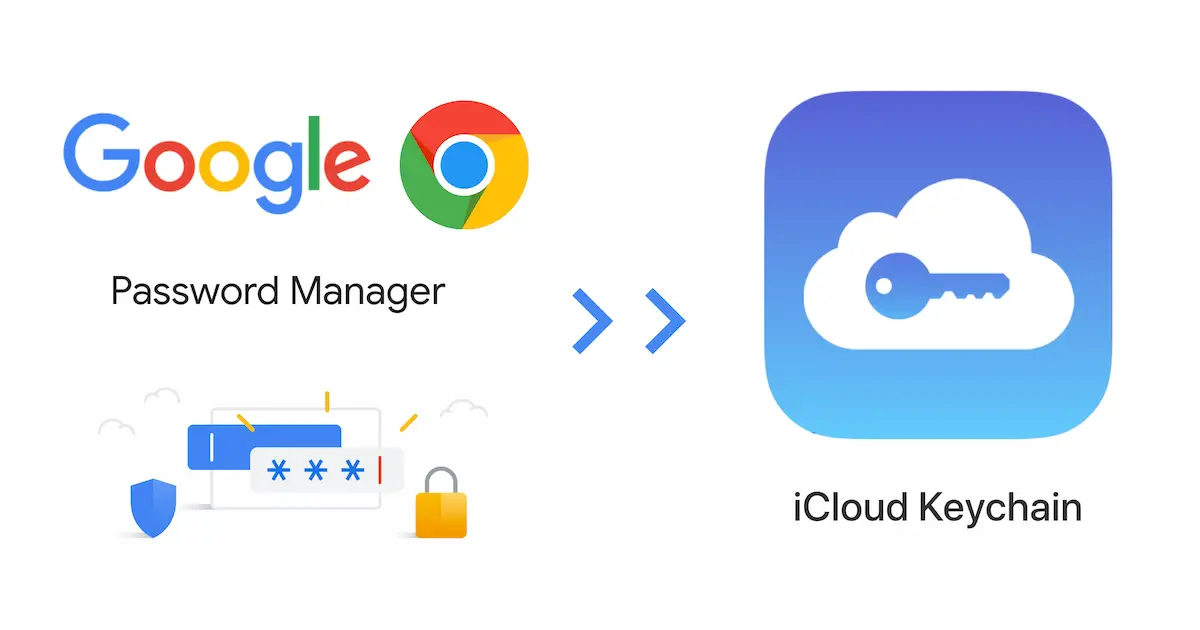
Import kata laluan Google ke deringan iCloud
iCloud Keyring tidak menyediakan cara untuk mengimport kata laluan dari CSV yang dieksport atau fail lain dari sumber pihak ketiga.Untuk mengimport kata laluan Google Chrome ke dalam keyring iCloud, anda perlu menggunakan fungsi "import from" bawaan di Safari pada Mac anda.
Nota:Pastikan kata laluan Google anda diselaraskan dengan Chrome pada Mac anda.jika tidak ada,Sila pasangUntuk macOSGoogle ChromeDan log masuk ke akaun Google yang menyimpan kata laluan anda untuk menyegerakkan kata laluan anda.Sekiranya anda menggunakan kata laluan penyegerakan khusus untuk mengenkripsi kata laluan, anda mungkin perlu memasukkannya dalam tetapan Chrome untuk menyelesaikan penyegerakan.
Langkah-langkah berikut akan memandu anda untuk mengimport kata laluan Chrome ke keyring iCloud.
- Pada Mac, bukaGoogle ChromeDan pilihUntuk menyegerakkan kata laluan GoogleDaripadamaklumat peribadi.
- Keluar sepenuhnya dari Chrome.
- BukaSafari, Pergi keFail >> Diimport dari >> Google Chrome.
- pilih密码(Pilihan, anda juga boleh memilih penanda halaman dan catatan sejarah), kemudian klikPengenalan.
- Masukkan kata laluan Mac anda dan klikbenarkanDua kali (sekali menggunakan maklumat "Chrome Secure Store" dan sekali untuk mengaksesnya).
Setelah proses di atas selesai, kata laluan Google anda di Chrome akan diimport ke keyring iCloud dan boleh digunakan untuk mengisi secara automatik pada peranti Apple anda yang lain (termasuk iPhone, iPad, dan iPod touch).
Sekiranya anda ingin terus menggunakan kata laluan Chrome dan keyring iCloud, ikuti panduan ini untuk mengisi kata laluan secara automatik dari Pengurus Kata Laluan Google pada iPhone dan iPad.

![Tukar e-mel lalai Google Chrome [Berubah] Tukar e-mel lalai Google Chrome [Berubah]](https://infoacetech.net/wp-content/uploads/2021/06/5706-photo-1578589315522-9e5521b9c158-150x150.jpg)
![Cara mendapatkan kata laluan Google Chrome di iPhone dan iPad [Isi kata laluan automatik] Cara mendapatkan kata laluan Google Chrome di iPhone dan iPad [Isi kata laluan automatik]](https://infoacetech.net/wp-content/uploads/2021/07/5885-How-to-Get-Google-Chrome-Passwords-on-iPhone-iPad-AutoFill-from-any-app-150x150.png)










