Sekiranya PC anda telah memasang Windows 8, anda boleh memadam fail ini secara langsung.Anda sebenarnya perlu menghapus pelbagai set fail cache, kerana Windows 8 mempunyai 2 persekitaran pengkomputeran yang berjalan pada waktu yang sama, desktop biasa dan Metro UI yang baru.Biarkan kami membantu anda mengosongkan ruang cakera dan membersihkan semua cache di PC Windows 8 anda.
Kosongkan ruang cakera dan kosongkan semua cache di Windows 8
Padamkan fail sementara anda
Baiklah, memadamkan fail sementara ini dengan mudah.Apa yang perlu anda lakukan adalah mudah.Pergi ke "Mulakan "Skrin dan taip "Cakera".Anda bolehDi bawah senarai hasil carianlihat "Kosongkan ruang cakera dengan memadam fail yang tidak diperlukan"Pilihan.Klik pilihan ini untuk menjalankan Pembersihan Cakera.
Anda boleh memilih pemacu yang ingin anda bersihkan di sini.Setelah memilih pemacu, memerlukan sedikit masa untuk menganggarkan jumlah ruang yang dapat dibersihkan dalam pemacu tertentu.Anda juga dapat melihat dan menghapus fail yang anda inginkan di bawah tab fail yang akan dihapus.Pilih senarai fail yang ingin anda hapus dan klik "tentukan "Butang.
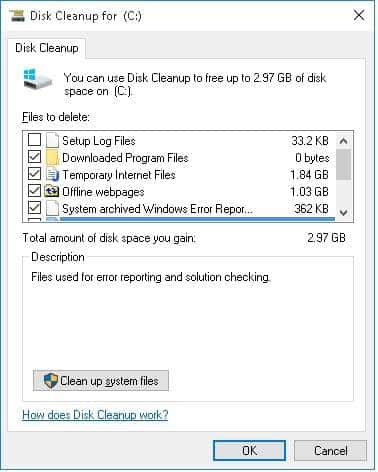
Padamkan sejarah Internet Explorer anda
Seperti yang anda ketahui, di Windows 8, versi desktop Internet Explorer berbeza dengan gaya Metro IE.Anda boleh menggunakan kaedah di atas untuk menghapus sejarah IE desktop, tetapi menghapus sejarah berbeza dalam versi Metro IE.Untuk menghapus sejarah Metro versi IE, pilih dari "Mulakan "Menu di skrinmemulakanIE 10 .Selepas tetingkap IE muncul, tekanWindows+CKunci untuk membuka tab Charms.Kemudian klikPilihan internetMenu dan pilih "Padamkan sejarah penyemakan imbas"Pilihan untuk menghapus sejarah.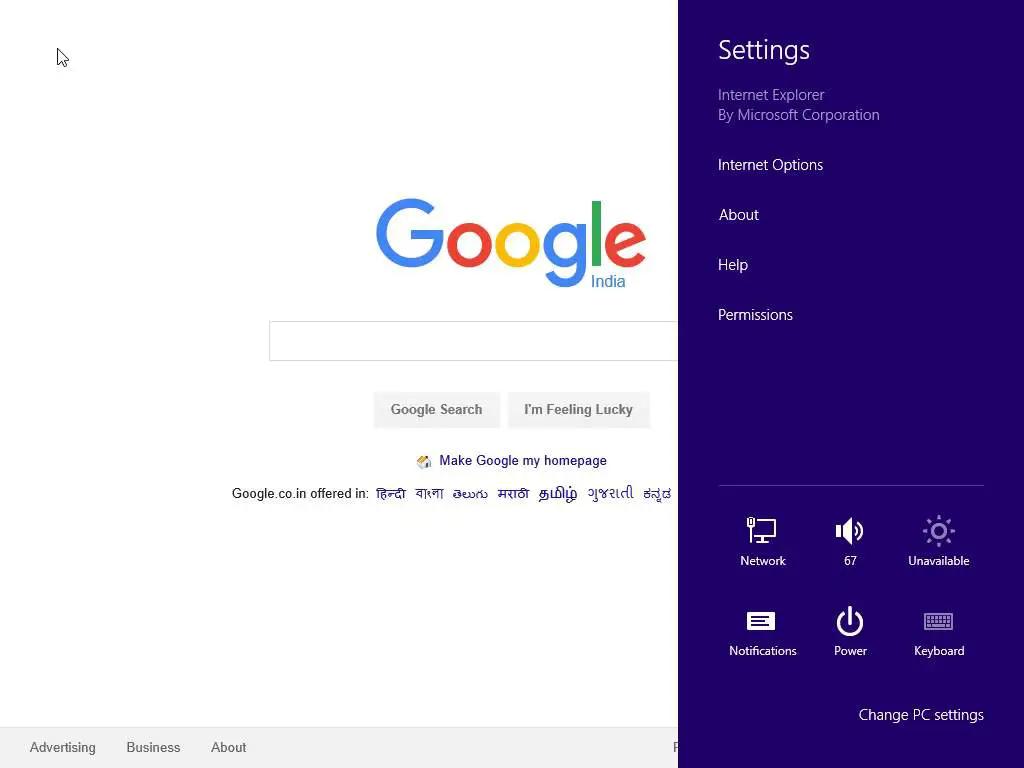
Kosongkan cache Windows Store
Menghapus cache Windows Store sangat mudah.Yang perlu anda buat hanyalah tekanWindows + RKekunci papan kekunci dibuka dan berjalan.Di kotak teks tetingkap JalankanJenisWSReset, Kemudian klik "tentukan "Butang."Kedai di cache dikosongkanSebaik sahaja mesej "Hapus Cache di Windows Store" muncul.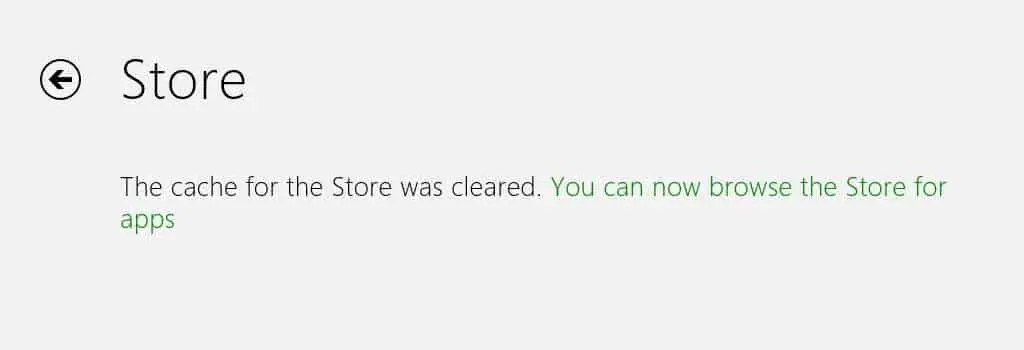
Kosongkan sejarah carian Windows
Salah satu fungsi yang paling biasa digunakan di Windows 8 adalah fungsi carian.Sebagai kaedah termudah untuk mencari fail dan program, fungsi carian menggunakan hasil carian anda sebelumnya untuk menentukan keutamaan hasil mana yang akan dipaparkan terlebih dahulu.Semua peristiwa ini disimpan dalam cache, jadi kita perlu mengosongkan cache ini untuk mengosongkan ruang yang dihuni oleh fail-fail ini.tekanWindows+Ckunci panasBuka tab Charms.Kemudian klikTetapan PC並Di panel kiri tetingkap tetapan PCpilih搜索Tab.Anda boleh mencari pilihan sejarah carian di Windows di panel kanan tetingkap, dan kemudian klikPadamkan sejarahButang untuk membersihkan sejarah carian.
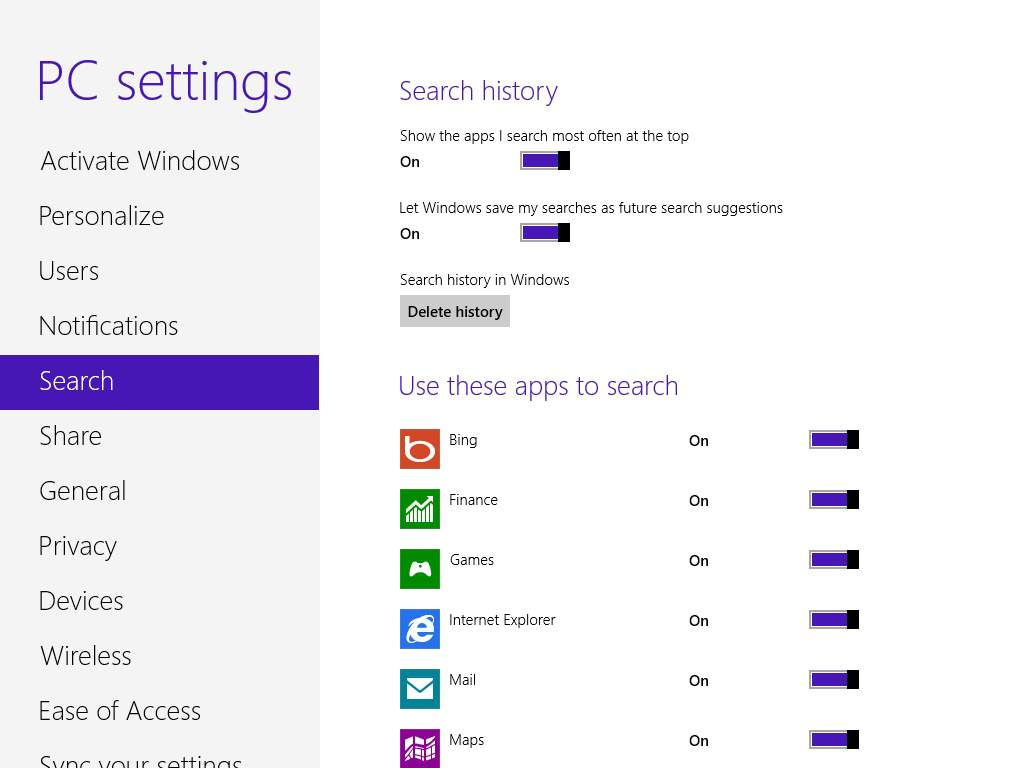
Kosongkan cache jubin langsung
Seperti yang kita semua ketahui, jubin dinamik telah ditambahkan ke versi Windows 8.Tetapi jubin ini akan menyimpan data dan memaparkan data yang disimpan dalam cache setelah fail asalnya dihapus.Sebagai contoh, walaupun anda memadam gambar, anda boleh memaparkannya di jubin langsung aplikasi gambar.Untuk mengosongkan fail cache tersebut, tekanWindows + CKekunci untuk mengaktifkan bar Charms dan pilihTetapan ›Jubin.Kemudian klikMaklumat peribadi yang jelasDaripadaJelasButang.
Itu sahaja.Tolong beritahu kami tentang cara baru untuk mengosongkan ruang cakera melalui komen di bahagian komen di bawah.

![Sediakan e-mel Cox pada Windows 10 [menggunakan aplikasi Windows Mail] Sediakan e-mel Cox pada Windows 10 [menggunakan aplikasi Windows Mail]](https://infoacetech.net/wp-content/uploads/2021/06/5796-photo-1570063578733-6a33b69d1439-150x150.jpg)
![Selesaikan masalah Windows Media Player [Panduan Windows 8 / 8.1] Selesaikan masalah Windows Media Player [Panduan Windows 8 / 8.1]](https://infoacetech.net/wp-content/uploads/2021/10/7576-search-troubleshooting-on-Windows-8-150x150.jpg)
![Betulkan ralat kemas kini Windows 0x800703ee [Windows 11/10] Betulkan ralat kemas kini Windows 0x800703ee [Windows 11/10]](https://infoacetech.net/wp-content/uploads/2021/10/7724-0x800703ee-e1635420429607-150x150.png)




![Mulakan command prompt di Windows [7 kaedah] Mulakan command prompt di Windows [7 kaedah]](https://infoacetech.net/wp-content/uploads/2021/09/%E5%95%9F%E5%8B%95%E5%91%BD%E4%BB%A4%E6%8F%90%E7%A4%BA%E7%AC%A6-150x150.png)




