PDF biasanya merupakan format pilihan untuk dokumen sensitif kerana sifat baca sahaja, mekanisme kalis gangguan (melalui tandatangan digital), dan ia boleh mengekalkan atribut dokumen tanpa mengira perisian atau sistem pengendalian.
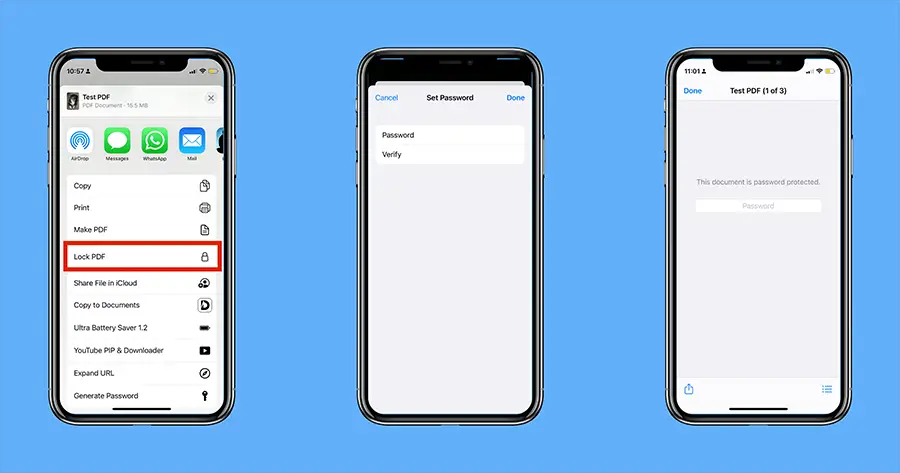 Pernahkah anda menemui dokumen PDF yang dilindungi kata laluan dan ingin tahu sama ada anda boleh menambah kata laluan pada PDF anda?
Pernahkah anda menemui dokumen PDF yang dilindungi kata laluan dan ingin tahu sama ada anda boleh menambah kata laluan pada PDF anda?
Nah, selepas membaca artikel ini, anda akan dapat melindungi kata laluan mana-mana dokumen PDF pada iPhone dan iPad.
Bagaimana untuk melindungi kata laluan dokumen PDF pada iPhone dan iPad
Keupayaan untuk mengunci dokumen PDF dengan kata laluan terbina dalam iOS 15 dan iPadOS 15.Langkah berikut akan membimbing anda untuk melindungi kata laluan dokumen PDF pada iPhone yang menjalankan iOS 15.
- gunakan "dokumen "Permohonan, semak imbas ke peranti atau lokasi iCloud di mana fail PDF yang anda ingin kunci terletak.
- Klik fail PDF untuk membukanya.
- Selepas fail dibuka, klikDibahagian bawah kiriDaripadadikongsiButang.
- Tatal ke bawah menu "Kongsi" dan klik "Kunci PDF".
- Tetapkan sebarang kata laluan yang sesuai, dan kemudian masukkan semula kata laluan yang sama untuk mengesahkan.
- Selepas memasukkan kata laluan dua kali, klik完成Dari sudut kanan atas.
Dokumen PDF yang dipilih akan dikunci dengan kata laluan yang diperlukan.
Buka dokumen PDF yang dilindungi kata laluan pada iPhone dan iPad
Untuk membuka PDF yang dilindungi kata laluan, semak imbas dan klik PDF yang dilindungi untuk membukanya, berikan kata laluan kunci dan klik butang "Mula".Anda kini boleh mengakses dokumen PDF seperti mana-mana dokumen lain.
Tukar atau padam kata laluan dalam PDF pada iPhone atau iPad
Malangnya, iOS dan iPadOS belum mempunyai keupayaan untuk menukar atau memadam kata laluan sedia ada dalam PDF.Tetapi sesetengah aplikasi pembaca dan editor PDF membenarkan anda menukar atau memadam kata laluan.Walau bagaimanapun, perlu diingat bahawa ini biasanya ditunjukkan sebagai ciri berbayar dalam kebanyakan aplikasi.
Di sini, kami mengambil aplikasi Dokumen sebagai contoh.
Nota:Anda perlu melanggan Documents Plus untuk menggunakan apl Documents untuk menetapkan atau menukar kata laluan untuk PDF.
- Pada iPhone atau iPad下载dokumenpermohonan.
- Pergi ke aplikasi "Fail" dan buka fail PDF pilihan yang anda ingin tukar atau alih keluar kata laluan.
- Dalam gesaan kata laluan, klikDibahagian bawah kiriDaripadadikongsiButang.
- Daripada senarai aplikasi yang tersedia dalam menu kongsipilihDokumentasi.Jika anda tidak melihat apl "Dokumen" dalam senarai, klik "Lagi" di hujung senarai, kemudian tatal ke bawah dan pilih "Dokumen."Fail hendaklah disalin ke permohonan dokumen.
- Selepas memasukkan aplikasi "Dokumen", buka PDF yang dilindungi kata laluan, masukkan kata laluan, dan kemudian klikbuka kunci.
- Klik tiga titik di penjuru kanan sebelah atas dan pilihtukar kata laluan.
- Untuk menukar kata laluan, sila masukkan kata laluan baharu, sahkan semula, dan kemudian klik pada penjuru kanan sebelah atasubah.Atau, jika anda ingin memadam kata laluan, klik sahajaPadam kata laluanButang.
Kata laluan kini telah ditukar atau dipadamkan.
Untuk menyalin semula fail yang diubah suai ke aplikasi Fail, buka PDF dalam aplikasi Dokumen, klik tiga titik di penjuru kanan sebelah atas dan pilih Kongsi daripada menu.Klik Kongsi sekali lagi di penjuru kanan sebelah atas dan pilih "Simpan ke fail" daripada menu kongsi.
Tetapkan kata laluan kepada PDF pada versi iOS sebelumnya (iOS 14 atau lebih rendah)
Apple baru-baru ini menambah fungsi "Kunci PDF" pada iOS 15, jadi jika anda menggunakan versi iOS yang lebih awal dan anda tidak boleh menaik taraf kepada iOS 15 atas sebab tertentu, anda perlu menggunakan aplikasi pihak ketiga untuk mengunci dokumen PDF.
Di sini, kami mengambil aplikasi Dokumen sebagai contoh.
Nota:Anda perlu melanggan Documents Plus untuk menggunakan apl Documents untuk menetapkan atau menukar kata laluan untuk PDF.
- Pada iPhone atau iPad下载dokumenpermohonan.
- Jika PDF yang anda ingin lindungi kata laluan berada dalam aplikasi Dokumen, ikut langkah 2 hingga 4 dalam bahagian sebelumnya untuk mengimportnya ke dalam aplikasi Dokumen.
- Setelah fail berada dalam aplikasi "Dokumen", buka fail di dalamnya.
- Klik tiga titik di penjuru kanan sebelah atas dan pilihtetapkan kata laluan.
- Sediakan kata laluan untuk ditetapkan untuk fail, dan kemudian sahkan semula.
- KlikmenubuhkanDi sudut kanan atas.
PDF kini dikunci oleh kata laluan yang diberikan.
Beginilah cara anda boleh menetapkan, menukar atau memadam kata laluan fail PDF pada iPhone dan iPad.



![Cara mendapatkan kata laluan Google Chrome di iPhone dan iPad [Isi kata laluan automatik] Cara mendapatkan kata laluan Google Chrome di iPhone dan iPad [Isi kata laluan automatik]](https://infoacetech.net/wp-content/uploads/2021/07/5885-How-to-Get-Google-Chrome-Passwords-on-iPhone-iPad-AutoFill-from-any-app-150x150.png)









