Sebelum kita memulakan, yang terbaik adalah menuliskan tetapan DNS semasa, kerana anda dapat menggunakannya untuk memulihkan sekiranya anda tidak berminat dengan tetapan baru.Oleh itu mari kita mulakan panduan bagaimana menukar pelayan DNS di Windows.
Menukar pelayan DNS di Windows sangat mudah dan memerlukan sedikit masa.Cukup ikuti proses langkah demi langkah yang dinyatakan secara ringkas di bawah.
- Di PC andaBukapanel kawalan.Dengan mencari di menu "Mula", anda dapat dengan mudah membuka panel kawalan pada PC anda.
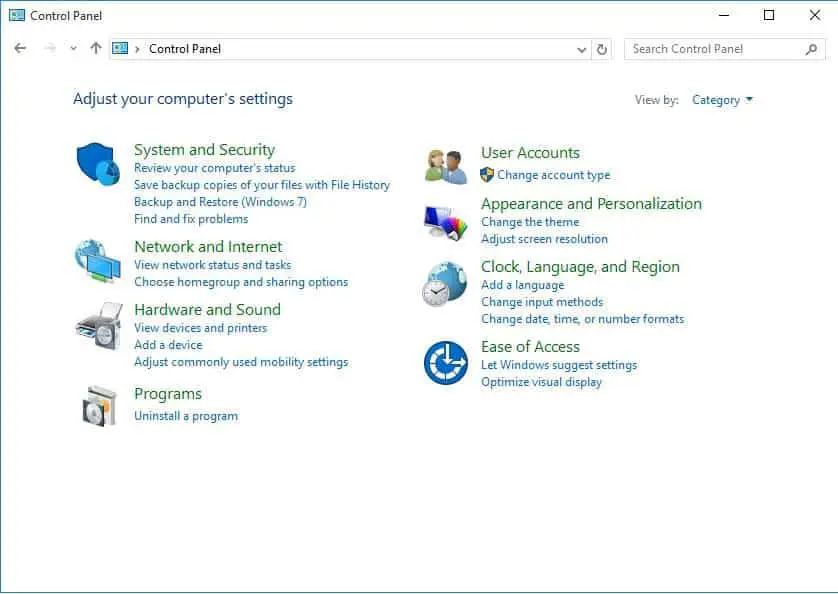
- Klik sekarangRangkaian dan Internetkategori.Sekiranya anda melihat ikon, klikPusat rangkaian dan Perkongsian Ikon dan langkau langkah 3.
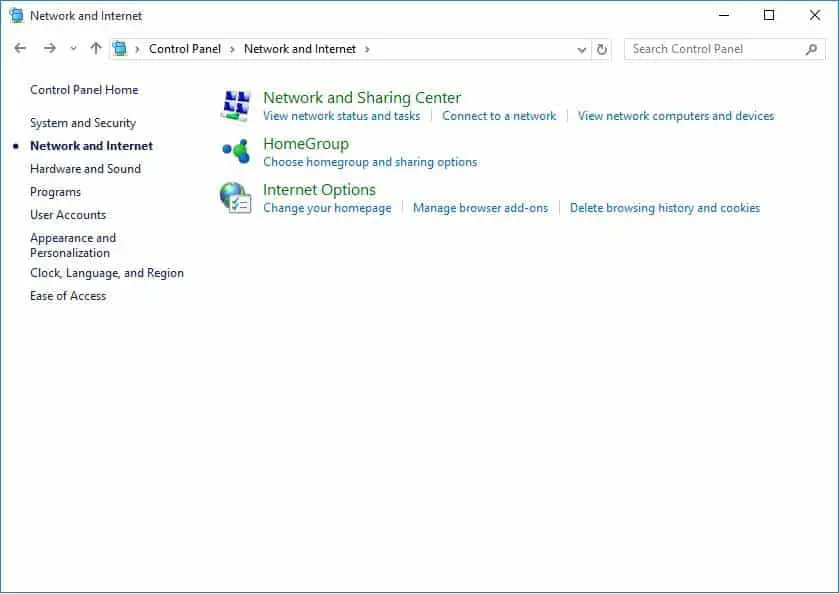
- Tetingkap rangkaian dan Internet akan muncul di skrin.Klik pada Pusat rangkaian dan Perkongsian Pilihan.
- Klik padaSelepas membuat rangkaian dan berkongsi,Jaringan dan tetingkap perkongsian akan segera muncul di layar.Klik sekarangTukar tetapan penyesuaiPautan.
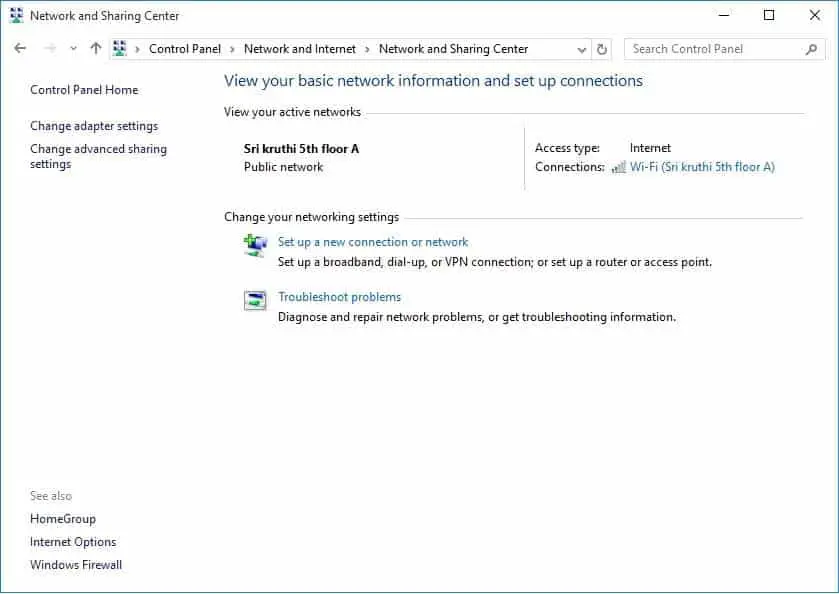
- Anda dapat melihat senarai sambungan yang muncul di tetingkap sambungan rangkaian.Klik kanan sambungan rangkaian yang ingin anda ubah.pilihAtributPilihan.Kemudian tetingkap sifat Wi-Fi akan muncul.
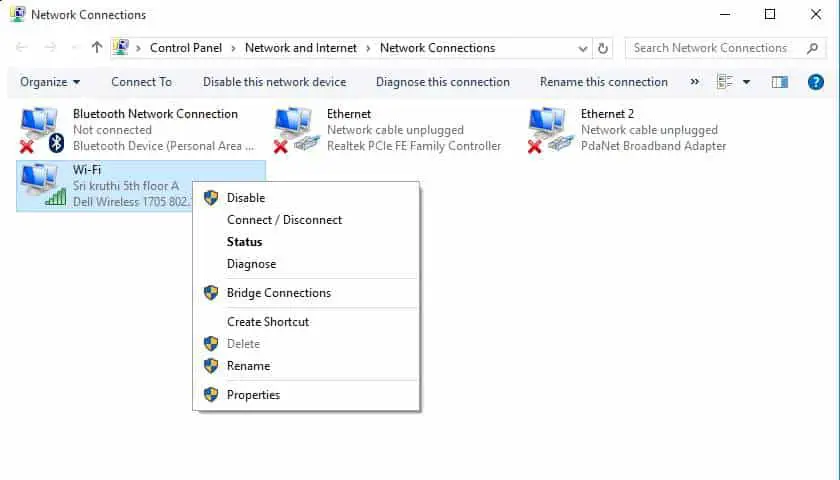
- Klik dalam senaraiInternet Protocol Version 4 (TCP / IPv4) barang.Kemudian butang "Properties" akan diaktifkan.
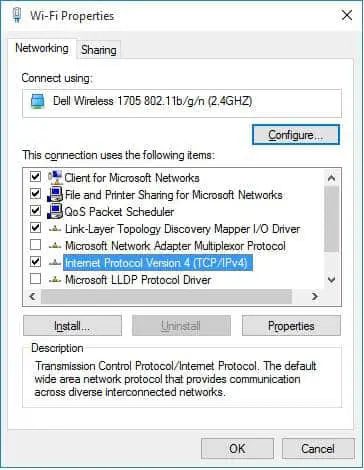
- Sekarang klik "Atribut "Butang dan pilih "Gunakan alamat pelayan DNS berikut " butang tunggal.
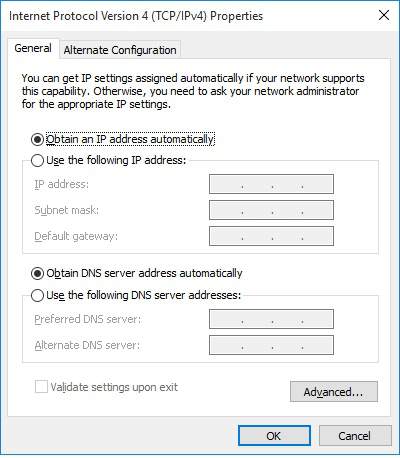
- Di kawasan yang sepadanmasukPelayan DNS pilihan 和 Pelayan DNS alternatif.Sekiranya anda ingin memasukkan lebih dari dua alamat pelayan DNS, sila klik "maju "ButangDan klik" DNS "TabKe bawah"Tambah ke "ButangUntuk memasukkan alamat pelayan DNS.Berikut adalah alamat pelayan DNS yang paling biasa digunakan.
penyedia Pelayan DNS utama Pelayan DNS sekunder 谷 歌 8.8.8.8 8.8.4.4 Buka DNS 208.67.222.222 208.67.220.220 - Sekarang klik " tentukan "Butang untuk menyimpan dan menutup tetingkap "Properties".
Anda kini dapat melihat bahawa halaman dimuat lebih cepat daripada sebelumnya.ini sangat mudah.Bukankah ini sepotong kek?



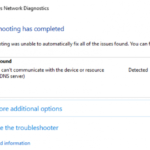
![Sediakan e-mel Cox pada Windows 10 [menggunakan aplikasi Windows Mail] Sediakan e-mel Cox pada Windows 10 [menggunakan aplikasi Windows Mail]](https://infoacetech.net/wp-content/uploads/2021/06/5796-photo-1570063578733-6a33b69d1439-150x150.jpg)
![Selesaikan masalah Windows Media Player [Panduan Windows 8 / 8.1] Selesaikan masalah Windows Media Player [Panduan Windows 8 / 8.1]](https://infoacetech.net/wp-content/uploads/2021/10/7576-search-troubleshooting-on-Windows-8-150x150.jpg)
![Betulkan ralat kemas kini Windows 0x800703ee [Windows 11/10] Betulkan ralat kemas kini Windows 0x800703ee [Windows 11/10]](https://infoacetech.net/wp-content/uploads/2021/10/7724-0x800703ee-e1635420429607-150x150.png)






