Бүтээгчдийн шинэчлэлийн дараа, Windows бүтээгчийн шинэчлэлийн дараа дэлхий даяарх олон тооны хэрэглэгчид шинэ саад бэрхшээлтэй тулгарч байна -Хар дэлгэц.
Гэсэн хэдий ч эдгээр хүндрэлийг засч залруулахад хялбар байдаг.Даалгаврын дундуур гацах нь хар дэлгэцээс болж урам хугарах нь дамжиггүй.
Энэ нийтлэл нь асуудлыг бүхэлд нь ойлгоход тань туслах болноWindows Creator шинэчлэлтийн алдааны дараа хар дэлгэцийг хэрхэн засах олон арга замууд.
Windows Creator шинэчлэлтийн дараа хар дэлгэцийн шалтгаан юу вэ?
Таны компьютер дээрх энэ асуудлын олон шалтгаан байж болох бөгөөд үүнд техник хангамжийн асуудал (мониторын асуудал, график карт эсвэл кабелийн асуудал) эсвэл програм хангамжийн асуудал (буруу тохируулга гэх мэт) байж болно.
Бүтээгчид хар дэлгэцийн асуудлыг хэрхэн засах вэ
Эдгээр саад бэрхшээлийг арилгах, хар дэлгэцээс бүрмөсөн ангижрах хэд хэдэн арга зам энд байна:
Арга 1: Техник хангамжаа шалгана уу
Windows-тэй холбоотой асуудалтай тулгарах үед холбогдох техник хангамжийг шалгах нь зайлшгүй шаардлагатай бөгөөд энэ нь өмнө нь үл тоомсорлож байсан асуудал эсвэл алдааг олж илрүүлэх, үйлдлийн систем дээрх бусад үр ашиггүй үйлдлүүдээс ангижрахад тусална.
Хэрэв та асуудлын шалтгааныг таны холбогдсон техник хангамж эсвэл гадаад төхөөрөмжөөс болсон гэж сэжиглэж байгаа бол зүгээр л
- Бүх төхөөрөмжийг салгаад компьютерээ дахин эхлүүлнэ үү.
- Хэрэв ингэсний дараа хар дэлгэц алга болвол та төхөөрөмжүүдийг нэг нэгээр нь залгаад асуудал юунаас болж байгааг олж мэдэх боломжтой.
Арга 2: Аюулгүй горимд ачаалалтыг цэвэрлэ
Хэрэв өмнөх аргууд нь асуудлыг шийдэж чадаагүй бөгөөд Windows Creator-ийн шинэчлэлтийн дараа хар дэлгэц хэвээр байвал та компьютерээ аюулгүй горимд ачаалахыг сонгож болно.энэ зорилгоор,
- Сэргээх дэлгэцийг нээнэ үү
- Асуудлыг олж засварлах сонголт дээр дарж, дараа нь Windows эхлүүлэх тохиргоог оруулаад Аюулгүй горимд орно.
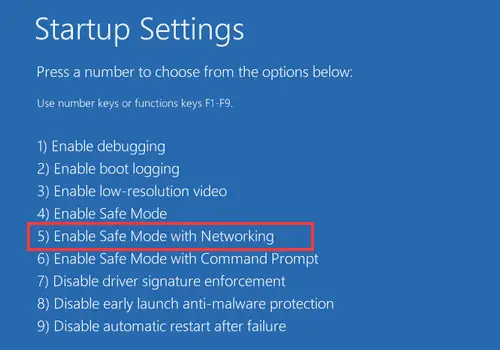
- Run эхлүүлэхийн тулд Win + R Windows товчлолыг ашиглана уу
- төрөл MSCONFIG ба Enter дарна уу.
- Дараа нь Сонголттой эхлүүлэх хэсэгт та "Ачаалах эхлэл" хэсэгт очоод Microsoft-ын бүх үйлчилгээг идэвхгүй болгож болно.
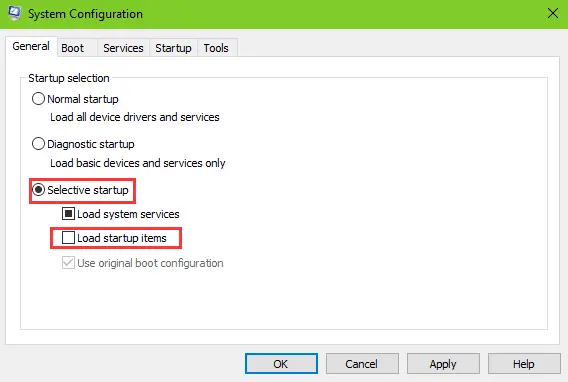
- "Үйлчилгээ" таб руу очоод "Microsoft-ын бүх үйлчилгээг нуух" гэснийг шалгана уу.
- Үүний дараа та ажлын менежерийг нээж, бүх эхлүүлэхийг идэвхгүй болгож болно.
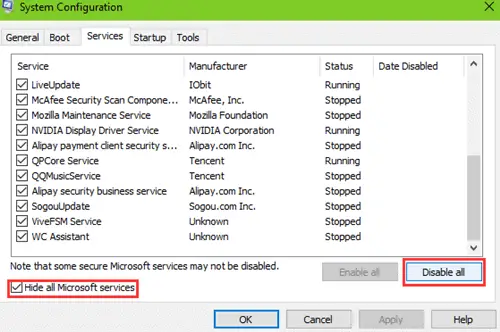
- Одоо компьютерээ дахин асаахад аюулгүй бөгөөд хар дэлгэц алга болно.
Хурдан эхлүүлэх сонголтын улмаас олон асуудал гарсан гэдгийг анхаарах нь чухал бөгөөд Task Manager-д асуудлыг идэвхгүй болгосны дараа Windows Creator Update-ийн дараа хар дэлгэц алга болдог.
арга 3: саяхан суулгасан устгапрограм
Таны саяхан шинэчилсэн эсвэл суулгасан программ хангамж, программууд нь таны компьютер дээрх эдгээр асуудлын шалтгаан байж болно.Энэ нь Windows 10 Бүтээгчийн шинэчлэлтийн алдаатай эсвэл тохирохгүйн улмаас Windows Creators Update-ийн дараа хар дэлгэц гарч болзошгүй.
Хэрэв энэ нь үнэхээр шалтгаан бол эдгээр програмуудыг устгаснаар таны асуудлыг бүрэн арилгах боломжтой.
Арга 4: Тушаалын мөрийг ажиллуул
Та мөн Windows + R товчлолыг сонгоод CMD гэж бичээд ажиллуулж болно.
Дараа нь та унтраах командыг ажиллуулж, хар дэлгэцийн асуудал арилсан эсэхийг шалгаж болно.
арга 5: Дэлгэц ба график драйверууд
Хэрэв өмнөх арга нь ажиллахгүй байсан бол энэ нь хуучирсан дэлгэц эсвэл график драйверын үр дүн байж магадгүй юм.Энэ нь эдгээр драйверууд шинэ программ хангамжтай зэрэгцэн шинэчлэгддэггүйтэй холбоотой байж болох юм.
Үүнийг засахын тулд
- Та Төхөөрөмжийн Менежерийг нээж, Дэлгэцийн адаптерийн сонголтыг хараад суулгасан картыг олж, шинэчлэх боломжтой.
- Хэрэв та драйверуудаа компьютер дээрээ нөөцөлсөн гэж үзвэл драйверуудыг өмнөх хувилбар руу нь сэргээх өөр нэг арга бий.
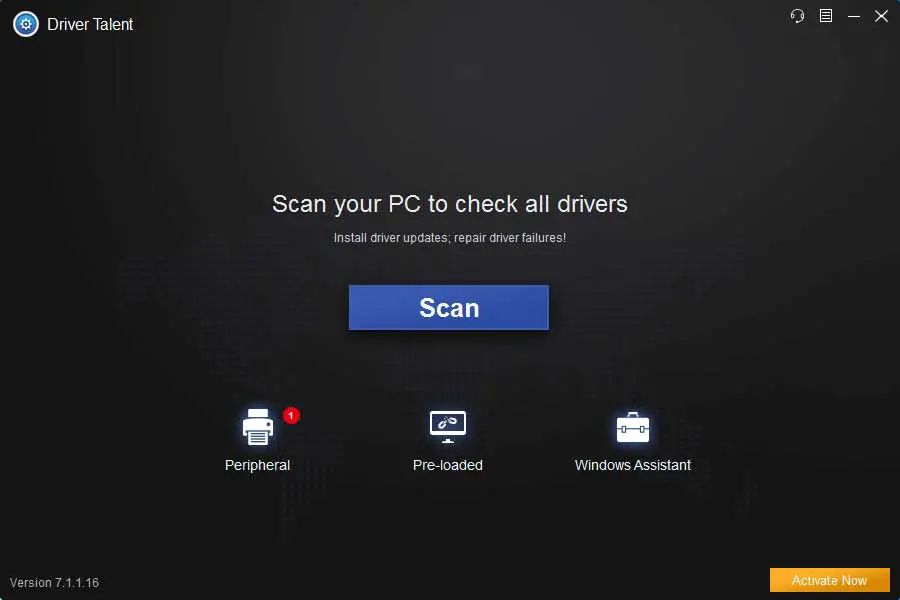
- Гэмтэлтэй график драйверуудыг тодорхойлохын тулд Scan дээр дарна уу.
- WHQL дэлгэцийн драйверийг татаж аваад суулгахын тулд Засвар эсвэл Шинэчлэх дээр дарна уу.
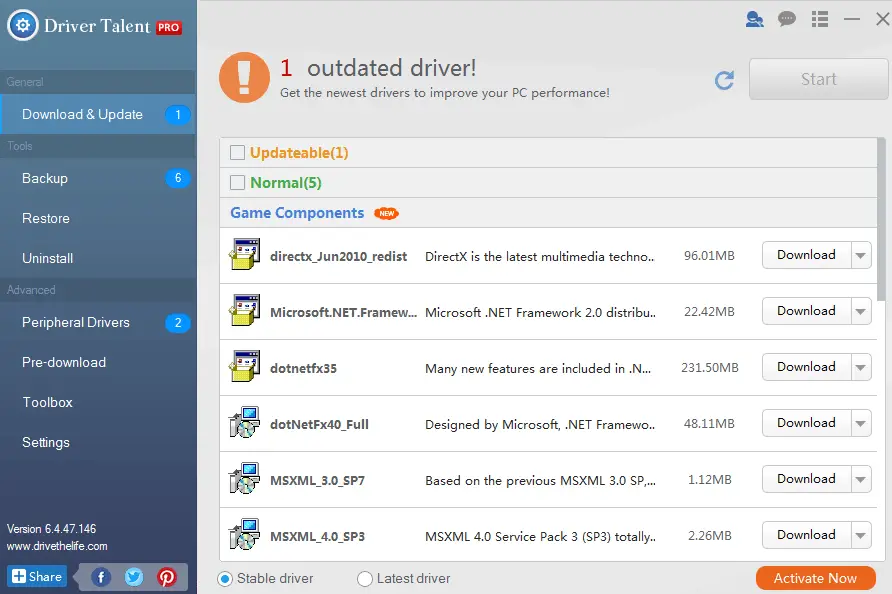
- Драйверын өөрчлөлт хүчин төгөлдөр болохын тулд компьютерээ дахин эхлүүлнэ үү.
Арга 6: Дотор Бүтээгчийн шинэчлэлтийг компьютер дээрээс Uxstyle-г устгана уу
Windows Creator шинэчлэлтийн дараа, UxStyle цаашид үүсгэж болноХар дэлгэц.UxStyle нь хэрэглэгчдэд Windows дээр гуравдагч талын загваруудыг хэрэгжүүлэх боломжийг олгодог засвар гэж нэрлэгддэг.Түүнчлэн, энэ нь Windows 10 Fall Creators Update эсвэл Windows 10 Creators Update-ийн дараа системийн файлуудыг өөрчилж, системийн асуудал үүсгэж болзошгүйг та мэдэж байх ёстой.Энд та доор дурдсан алхмуудыг дагаж Uxstyle-г компьютерээс устгаж болно.
- Windows товчлол Ctrl + Shift + Esc ашиглан Task Manager-ийг ажиллуулна уу
- Процессууд таб руу очно уу.
- Uxstyle-тай холбоотой төслүүдийг дуусгах.
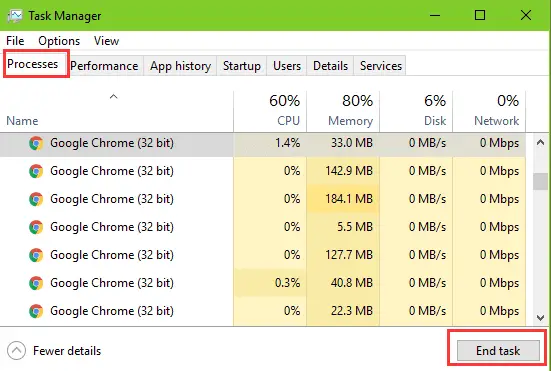
- Үсрэх жагсаалтыг эхлүүлэхийн тулд Windows товчлол Win + X-г ашиглана уу
- Програмууд болон онцлогуудыг сонгоно уу
- Uxstyle-г судлахын тулд доош хар эсвэл хайлтын талбараас хай.
- Uxstyle-г тодруулаад "Устгах" товчийг дарна уу.
Мөн үзнэ үү:Windows Update хар дэлгэц засах
сүүлчийн үгс
Эдгээр бүх шийдлүүдийг туршиж, туршиж үзсэн бөгөөд дэлхий даяар олон тооны Windows 10 хэрэглэгчид амжилттай ашигласан.Гэсэн хэдий ч эдгээр бүх аргыг ашигласан ч асуудал шийдэгдээгүй хэвээр байгаа бол та Microsoft эсвэл үйлчилгээний төвтэй шууд холбогдож төхөөрөмжөө аль болох хурдан засах нь ухаалаг хэрэг юм.

![Windows 10 дээр Cox имэйлийг тохируулах [Windows Mail програмыг ашиглан] Windows 10 дээр Cox имэйлийг тохируулах [Windows Mail програмыг ашиглан]](https://infoacetech.net/wp-content/uploads/2021/06/5796-photo-1570063578733-6a33b69d1439-150x150.jpg)
![Windows Media Player-ийн асуудлыг засах [Windows 8 / 8.1 гарын авлага] Windows Media Player-ийн асуудлыг засах [Windows 8 / 8.1 гарын авлага]](https://infoacetech.net/wp-content/uploads/2021/10/7576-search-troubleshooting-on-Windows-8-150x150.jpg)
![Windows шинэчлэх алдаа 0x800703ee засах [Windows 11/10] Windows шинэчлэх алдаа 0x800703ee засах [Windows 11/10]](https://infoacetech.net/wp-content/uploads/2021/10/7724-0x800703ee-e1635420429607-150x150.png)




![Windows дээр командын мөрийг эхлүүлэх [7 арга] Windows дээр командын мөрийг эхлүүлэх [7 арга]](https://infoacetech.net/wp-content/uploads/2021/09/%E5%95%9F%E5%8B%95%E5%91%BD%E4%BB%A4%E6%8F%90%E7%A4%BA%E7%AC%A6-150x150.png)

![Windows хувилбарыг хэрхэн харах вэ [маш энгийн]](https://infoacetech.net/wp-content/uploads/2023/06/Windows%E7%89%88%E6%9C%AC%E6%80%8E%E9%BA%BC%E7%9C%8B-180x100.jpg)

