Windows нь таны компьютер дээр гарч буй бүх асуудлыг хариуцахгүй, гэхдээ та ихэнх асуудлыг шийдэхийн тулд үүнийг ашиглаж болно.Хэрэв таны гар эсвэл хулгана гэнэт хариу өгөхөө больсон эсвэл Windows-ийн шинэчлэлтийн дараа ийм зүйл тохиолдвол энэ нийтлэл танд зориулагдсан болно.
Universal Serial Bus буюу энгийн USB портууд нь гадаад төхөөрөмж болон компьютеруудын хооронд холболт хийх боломжийг олгодог.Энэ нь ихэвчлэн драйверын асуудал эсвэл буруу тохиргооноос шалтгаална, бид танд туслах болноWindows 10, 8, 7 дээр ажиллахгүй байгаа USB портуудыг засна уу.
USB портын техник хангамжийн доголдол байж магадгүй, хэрэв тийм бол та мэргэжилтэнтэй уулзах хэрэгтэй.
Юутай ч, эхэлцгээе.
USB порт ажиллахгүй байгааг хэрхэн засах вэ
Үргэлжлүүлэхийн өмнө эхлээд асуудал нь хулгана, гар гэх мэт гадаад төхөөрөмжид биш USB-д байгаа эсэхийг шалгацгаая.Гадаад төхөөрөмжөө Windows үйлдлийн системтэй өөр компьютерт залгаад гадаад төхөөрөмж нь доголдолгүй, USB порт ажиллаж байж магадгүй бол ажиллаж байгааг харж болно.
Түүнчлэн, зарим тохиолдолд тодорхой USB портын доголдлын улмаас гадаад төхөөрөмж хариу үйлдэл үзүүлж байгаа бол таны Windows компьютерт өөр USB порт байгаа эсэхийг шалгана уу.
Windows компьютерээ дахин асаах нь олон асуудлыг засах боломжтой тул үүнийг засах боломжтой.Компьютерээ дахин асаахдаа дээрх алхмуудыг дагана уу.
1. Нэгдүгээрт Цахилгааныг салга.
2. Windows-г дахин эхлүүлж, USB порт ажиллаж байгаа эсэхийг гадны төхөөрөмжтэй холбож шалгана уу.Дараа нь та үүнийг дахин холбож болно.
Хэрэв танд асуудал гарсаар байвал энэ нийтлэлийг дагана уу.USB портуудын ажиллахгүй байгаа шийдлүүдийг засахад хялбар байдаг бөгөөд бид тайлбарыг хоёр хэсэгт хуваана.Энэ хоёр хэсэг нь "Төхөөрөмжийн менежер"хамт "хяналтын самбар.Танд хэрэгтэй болно"Төхөөрөмжийн менежерньинтернет холболт" хэсэгт, та үүнийг засахын тулд гуравдагч талын програмыг татаж авах шаардлагагүй болно гэж санаа зовох хэрэггүй.
***Тэмдэглэл:- Гар, хулгана, гар утас, принтер гэх мэт гадны төхөөрөмжүүд нь Windows үйлдлийн системтэй ажиллахын тулд нэмэлт драйверуудыг шаардаж болзошгүй тул гадаад төхөөрөмж үйлдвэрлэгчээс өгсөн гарын авлагыг дагана уу.***
USB портуудыг засахын тулд төхөөрөмжийн менежерийг ашиглана уу
Энэ хэсэг нь ихэнх тохиолдолд асуудлыг шийдэх ёстой бөгөөд бидний хийхийг хүсч буй зүйл юмЭнэ асуудлыг шийдэхийн тулд USB драйверийг шинэчлэх буюу сэргээнэ үү.Хэрэв та саяхан тэжээлийн сонголтоо (Хяналтын самбар) өөрчилсөн бол таны асуудлыг шийдэж байгаа эсэхийг харахын тулд дараагийн хэсэг рүү алгасаж болно, үгүй бол энд буцаж очно уу.Энэ хэсгийн нийтлэг алхамууд энд байна:
1. Taskbar дээрх Эхлэх товч дээр хулганы баруун товчийг дараад Төхөөрөмжийн Менежерийг сонгоод Device Manager-ийг нээнэ үү.Төхөөрөмжийн менежерийн цонх нээгдэнэ.
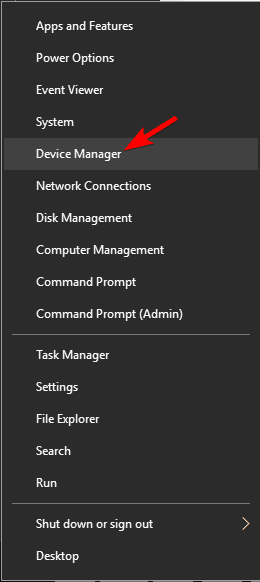
2. эргэх "Бүх нийтийн цуваа автобусны хянагч" , дараа нь USB-тэй холбоотой бүх драйверуудыг жагсаахын тулд товшино уу.
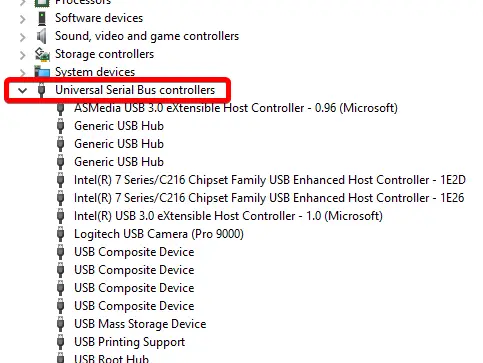
"Universal Serial Bus Controllers" хэсэгт байгаа бүх драйверуудыг устгахыг зөвлөж байна, энэ арга нь үр ашиггүй тул маш их цаг хугацаа шаардагдах бөгөөд танд өөр асуудал гарч болзошгүй.Шийдэл рүү орцгооё:
USB эх төв
1. Одоо,бүх нийтийн цуваа автобусны удирдлагадэргэхUSB Root Hub драйвер , дараа нь давхар товшино уу.Шинэ цонх гарч ирнэ.
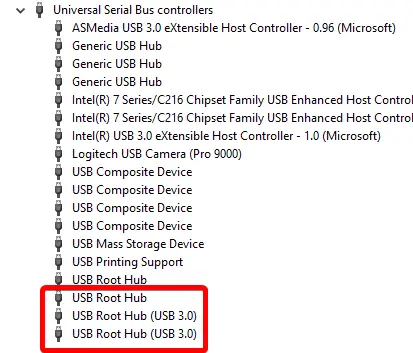
2. Дээд талд байгаа "Эрчим хүчний менежмент" таб руу очоод түүн дээр дарна уу.
3. ЦуцлахшалгасанЭрчим хүч хэмнэхийн тулд компьютерт энэ төхөөрөмжийг унтраахыг зөвшөөрнө үүшалгах хайрцаг, дараа нь товшино уу Баталгаажуулна уу.
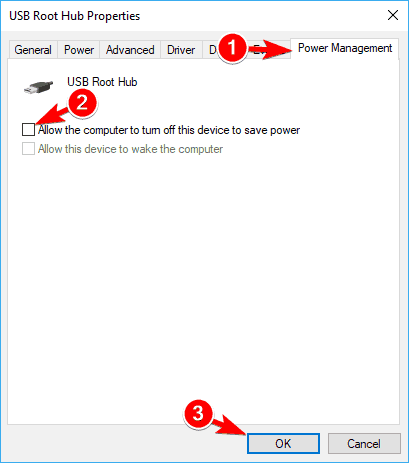
Бүх USB Root Hub драйверуудын хувьд дээрх алхмуудыг хийгээрэй.Таны асуудал шийдэгдсэн эсэхийг шалгана уу.Үгүй бол дараагийн алхам руу үргэлжлүүлнэ үү.
4. USB Root Hub драйвер дээр хулганы баруун товчийг дараад Устгахыг сонгоно уу.Энэ нь Microsoft-оос өгсөн анхны драйверийг сэргээх болно.Бүх USB Root Hub драйверуудын хувьд дээрх алхмуудыг давтана уу.
5. Цэсний мөрөнд Үйлдлүүд дээр товшоод, дараа нь тоног төхөөрөмжийн өөрчлөлтийг хайх дээр дарна уу.Скан хийж дууссаны дараа өөрчлөлтүүдийг хэрэгжүүлэхийн тулд Windows-г дахин эхлүүлнэ үү.
![]()
Хэрэв USB порт хариу өгөхгүй хэвээр байвал дараагийн алхам руу орно уу:
6. USB Root Hub драйвер дээр хулганы баруун товчийг дараад Update-г сонгоно уу.Попап цонх гарч ирнэ.
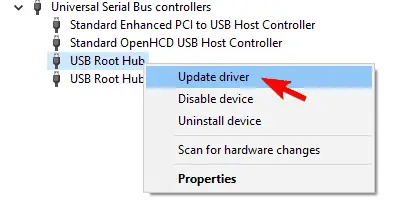
7. дарна уу Шинэчлэгдсэн драйверын программ хангамжийг автоматаар хайдаг. Энэ нь таны драйверуудыг шинэчлэх болно [Интернет шаардлагатай].
8. Цэсний мөрөнд Үйлдлүүд дээр товшоод, дараа нь тоног төхөөрөмжийн өөрчлөлтийг хайх дээр дарна уу.Скан хийж дууссаны дараа өөрчлөлтүүдийг хэрэгжүүлэхийн тулд Windows-г дахин эхлүүлнэ үү.
Гадны төхөөрөмжийг танихгүй хэвээр байгаа тул дараагийн дэд хэсэг рүү үргэлжлүүлнэ үү.
Бүх нийтийн USB төв
Universal Serial Bus контроллеруудаас олооройБүх нийтийн USB төв,Бабүх ерөнхий USB hub драйверууд дээрхэрэгжүүлэхДээрээс4 ба 5-р алхам, мөн асуудал хэвээр байгаа эсэхийг шалгана уу.
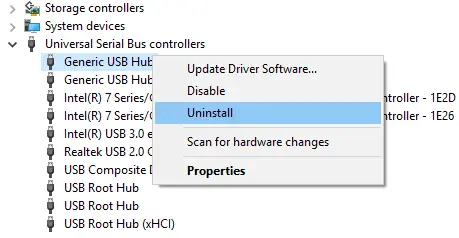
Хэрэв тийм бол гуйяБүх ерөнхий USB hub драйверуудын хувьд дээрхийг хийАлхам 6-8, драйверийг шинэчлэх.Асуудал хэвээр байгаа эсэхийг шалгаад дараагийн дэд хэсэг рүү үргэлжлүүлнэ үү.
Хуучирсан USB драйвер
Universal Serial Bus контроллеруудад хэрэв жолоочийн өмнө шар өнгийн дохио тэмдэг байвал тэдгээр драйверууд таарахгүй эсвэл хуучирсан байна.бүх хуучирсан драйверууд дээрхэрэгжүүлэхДээрээсалхам 4 ба 5.
Дэлгэрэнгүй: Шилдэг драйвер шинэчлэгч
Таны асуудал шийдэгдсэн эсэхийг шалгана уу, үгүй бол дараагийн хэсэгт очно уу.
USB порт ажиллахгүй байгааг засахын тулд хяналтын самбарыг ашиглана уу
Дээрх шийдлүүд тус болохгүй бол USB порт ажиллахгүй байгааг засах өөр нэг арга энд байна.
Энэ хэсэгт хоёр шийдэл байгаа бөгөөд доор дурдсан алхмууд нь бүх дэд хэсгүүдэд нийтлэг байдаг.
1. Нээлттэйтохиргоо эсвэл хяналтын самбар Taskbar болон эхлүүлэх товч дээр хулганы баруун товчийг дараад "Тохиргоо/Хяналтын самбар"-ыг сонгох эсвэл taskbar дээрх "Хяналтын самбар"-ыг хайж, эхний үр дүнг дарна уу.Тохиргоо/Хяналтын самбар цонх нээгдэнэ.
故障 排除
Энэ арга нь таны асуудлыг автоматаар илрүүлж, шийдвэрлэх ёстой.Windows-ийн алдаа засварлагч нь таны төхөөрөмжид гарсан асуудлуудыг илрүүлж, засах боломжтой Майкрософтоос гаргасан хэрэгсэл юм.
1. Хяналтын самбар/Тохиргоо дотроос "алдааг олж засварлах" гэж хайгаад эхний үр дүн дээр дарна уу.
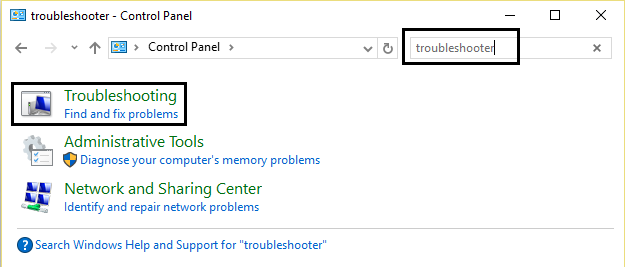
2. Одоо "Тоног төхөөрөмж ба төхөөрөмж" дээр дарна уу.Дараа нь "Төхөөрөмж" хэсэгт "Тоног төхөөрөмж ба төхөөрөмж" дээр дарна уу.
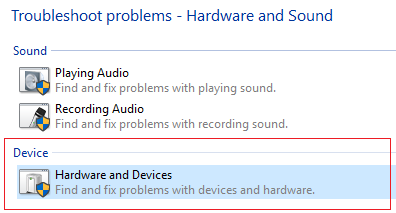
Windows одоо ямар нэгэн техник хангамжийн доголдол байгаа эсэхийг сканнердах бөгөөд илэрсэн тохиолдолд засварлах боломжтой нарийвчилсан тайланг гаргаж өгөх болно.Windows алдааг олж засварлах нь илрүүлэхэд тийм ч үр дүнтэй биш боловч асуудал илэрсэн үед хэрэг болно.Хэрэв таны USB порт ажиллахгүй бол дараагийн хэсэг рүү үргэлжлүүлнэ үү.
Эрчим хүчний сонголтууд
1. Удирдлагын самбараас "Цахилгааны сонголтууд"-ыг хайж олоод эхний үр дүнг товшино уу, эсвэл Эхлэх товчийг баруун товшиж гарч ирэх цэснээс Power Options-ийг сонгоно уу.
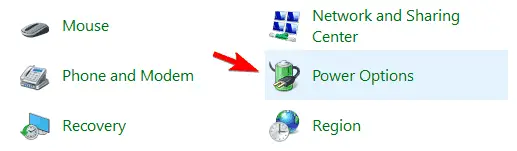
2. Зүүн талын самбараас "Асаах товчнууд юу хийхийг сонгох" гэснийг олоод дээр нь дарна уу.
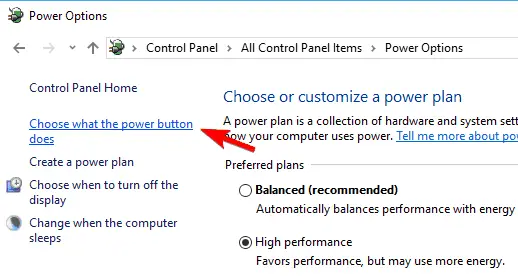
3. "Одоогоор боломжгүй байгаа тохиргоог өөрчлөх" дээр дарна уу. .
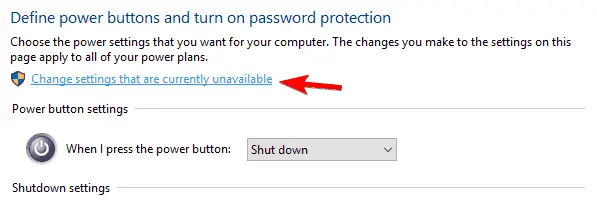
4. 在 ""Унтраах тохиргоо" дотроос " Хурдан эхлүүлэхийг асаана уу", мөн үүнийг шалгаагүй эсэхийг шалгаарай.Үгүй бол тэмдэглэгээг арилгаад Өөрчлөлтийг хадгалах товчийг дарна уу.
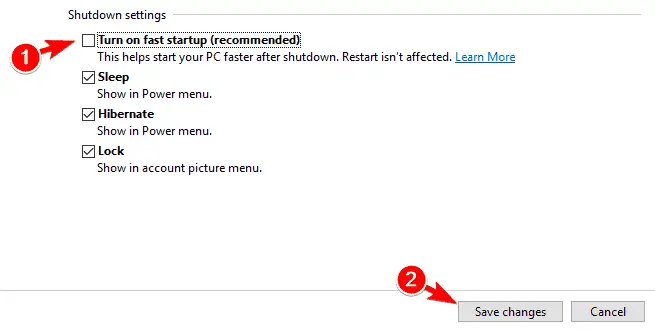
5. "Эрчим хүч" сонголтууд руу буцаж очоод одоогийн идэвхтэй төлөвлөгөөний "Төлөвлөгөөний тохиргоог өөрчлөх" дээр дарна уу.Шинэ цонх гарч ирэх бөгөөд "Нарийвчилсан тэжээлийн тохиргоог өөрчлөх" дээр дарна уу.
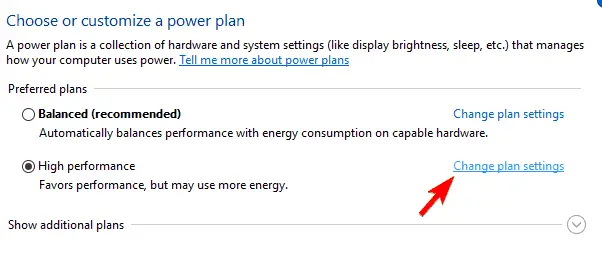
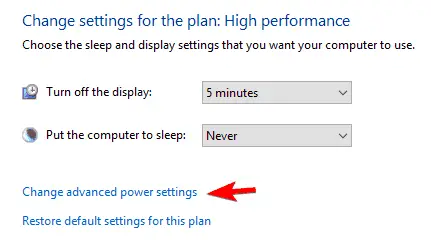
6. Попап цонх гарч ирнэ."USB тохиргоо"-г олоод өргөжүүлэхийн тулд товшино уу.Эцэст нь USB сонгон түдгэлзүүлэх тохиргоог идэвхгүй болгох хэрэгтэй.Үгүй бол үүнийг идэвхгүй болгоод OK дарна уу.
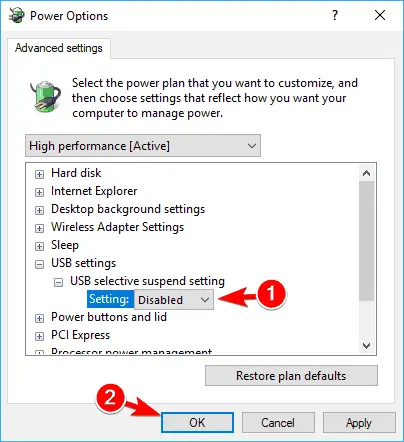
Дүгнэлт
Дээрх аргууд нь Windows 10, 8, 7-д USB порт ажиллахгүй байгаа асуудлыг шийдэж, хурдан засахын тулд дээрх дарааллаар шийдлүүдийг ашиглана гэж найдаж байна.Хэрэв нэг USB порт ажиллахгүй бол дээрх аргыг хэрэглэж болно.Бүртгэлд өөрчлөлт оруулах гэх мэт өөр шийдлүүд байдаг ч мэргэжилтний зааварчилгааг шаарддаг бөгөөд буруу хийсэн тохиолдолд таны компьютерийг доголдуулж болзошгүй.
Мөн USB төхөөрөмж (гар, принтер гэх мэт) залгасны дараа алдааны мэдэгдлүүд байгаа эсэхийг шалгана уу (голчлон төхөөрөмжийн драйверуудыг суулгахтай холбоотой), санал болгосноороо хийнэ үү (төхөөрөмжтэй хамт нэмэлт диск ирсэн эсэхийг шалгана уу).Хэрэв дээр дурдсан аргуудын аль нь ч танд тохирохгүй бол, эсвэл танд гэмтэл учирсан гэж сэжиглэж байгаа бол үйлчилгээний төвд очиж асуудлыг шийднэ үү.Windows-тэй холбоотой бусад асуултуудыг бидэнд хавчуурга хийхээ бүү мартаарай!


![Windows хувилбарыг хэрхэн харах вэ [маш энгийн]](https://infoacetech.net/wp-content/uploads/2023/06/Windows%E7%89%88%E6%9C%AC%E6%80%8E%E9%BA%BC%E7%9C%8B-180x100.jpg)


