Компьютерийн системийн удаашралын гол буруутануудын нэг бол нөөцийн ашиглалт юм.Тодорхой програм эсвэл програм хангамж нь CPU-ийн бүх нөөцийг ашиглах үед таны компьютер бусад програмуудыг удирдах боломжгүй болно.Энэ нь компьютерийг удаашруулж, хөлдөх эсвэл бүр сүйрэхэд хүргэдэг.
.NET .Net Runtime Optimization Service нь ихэвчлэн CPU-ийн өндөр хэрэглээг үүсгэдэггүй ч CPU-г оновчтой болгох явцад гэмтсэн эсвэл хэт удаан ажилладаг бол Windows 10 машин дээр 90-100% ашиглах боломжтой.
Хэрэв та энэ байдлыг олж мэдвэл бид үүнийг засах 4 шийдэлтэй байна.
.NET Runtime Optimization Service гэж юу вэ, яагаад чухал вэ?
.NET .Net Runtime Optimization Service гэж нэрлэдэгmscorsvw.exe, Windows 10 машинуудын үндсэн бүрэлдэхүүн хэсэг.Энэ нь таны компьютер идэвхгүй байх үед .NET угсралтыг арын дэвсгэр дээр урьдчилан хөрвүүлэх замаар таны компьютерийг оновчтой болгоход хэрэглэгддэг.
.NET Framework нь программ хангамж, программ, программ хангамжид ашиглагддаг, учир нь энэ нь программ хангамж, програм хангамжийг хурдан эхлүүлэх боломжийг олгодог эх дүрс үүсгэгч технологийг агуулдаг..NET Runtime Optimization Service-ийн оновчлолгүй бол таны програм аажмаар эхлэх болно.
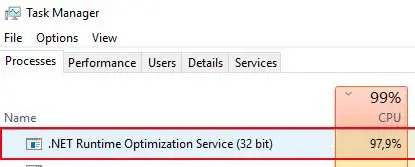
Хэдийгээр та Task Manager-ээс энэ ажлыг идэвхгүй болгох эсвэл дуусгахыг хүсэж болох ч CPU-ийн хэрэглээ түр зуурынх тул үүнийг хийж болохгүй.Хэрэв энэ нь таны хувьд байнга тохиолддог асуудал бол .NET-ийн ажиллах цагийг оновчтой болгох үйлчилгээг хурдасгах, таны компьютер хортой програмаар халдварласан эсэхийг шалгах хэд хэдэн найдвартай аргууд байдаг.
.NET Runtime Optimization Service нь CPU-ийн хэрэглээ өндөр байх шалтгаан юу вэ?
.Net Runtime Optimization Service нь .NET Framework сангуудыг 5-10 минутын дотор дахин хөрвүүлэхээр программчлагдсан бөгөөд зөвхөн компьютер идэвхгүй байх үед л ажиллах ёстой.Ихэнх тохиолдолд хэрэглэгчид энэ нь тийм биш гэж мэдээлдэг бөгөөд зарим шалтгааныг энд оруулав.
- Оновчлолын үйлчилгээ хэтэрхий удаан ажиллаж байгаа нь 5-10 минутын хугацаанаас хамаагүй удаан ажиллахад хүргэж байна.
- Үйлчилгээ нь ямар нэгэн байдлаар хорлонтой програмаар гэмтсэн эсвэл гэмтсэн.
- Даалгаврын менежер дээр харж буй оновчлолын үйлчилгээ нь үнэндээ энэ үйлчилгээг ажиллаж байгаа мэт харагдуулдаг хортой програм юм.
Аз болоход, хортой програмтай тэмцэх арга замууд байдаг бөгөөд доорх засваруудын аль нэг нь таны асуудлыг шийдэх ёстой.
.NET Runtime Optimization Service-ийн тусламжтайгаар CPU-ийн өндөр ашиглалтын асуудлыг шийдвэрлэх 4 шийдэл.
1. Боломжит халдварыг арилгахын тулд хортой програмыг сканнердах.
Эхний шийдэл бол таны компьютерт ямар нэгэн төрлийн халдвар эсвэл вирус байгаа эсэхийг шалгахын тулд хортой программыг сканнердах бөгөөд энэ нь .NET Runtime Optimization үйлчилгээг маш их боловсруулалтын хүчийг ашиглахад хүргэж болзошгүй юм.
Хэдийгээр бид таны вирусны эсрэг программ хангамжаар скан хийхийг зөвлөж байна, гэхдээ заримдаа хортой програм нь таны компьютер дээрх ердийн файл мэт хувирч, вирусны эсрэг программ үүнийг алдахад хүргэдэг.Үүний зэрэгцээ бид хортой програмыг олж засварлах зорилготой програмыг ажиллуулахыг зөвлөж байна.Malwarebytesсайн сонголт юм.
Жишээ болгон Malwarebytes ашиглан үзүүлж чадахгүй скан хийх шаардлагатай алхмуудыг доор харуулав.
-
- компьютер дээртатаж аваад ажиллуулна ууMalwarebytes.
- дарна ууБүрэн скан хийх сонголт.
- Скан хийж дуустал хүлээнэ үү.
- Хэрэв хортой програм илэрсэн бол жагсаалтаас сонгоодтусгаарлалт, дараа нь устгана уу.
- компьютерийг дахин эхлүүлнэ үү.NET Runtime Optimization Service нь CPU-ийн өндөр хэрэглээтэй хэвээр байгаа эсэхийг харах.
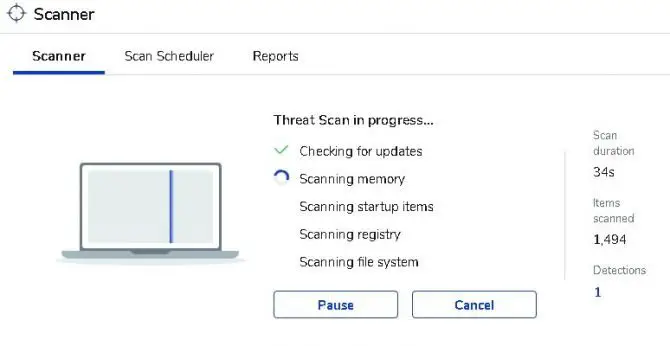
Бүх хортой програмыг зөвхөн нэг програмаар илрүүлэх боломжгүй тул аюулын янз бүрийн түвшинд олон скан хийх шаардлагатай байж магадгүй гэдгийг санаарай.
2. .NET ажиллах цагийн оновчлолын үйлчилгээгээ хурдасгаж, оновчтой болгохын тулд тушаал хүлээх хэрэгслийг ашиглана уу.
.NET Runtime Optimization Service нь зөвхөн нэг CPU-ийн цөм ашиглан ажиллахаар бүтээгдсэн боловч одоо манай компьютерийн процессорууд хэр дэвшилтэт болсон тул бид програмуудыг илүү хурдан ажиллуулахын тулд олон цөм ашиглах боломжтой болгож чадна.Үүнийг хийхийн тулд та Windows 10-д суулгасан тушаал хүлээх хэрэгслийг ашиглах хэрэгтэй бөгөөд та 32 бит эсвэл 64 бит үйлдлийн систем ажиллуулж байгаа эсэхээ мэдэх хэрэгтэй.
- Та 32 бит эсвэл 64 бит ажиллаж байгаа эсэхийг харахын тулд нээнэ үү"Файл хайгч"болон баруун товчийг дарна уу"Миний компьютер" эсвэл "Миний компьютер"болон Properties-г сонгоно уу.在"системийн төрөл"Танд байгаа системийн төрлийг доороос харна уу.
- Эхлэх цэснээс "Коммандын шугам" хэрэгслийг олохын тулд.Энэ нь таны цэсэн дээр гарч ирэхэд баруун товчийг дараад "Администратороор ажиллуулах" гэж хэлээрэй.
- Хэрэв танд 32 битийн систем байгаа болоруулах" cd C :WindowsMicrosoft.NETFrameworkv4.0.30319 ” гэж бичээд enter дар, хэрэв танд 64 битийн үйлдлийн систем болон процессор байгаа бол оруулна уу"cd c:WindowsMicrosoft.NETFramework64v4.0.30319" гэж бичээд enter дарна уу..
- Дараа нь " гэж оруулна уу ngen.exe засварлах дарааллыг гүйцэтгэх ” гэж хоёр дахь команд болгон оруулаад Enter дарна уу.
- Асуудал шийдэгдсэн эсэхийг шалгахын тулд нэг эсвэл хоёр минут хүлээгээд, дараа нь Command Prompt-ийг хааж, Task Manager-ийг нээнэ үү.
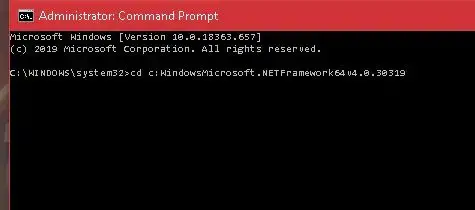
Хэрэв та Windows-ийн хуучин хувилбарыг ажиллуулж байгаа бөгөөд .NET-ийн ажиллах цагийг оновчтой болгох үйлчилгээтэй ижил асуудалтай байгаа бол та үүнийг ашиглаж болно.Дээрх тушаал нь ижил зүйлийг хийдэгАлбан ёсны Microsoft Script.Скриптийг эндээс авах боломжтой此GitHub хуудсууд болон "эх" скрипт дээр "холбоос болгон хадгалах" -ыг ашиглахыг шаарддаг.Файлын төрөл нь Windows Script Host байх ёстой.Та үүнийг татаж аваад хоёр удаа дараад "Гүйцэтгэх" товчийг дарж ажиллуулна уу.
3. .NET Runtime Optimization Service-г дахин эхлүүлнэ үү.
Та үйлчилгээгээ хоёр дахь удаагаа илүү хурдан дуусгах эсэхийг харахын тулд дахин эхлүүлэхийг оролдож болно.Үүнийг хэрхэн хийх талаар эндээс үзнэ үү.
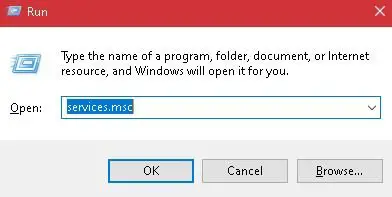
-
- Хулганы баруун товчийг дарна ууWindows эхлүүлэх цэсжагсаалтаас Run-г сонгох эсвэл хайлтын талбараас Run гэж хайна.Та мөн гар дээрх Windows товчлуурыг ашиглаад "R" товчийг дарж гарч ирэх боломжтой.
- Run харилцах цонх нээгдэнэ.Хайрцагт бичнэ үүservices.msc, дараа нь Enter дарна уу.
- Интерфэйс гарч ирнэ.доош гүйлгээд олооройNVIDIA телеметрийн контейнердээр нь баруун товшино уу."Дахин эхлүүлэх" сонголтыг сонгоно уу.
- дахин баруун товшино ууNVIDIA телеметрийн контейнермөн "Properties" сонголтыг сонгоно уу.
- Хэрэв үйлчилгээ аль хэдийн эхэлсэн бол Stop сонголтыг сонгоно уу.Дахин ажиллуулахын тулд "Эхлүүлэх" товчийг дарна уу.
- Properties цонхонд Телеметрийн савыг тохируулна ууАвтомат эхлэх.
- Өөрчлөлтүүдийг хэрэгжүүлээд OK дарна уу.
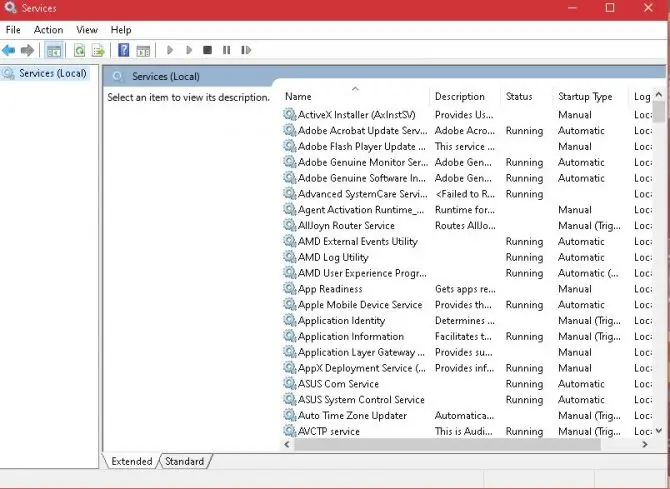
.NET ажиллах цагийн оновчлолын үйлчилгээний процессын CPU-ийн өндөр хэрэглээ хэвийн байдалдаа эргэж орох эсэхийг харахын тулд ажлын менежерээс гараад нээнэ үү..
болгоомжтой: Энэ нь зөвхөн NVIDIA драйвер дээр ажилладаг график картуудад хамаарна.
4. Системийн цэвэр ачааллыг гүйцэтгэнэ.
Таны ажиллуулж буй гуравдагч талын программ нь .NET Runtime Optimization Service-ийг CPU-ийн өндөр хэрэглээтэй ажиллуулахад хүргэж болзошгүй.Ийм байгаа эсэхийг тодорхойлохын тулд та зөвхөн Windows үйлчилгээнүүд болон таны компьютерийг ажиллуулах үндсэн программуудыг ажиллуулахын тулд системийг цэвэр ачаалж ажиллуулаарай.
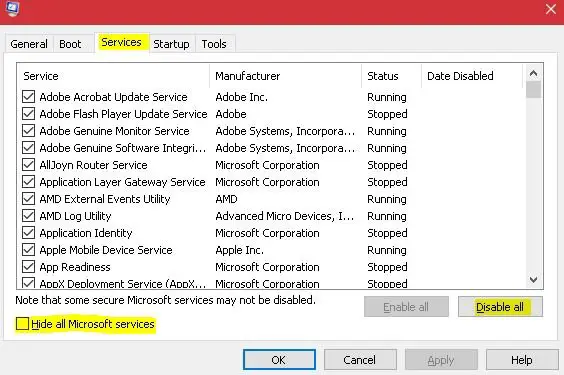
-
- Run харилцах цонхыг дахин гарга (гурав дахь шийдлийг үзнэ үү).
- Хайрцгандmsconfig оруулна ууболон OK дарна уу.
- Тохиргооны цонх гарч ирнэ.сонгохдээд"Үйлчилгээ" табыг сонгоно уу.Microsoft-ын бүх үйлчилгээг нуух" хайрцагБүгдийг идэвхгүй болгох товчийг сонгоно уу.Дууслаа.
- Энэ нь таныг компьютерээ дахин эхлүүлэхийг хүсэх болно.Дараа дахин эхлүүлэх сонголтыг сонгоно уу.дахин нээхRun харилцах цонхmsconfig оруулаад OK дарна уу.
- Тохиргооны цонх дахин нээгдэх үед дээд талд байгаа Эхлүүлэх табыг сонгоод дараа ньжагсаалтаас сонгоно уу"Нээлттэй ажлын менежер".Сүүлд нэрлэгдсэнийг харах"Эхлэлд үзүүлэх нөлөө"боломжтой талбаруудын жагсаалтад идэвхгүй болгосонӨндөр нөлөө бүхий аливаа талбар.Идэвхгүй болгохын тулд өндөр нөлөө бүхий сонголт бүр дээр хулганы баруун товчийг дараад "Идэвхгүй" гэснийг сонгоно уу.
- цэвэр ачаалах горимдкомпьютерийг дахин эхлүүлнэ үүасуудал хэвээр байгаа эсэхийг харахын тулд.Үгүй бол та дээрх алхмуудыг дагаж сонгож болноӨндөр нөлөөлөл гэж тэмдэглэсэн аливаа ажлыг дахин идэвхжүүлэх.Энэ нь тэднийг дахин ачаалах үед автоматаар эхлүүлэх боломжийг олгоно.
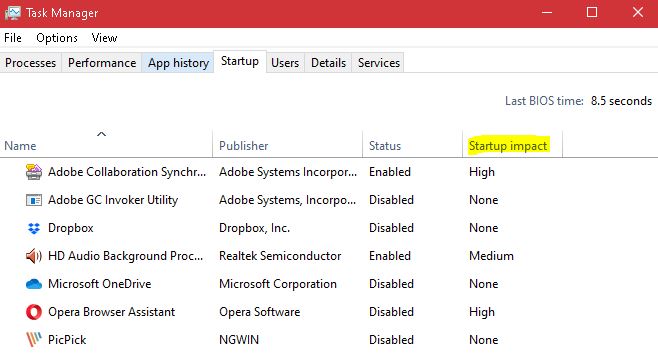
Дээрх засваруудын аль нь ч тус болохгүй бол та үргэлж .NET Runtime Optimization Service-ийг түр идэвхгүй болгож болох боловч энэ нь таны NET Framework-д гэмтэл учруулах тул засварыг дуусгахыг шаардаж магадгүй юм.Ийм учраас энэ үйлчилгээг идэвхгүй болгохыг зөвлөдөггүй, учир нь таны Windows систем дээр NET Framework шаардлагатай олон анхдагч програмуудыг ажиллуулах шаардлагатай байдаг.


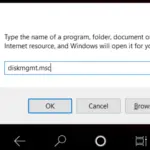






![Windows хувилбарыг хэрхэн харах вэ [маш энгийн]](https://infoacetech.net/wp-content/uploads/2023/06/Windows%E7%89%88%E6%9C%AC%E6%80%8E%E9%BA%BC%E7%9C%8B-180x100.jpg)

