Discord бол компьютерийн онлайн тоглогчдод зориулсан гайхалтай хэрэгсэл юм.Энэ нь голчлон дуртай олон тоглогчтой тоглоом тоглож байхдаа найзуудтайгаа харилцах боломжийг олгодог VoIP програм юм.Заримдаа хэрэглэгчид зарим алдаатай тулгардаг.Хэдийгээр та дуу чимээ өнгөрч байгаа ногоон цагираг харсан ч гэсэн,тэдМөн Discord дээр хэнийг ч сонсохгүй байнадуу чимээ.
Discord дээрх багийнхаа найзуудыг сонсоход хэцүү байна уу?Discord дээр, ялангуяа шинэ гишүүн элсэх үед та хэнийг ч сонсохгүй байна уу?Өө, та ногоон тойрог харж байгаа ч Discord дээрх дуу, аудиог сонсохгүй байна уу?Энэ нийтлэлд бид Discord дээрх аудио асуудлыг хэрхэн засах 7 аргыг цуглуулсан.
Та яагаад хэн нэгний маргааныг сонсохгүй байна вэ?
Энэ алдааны олон шалтгаан байж болно.Энэ нь чихэвч ажиллахгүй байхаас эхлээд харилцааны төхөөрөмж зөв тохируулаагүй байх хүртэл байж болно.Олон хэрэглэгчид энэ асуудлыг мэдээлсэн боловч Discord нь асуудлыг хурдан шийдэж чадна.Аз болоход, энэ асуудлыг засах нь маш хялбар бөгөөд хэдэн минут шаардагдахгүй.
"Тодорхой сонсохгүй" гэдгийг хэрхэн засах вэ
Эхний зүйл бол эхнийх юм.Бүх техник хангамж зөв холбогдсон эсэхийг шалгаарай.Мөн асуудал шийдэгдсэн эсэхийг шалгаарай.Микрофон нь хэвийн байгаа эсэхийг шалгахын тулд найз руугаа залгаж эсвэл мессеж бичээрэй.Хэрэв тийм бол тэр чаднаэндDiscord микрофоны асуудлыг хэрхэн засах талаар манай нийтлэлийг уншина уу.Нэгэнт шийдэгдсэн тул засварыг харцгаая.
Арга 1: Компьютер болон Discord-ыг дахин эхлүүлнэ үү
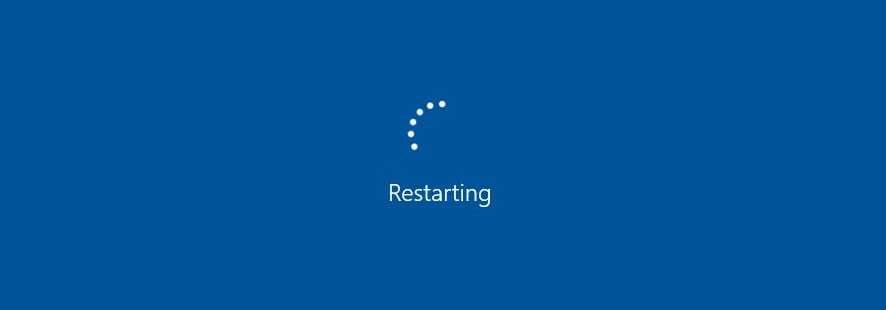
Хэрэв та хэн нэгнээс компьютерийн асуудлын талаар тусламж хүсэх юм бол тэдний анхны хариулт нь "Та үүнийг унтрааж, дахин асаах гэж оролдсон уу?" гэдэгт итгэлтэй байгаарай.Учир нь таны компьютер дахин асах үед буруу ажиллаж байгаа кодыг арилгаж, бүх программ хангамжийг дахин ажиллуулж ажиллуулдаг.Та мөн дарж болноCtrlТэгээдR Програмыг дахин сэргээнэ үү.Хэрэв хамгийн сүүлийн үеийн шинэчлэлттэй холбоотой асуудал гарсан бол үүнийг засах боломжтой.
Арга 2: Анхдагч холбооны төхөөрөмжийг тохируулна уу
Энэ бол түүний хамгийн их ашигладаг засваруудын нэг юм.Таны төхөөрөмжийг энэ аппликешнд өгөгдмөл төхөөрөмжөөр тохируулсан байж магадгүй.Гэхдээ ихэнх хэрэглэгчид Windows дээр анхдагч холбооны төхөөрөмжийг тохируулах ёстой гэдгийг мэддэггүй.Юу хийхээ мэдэхгүй байна уу?Дараа нь доорх алхмуудыг уншина уу.
- Taskbar дээрх дууны дүрс дээр хулганы баруун товчийг дарна уу.
- Одоо цэснээс "Тоглуулах төхөөрөмжүүд" -ийг сонгоно уу.
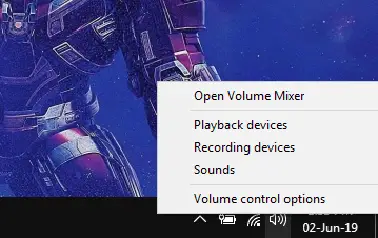
- Тоглуулах табын доор өөрийн аудио төхөөрөмжөө олоод хулганы баруун товчийг дарна уу.Энэ нь танд сонгох ёстой цэсийг өгөх болно "Өгөгдмөл төхөөрөмжөөр тохируулах".Дахин хулганы баруун товчийг дараад "Өгөгдмөл холбооны төхөөрөмжөөр тохируулах".
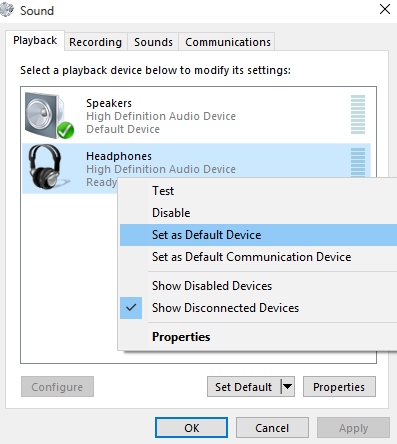
- Хэрэв таны төхөөрөмж жагсаалтад байхгүй бол санаа зовох хэрэггүй.Жагсаалтад орсон төхөөрөмжүүдийн доорх хоосон зай дээр хулганы баруун товчийг дараад "Идэвхгүй төхөөрөмжүүдийг харах"хамт "Салгасан төхөөрөмжүүдийг харах” сонголт .Энэ нь иймэрхүү харагдах ёстой.
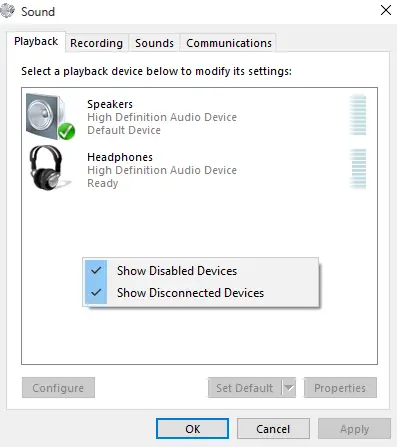
- Дараа нь 3-р алхамыг давтаж, дараа нь дарӨргөдөл гаргахТэгээдБОЛЖ БАЙНА УУ.
- Discord-г ажиллуулаад найзынхаа дууг сонсож чадах эсэхийг хараарай.
Арга 3: Аудио дэд системийг өөрчлөх
Хэрэв таны төхөөрөмж Discord-ын хамгийн сүүлийн үеийн аудио дэд системтэй таарахгүй бол танд асуудал гарах болно.Хэрэв та дээрх аргуудыг ашиглан Discord дээр юу ч сонсохгүй хэвээр байгаа бол "Аудио дэд систем"-ийг өөрчилнө үү.Туршилтын аудио дэд систем нь шинэчлэгдсэн боловч бага зэрэг бүдүүлэг хэвээр байна.Өөрчлөлтийн алхамууд дараах байдалтай байна.
- Discord-г ажиллуул.
- Дэлгэцийн зүүн доод буланд та араа олох боломжтой.Энэ товчийг дарж нээнэ үүхэрэглэгчийн тохиргоо".
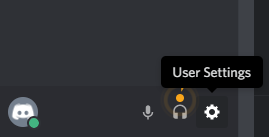
- -д "Програмын тохиргооны доор", сонгох"Дуу болон видео".
- Доош гүйлгэвэл та болно在ДэвшилтэтдорэргэхАудио дэд систем(аудио дэд систем).
- Аудио дэд систем дээр товшоод доош унах цэснээс Стандарт эсвэл Уламжлалт гэснийг сонгоно уу.
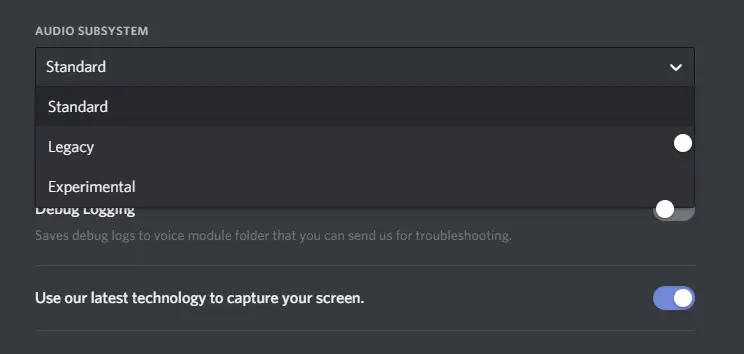
- Баталгаажуулах хайрцаг гарч ирнэ.Энэ нь мөн Discord-ыг зогсоож, дахин эхлүүлэх болно гэдгийг танд мэдэгдэх болно.OK товчийг дараад Discord-г дахин эхлүүлнэ үү.
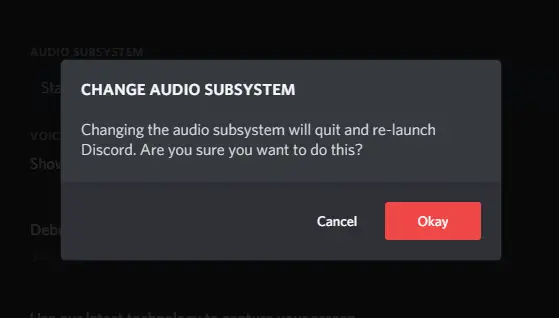
Арга 4: Дууг өөрчлөх програмыг унтраа
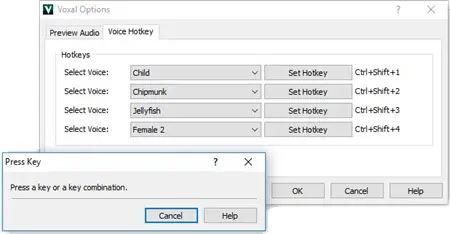
Өөрчлөгдсөн дуу хоолойгоор найзуудтайгаа хамт байх нь хөгжилтэй байдгийг би мэднэ.Гэхдээ энэ нь Discord-д асуудал үүсгэдэг бөгөөд та хэнийг ч сонсохгүй байх шалтгаан байж магадгүй юм.Та тохируулж дууссаны дараа Discord-г ажиллуулаад хамтрагчаа сонсож байгаа эсэхийг хараарай.
Арга 5: Дууны тохиргоог тохируулна уу
Зөв анхдагч төхөөрөмж сонгогдсон, гаралтын хэмжээг тэг болгож тохируулаагүй байгаа эсэхийг шалгах замаар тохиргоог тохируулах замаар үүнийг засч болно.Эдгээр тохиргоог өөрчлөхийн тулд доорх алхмуудыг дагана уу.
- Discord-ыг нээнэ үү.
- Баруун доод хэсгийг сонгоно уухэрэглэгчийн тохиргоо.
- сонгох"Дуу болон видео".
- -д "Дуут тохиргооны доор, та гаралтын төхөөрөмжийг өөрчлөх сонголтыг олох боломжтой.
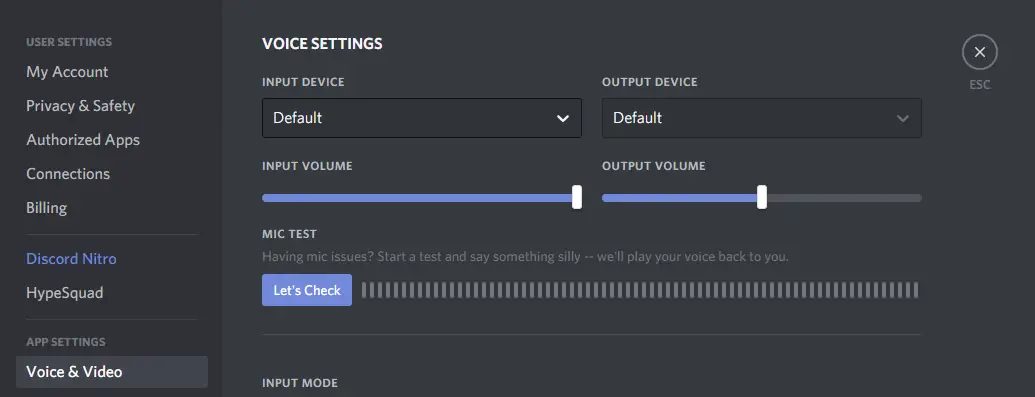
- Унждаг цэснээс чихэвч эсвэл чанга яригчаа сонгоод гаралтын дууны гулсагчийг тав тухтай түвшинд тохируулсан эсэхийг шалгаарай.
- "Шалгацгаая" товчлуураар дуу хоолойгоо шалгаарай.Хэрэв та тоглож байгаа зүйлээ сонсож байвал зүгээр.
- Та мөн "Дуу ба видео" хэсгийн төгсгөлд тохиргоог дахин тохируулах боломжтой.Дахин тохируулах товчийг улаанаар тодруулах болно.
Арга 6: Вэб хувилбарыг ашиглана уу
Хэрэв танд ямар нэгэн асуудал тулгарвал Discord-ын вэб хувилбар үргэлж бэлэн байх болно.Discord шинэчлэлт илгээх хүртэл үүнийг ашиглаарай.Үүнийг ашиглахын тулд та хөтөчөө ажиллуулаад зочлоход л хангалттай http://discordapp.com.
Арга 7: Хэрэв та хэнээс ч санал зөрөлдөөнтэй холбоотой дэмжлэгийг сонсож чадахгүй байгаа бол
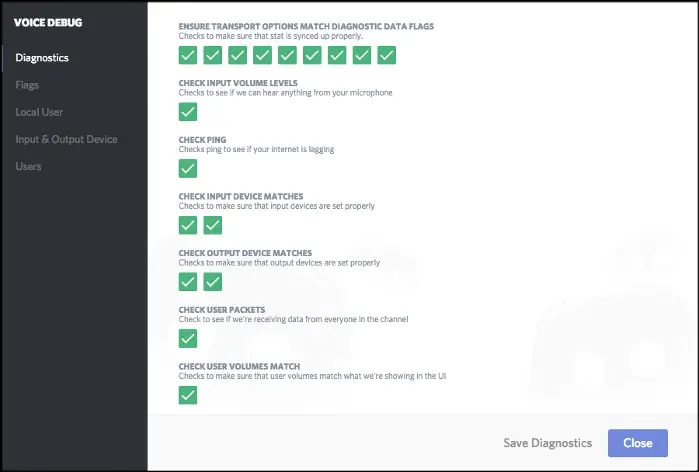
Хэрэв энэ нийтлэлд юу ч таны асуудлыг шийдэж чадахгүй бол Discord-тай холбогдох л үлдлээ.Тэд компаниудад таны асуудлыг тодорхойлоход тусалдаг дибаг хийх чадвартай.Илүү ихийг мэдэхийн тулд та боломжтойэнд байнахандалт .
эцэст нь авна
Эдгээр нь энэ асуудлыг шийдвэрлэхэд ашиглаж болох 7 арга юм.Та одоо цоо шинэ тоглоомын чихэвчээрээ багийн найзуудаа PUBG эсвэл Call of Duty тоглож байгааг сонсох болно гэж найдаж байна.


![Windows хувилбарыг хэрхэн харах вэ [маш энгийн]](https://infoacetech.net/wp-content/uploads/2023/06/Windows%E7%89%88%E6%9C%AC%E6%80%8E%E9%BA%BC%E7%9C%8B-180x100.jpg)


