Зөөврийн компьютер эсвэл ширээний компьютер аль нь ч бай Windows 10 үйлдлийн системтэй компьютерийг ачаалах үед бидний хүлээж буй хамгийн эхний зүйл бол дуу чимээ сонсох явдал юм.Харамсалтай нь, Windows-ийн олон хэрэглэгчид Windows Аудио Үйлчилгээг бүтэлгүйтэхэд хүргэдэг алдаатай тулгарсан.
Ихэнх хэрэглэгчид өөрсдийн ажлын талбар дээрх дууны дүрс дээр улаан "x" тэмдэгтэй байгаа бөгөөд түүн дээр хулганаа аваачихад "Аудио үйлчилгээ ажиллахгүй байна" гэсэн алдаа гарч байгааг мэдээлэх болно.Энэ нь таны дууны төхөөрөмж хариу өгөхгүй байгаа тул засах шаардлагатай гэсэн үг юм.
Аудио үйлчилгээний алдааны цаад асуудал юу вэ?
Ихэнх тохиолдолд үндсэн асуудал нь Windows Аудио Үйлчилгээний хамааралтай байдаг нэг хамаарлыг идэвхгүй болгосон эсвэл эхлүүлэх үед автоматаар эхлэхгүй байх явдал юм.Түр зуурын арга зам бол компьютерийг дахин эхлүүлэх боловч энэ нь хурдан уйтгартай болж магадгүй юм.Үүний оронд аудиогоо бүрмөсөн сэргээхийн тулд доорх аргуудыг ашиглана уу.
засвараудио үйлчилгээАудио алдаа болон сэргээх 7 арга.
1. Компьютерийнхээ дууны хэмжээг өөрчил.
Тийм ээ, энэ нь тэнэг сонсогдож байгаа ч компьютерийнхээ дууг нэмэгдүүлэх эсвэл багасгах нь асуудлыг засахад хангалттай.Үүний шалтгаан нь хэрэв аудио ажиллахгүй эсвэл зохих ёсоор ажиллахгүй бол дууны хэмжээг нэмэгдүүлэх эсвэл багасгах нь аудио үйлчилгээг эхлүүлнэ.
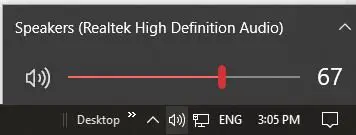
- Хэрэв таны taskbar дээрх дууны дүрс улаан өнгөтэй байвал"X", таны аудио үйлчилгээ ажиллахгүй байна.Дууны дүрс дээр дарж дууны түвшний гулсагч гарч ирнэ.
- Дууг багасгах эсвэл нэмэгдүүлэхийн тулд дууны түвшний гулсагчийг ашиглана уу.Энэ нь асар том байх албагүй, гэхдээ хэдхэн децибел хангалттай байх болно.
- Хэрэв дууны дүрс дээр улаан байвал"X"Дууссан тул та "x" дээр гүйлгээ хийхэд "Аудио үйлчилгээ ажиллахгүй байна" гэсэн алдаа гарахгүй, учир нь алга болно.
Одоо дуу хоолойгоо шалгаарай.Энэ нь хүлээгдэж буй байдлаар ажиллах ёстой.
2. Windows Аудио Үйлчилгээ болон бүх хамаарлыг дахин эхлүүлнэ үү.
Заримдаа програмыг зогсоож, дахин эхлүүлэх нь хялбар шийдэл байдаг, учир нь энэ нь програмын бүх бүрэлдэхүүн хэсэг нь шаардлагатай дарааллаар ажиллаж байгаа эсэхийг баталгаажуулах боломжийг олгодог.Хэрэв Windows Аудио Үйлчилгээнээс хамаарах хамаарал ажиллахаа больсон бол дахин эхлүүлэх нь асуудлыг шийдвэрлэхэд тусална.
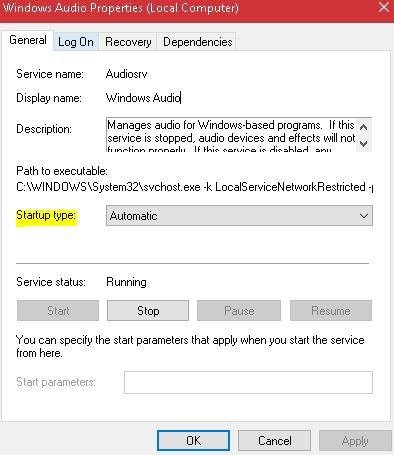
-
- нээRun харилцах цонх.Та "Run" гэж хайж, эхлүүлэх цэс дээр хулганы баруун товчийг дараад тэндээс нээх эсвэл гар дээрх Windows товчийг дараад "R" товчийг дарж болно.
- Хөхservices.mscмөн OK товчийг дарна уу.
- 在гарч ирэхҮйлчилгээний тохиргооны цонхонд дараахь зүйлийг олоорой.
- Windows аудио үйлчилгээ,
- Windows Audio Endpoint Builder үйлчилгээ,
- болон мультимедиа хичээлийн хуваарь гаргах үйлчилгээ (хэрэв байгаа бол).
- Тэд тус бүр дээр хулганы баруун товчийг дараад сонгоно ууАтрибутууд, мөн эхлүүлэхийг автоматаар тохируулсан эсэхийг шалгана уу.
- Бүх тохиргоог эхлүүлэх үед автоматаар тохируулсны дараа та тохиргооны цонхон дээр тус бүр дээр дарж, дахин эхлүүлэх, эсвэл хулганы баруун товчийг дараад "Дахин эхлүүлэх" дээр дарна уу.
Эндээс та байгаа цонхноос гарах боломжтой бөгөөд "Аудио үйлчилгээ ажиллахгүй байна" гэсэн алдаа гарахгүй бөгөөд жижиг улаан "x" тэмдэг нь taskbar дээрх дууны дүрсээс хасагдах ёстой.
3. Драйверуудыг дахин суулгах эсвэл буцаах эсвэл шинэчлэхийг сонгоно уу.
Хэрэв та саяхан аудио драйверуудаа шинэчилсэн бол асуудал буруу суулгасан эсвэл тохирохгүй аудио драйвертай холбоотой байж магадгүй гэж дүгнэхэд аюулгүй.Эдгээр асуудлын аль нэг нь драйвер таны техник хангамжтай холбогдоход саад болж, дуу чимээ гарахгүй.Драйверуудыг дахин суулгах, буцаах эсвэл шинэчлэхийн тулд та Төхөөрөмжийн Менежерийг ашиглах хэрэгтэй.
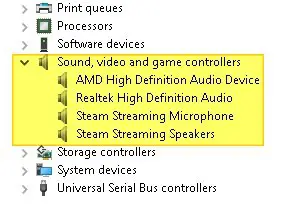
-
- Windows хайлтын талбараас (эхлэх цэсний хажууд) "төхөөрөмжийн менежер" гэж хайгаад гарч ирэх програм дээр дарна уу.Та мөн Run харилцах цонхыг ашиглаж, оруулах боломжтойdevmgmt.mscТөхөөрөмжийн менежерийг нээнэ үү.
- Төхөөрөмжийн менежерийн цонхонд жагсаалтаас олоорой"Дуу, видео болон тоглоомын хянагч"сонголтыг сонгоод дараа нь сумыг дарж өргөжүүлнэ үү.
- Ашиглаж байгаа нэгийг нь сонгоаудио драйвердээр нь баруун товшино уу.Устгах сонголт дээр дарна уу.
- Устгасны дараа баруун товчийг дараад дахин сонгоно уу"Тоног төхөөрөмжийн өөрчлөлтийг хайх", учир нь энэ нь аудио драйверийг дахин суулгахыг хүсэх болно.
- Дахин суулгаснаар асуудал шийдэгдэхгүй бол драйвер дээрээ хулганы баруун товчийг дараад Properties дээр дараад "Драйверын дэлгэрэнгүй" табаас сонгоно уу."Буцах жолооч"Жолоочийг нааш цааш эргүүл.
- Драйвыг буцаах, дахин суулгах нь ажиллахгүй бол сүүлийн удаа аудио драйв дээр баруун товшоод оролдоно уу.шинэчлэх.
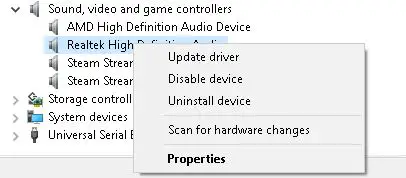
Хэрэв драйвераа шинэчлэх нь ажиллахгүй бол энэ жагсаалтын өөр засвар руу очно уу.
4. Windows Settings-ийн Troubleshooting сонголтыг ашиглана уу.
Хэрэв та саяхан өөрийн компьютерт гарын авлага эсвэл автомат техник хангамж эсвэл програм хангамжийн өөрчлөлт хийсэн бол эдгээр тохиргооны тохиргоо нь "Аудио үйлчилгээ ажиллахгүй байна" гэсэн алдааг үүсгэж болзошгүй.Ийм байгаа эсэхийг тодорхойлохын тулд Windows тохиргооны "Алдааг олж засварлах" сонголтыг ашиглана уу.
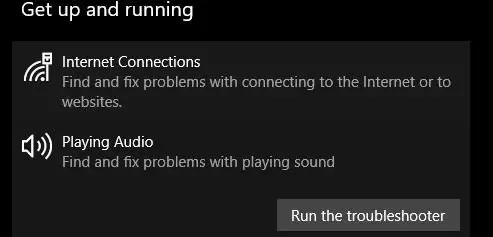
- Windows хайлтын талбарыг ашиглан хай"тохируулах"Эсвэл тохиргооны цонхыг нээхийн тулд гар дээрх Windows товчлуурыг "I" товчоор дарна уу.
- жагсаалтаас олдсон"Шинэчлэлт ба аюулгүй байдал" сонголтба үүнийг товшино уу.
- зүүн цэсийн самбараасэргэхАлдааг олж засварлах сонголтуудыг сонгоод үүн дээр дарна уу.
- 在"Ажиллаж байна" хэсэг, "Аудио тоглуулах" сонголтыг олоод дарна уу.Дараа нь "Асуудлыг олж засварлагчийг ажиллуулах" дээр дарна уу.
Алдааг олж засварлаж дууссаны дараа асуудал хэвээр байгаа эсэхийг шалгана уу.
5. Дотоод дансны тохиргоог засахын тулд командын мөрийг ашиглана уу.
Хэрэв та өөрийн локал акаунтын тохиргоог алдагдуулсан гэж бодож байгаа бол командын мөрийг ашиглан тэдгээрийг засч, аудио үйлчилгээг автоматаар эхлүүлж болно.
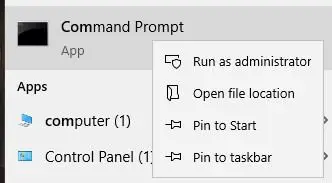
- Хайлтын цэснээс Command Prompt-ийг хайж олоод хулганы баруун товчийг дарна ууҮүнийг "администратороор" ажиллуулна уу.
- Тушаал хүлээх хэрэгсэлд дараах тушаалыг бичнэ үү.тушаал бүрийн дарааEnter дарна уу.
- net localgroup Administrators /сүлжээний үйлчилгээг нэмнэ үү
- net localgroup Administrators / add localalservice
- SC тохиргоо Audiosrv эхлэх=автомат
- REG ADD “HKLMSYSTEMCurrentControlSetServicesAudiosr” /V эхлүүлэх /T REG_DWord /D 2 /F secedit /тохируулга /cfg %windir%infdefltbase.inf /db defltbase.sdb /verbose
Асуудал хэвээр байгаа эсэхийг шалгаарай.
6. Компьютерийн бүртгэлийг өөрчлөх оролдлого [Advanced].
Асуудал таны бүртгэлд байгаа эсэхийг үргэлж шалгаж болно.Хэрэв тийм бол та асуудлыг засахын тулд бүртгэлийг өөрчилж болно.Үүнийг зөвхөн бүртгэлийг засварлах нь ноцтой асуудал үүсгэж болзошгүйг ойлгодог хэрэглэгчид л хийх ёстойг анхаарна уу.Энд тодорхой алхамууд байна:
- дахин нээх"Гүйлтийн яриа"програм хийгээд оруулна ууregeditБүртгэлийн редакторыг нээх.
- Өөрийн дотоод системийн HKEY-г олоорой.Энэ нь дараах байх ёстой: HKEY_Local_MachineSystemCurrentControlSetServicesAudioEndPointBuilderParameter.
- ServiceDll хай.Өгөгдлийн баганыг харвал %SystemRoot%System32Audiosrv.dll гэж уншиж байгаа бол энэ нь "Аудио үйлчилгээ ажиллахгүй байна" гэсэн алдааг үүсгэж байна.
- Дээрх утгыг %SystemRoot%System32AudioEndPointBuilder.dll гэж солино уу.
- Өөрчлөлтүүдийг хийж, Бүртгэлийн редакторыг хааж, компьютерээ дахин эхлүүлнэ үү.
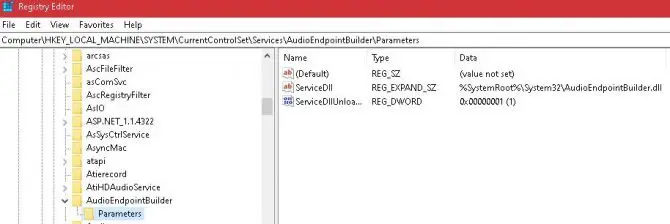
7. Хэрэв та өөр хэрэглэгчийн бүртгэл ашиглаж байгаа бол нэвтрэх тохиргоог өөрчилнө үү.
Хэдийгээр локал компьютер дээрх бүх хэрэглэгчийн бүртгэл ижил аудио тохиргоотой байх нь утга учиртай боловч заримдаа энэ нь тийм биш юм.Таны ашиглаж буй хэрэглэгчийн бүртгэлд аудио тохируулагдсан эсэхийг шалгахын тулд та нэвтрэх тохиргоогоо шалгах хэрэгтэй.
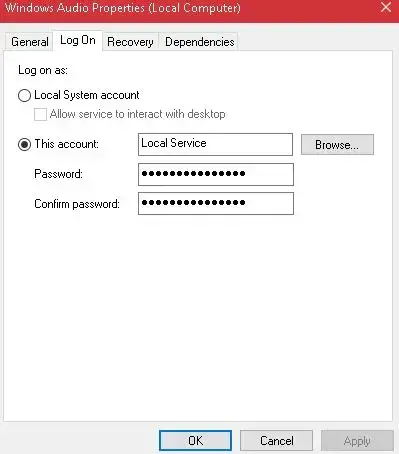
- Run харилцах цонхыг нээгээд оруулна ууservices.mscЗахиалга.
- Enter товчийг дараад нээгдэх шинэ цонхонд олно"Windows аудио"үйлчилгээний сонголтууд.Үүнийг хулганы баруун товчийг дараад Properties дээр дарна уу.
- дээд хэсгийг олохНэвтрэх таб"Орон нутгийн системийн данс" сонголтыг шалгана уу.
- Гараад "Аудио үйлчилгээ ажиллахгүй байна" гэсэн алдаа гарсаар байгаа эсэхийг харна уу.Хэрэв ингэсэн бол дээрх алхмуудыг ашиглан нэвтрэх тохиргоогоо дахин нээгээд, "Бүртгэл" гэсэн сонголтыг сонгоод, доорх нүдэнд "Орон нутгийн үйлчилгээ" гэж оруулна уу.
- Үүний тулд нууц үг үүсгээд баталгаажуулна уу.
- Өөрчлөлтийг хэрэгжүүлэх.
- Асуудал хэвээр байгаа эсэхийг шалгаарай.
Хэрэв та энэ шийдлүүдийн жагсаалтыг дуусгасан бөгөөд асуудал хэвээр байгаа бол асуудал таны техник хангамжид байгаа эсэхийг харахыг хүсч болно.Магадгүй эх хавтан дээрх WIFI чипсет нь танд асуудал үүсгэж байгаа эсвэл ethernet порт эсвэл WIFI LAN карттай холбоотой асуудал байж магадгүй юм.
Үүнийг дахин шалгахын тулд гуравдагч этгээдийн асуудлаас зайлсхийхийн тулд компьютерээ Аюулгүй горимд асаана уу, хэрэв асуудал хэвээр байвал техник хангамжаа мэргэжилтэнд шалгуулна уу.

![Windows 10 дээр Cox имэйлийг тохируулах [Windows Mail програмыг ашиглан] Windows 10 дээр Cox имэйлийг тохируулах [Windows Mail програмыг ашиглан]](https://infoacetech.net/wp-content/uploads/2021/06/5796-photo-1570063578733-6a33b69d1439-150x150.jpg)
![Windows Media Player-ийн асуудлыг засах [Windows 8 / 8.1 гарын авлага] Windows Media Player-ийн асуудлыг засах [Windows 8 / 8.1 гарын авлага]](https://infoacetech.net/wp-content/uploads/2021/10/7576-search-troubleshooting-on-Windows-8-150x150.jpg)
![Windows шинэчлэх алдаа 0x800703ee засах [Windows 11/10] Windows шинэчлэх алдаа 0x800703ee засах [Windows 11/10]](https://infoacetech.net/wp-content/uploads/2021/10/7724-0x800703ee-e1635420429607-150x150.png)




![Windows дээр командын мөрийг эхлүүлэх [7 арга] Windows дээр командын мөрийг эхлүүлэх [7 арга]](https://infoacetech.net/wp-content/uploads/2021/09/%E5%95%9F%E5%8B%95%E5%91%BD%E4%BB%A4%E6%8F%90%E7%A4%BA%E7%AC%A6-150x150.png)

![Windows хувилбарыг хэрхэн харах вэ [маш энгийн]](https://infoacetech.net/wp-content/uploads/2023/06/Windows%E7%89%88%E6%9C%AC%E6%80%8E%E9%BA%BC%E7%9C%8B-180x100.jpg)


