Windows 10-ийн шинэ хувилбарыг суулгасны дараа, шинэ график картны драйвер суулгасны дараа эсвэл цэнхэр өнгийн боолт суулгасны дараа бид үхлийн цэнхэр дэлгэц (BSoD) гарч ирж магадгүй юм.BSoD нь олон асуудлаас үүдэлтэй байж болно.Жишээлбэл, драйверын алдаа, санах ойн алдаа, системийн файлууд эсвэл хатуу дискний асуудал.
Хэрэв ихэвчлэн 0x00000116 алдааны кодтой "Video TDR-ийн алдаа" гэсэн мессеж гарч ирвэл бид драйверын алдаа эсвэл системийн файлын асуудлыг шийдвэрлэх шаардлагатай болж магадгүй юм.
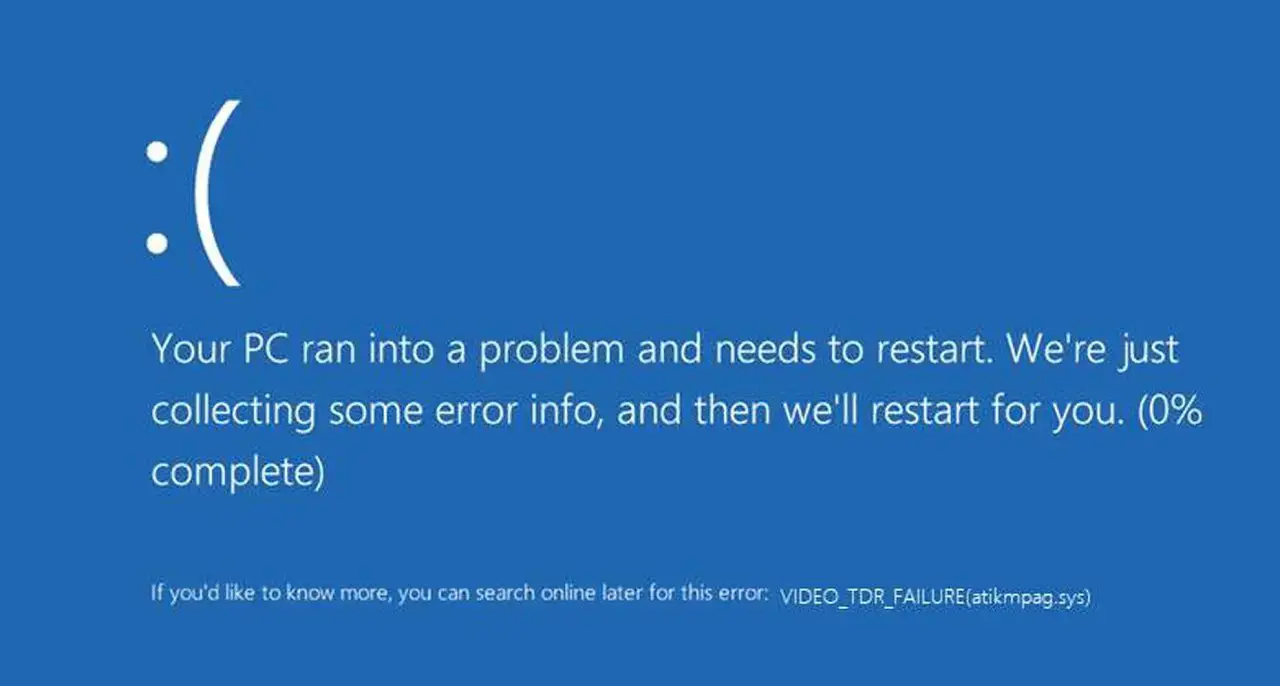
"Video TDR Failure" гэж юу вэ?
TDR нь Timeout Detection and Recovery гэсэн үгийн товчлол юм.TDR нь график карт болон график драйверын үйл ажиллагаанд анхаарлаа төвлөрүүлдэг тул бидэнд сайн.Хэрэв видео карт удаан хугацаанд хариу өгөхгүй бол асуудлыг шийдэхийг оролдох болно.Ихэнх тохиолдолд TDR амжилттай болж, таны систем хугацаа дууссанаас хойш сэргэх болно, гэхдээ заримдаа энэ нь асуудлыг шийдэж чадахгүй.
Тухайн үед "Видео TDR алдаа" алдааны мэдэгдэл BSoD хэлбэрээр гарч ирнэ.Видео засварлах, 3D загвар гаргах, тоглоом тоглох зэрэг видео картынхаа өндөр гүйцэтгэл шаардсан ажлууд дээр ажиллаж байх үед таны видео карт тодорхой хүсэлтэд хариу өгөх боломжгүй байж магадгүй.
Хэрэв энэ нь дахин дахин давтагдвал TDR функц үүнийг зохицуулах боломжгүй тул систем нь BSoD алдаа гаргах болно.
"Video TDR Failure" BSoD алдааг засах 5 шийдэл
Интернэт дэх хүмүүсийн үзэж байгаагаар 0x00000116 алдаа хоёр янзаар гарч болно.Илүү түгээмэл хувилбар бол компьютер ашиглах явцад бид ямар ч анхааруулгагүйгээр BSoD-тэй тулгардаг.
Өөр нэг ховор тохиолддог нөхцөл байдал бол машиныг ажиллуулсны дараа, бид үүнийг хийх цаг гарахаас өмнө BSoD-ийн видео TDR алдаа юм.Энэ хоёрын гол ялгаа нь хоёр дахь тохиолдолд бид Windows-д хандах эрхгүй байгаа явдал юм.Энэ нь алдаатай ажиллахад бага зэрэг хүндрэл учруулдаг, гэхдээ санаа зовох хэрэггүй, шийдэл байгаа.
Хэрэв та дээрх эхний тохиолдолд алдаа гарсан бол энэ нь та Windows-д хандах боломжтой гэсэн үг бөгөөд Windows-ийн аюулгүй горимын тухай дараагийн хэсгийг алгасаад доорх алдааг олж засварлах зааварчилгааг эхлүүлнэ үү.
Нөгөөтэйгүүр, хэрэв та BSoD дэлгэц нь таны машиныг ачаалсны дараа хардаг анхны дэлгэц учраас Windows-д нэвтрэх боломжгүй бол хамгийн түрүүнд хийх зүйл бол Windows-ыг Safe Mode горимд ачаалах явдал юм.Үүнийг хийхийн тулд дараагийн хэсэгт байгаа зааврыг дагана уу.
Windows-г аюулгүй горимд эхлүүлнэ үү
Windows Safe Mode нь алдааг олж засварлах систем юм.Аюулгүй горимд Windows нь драйверуудыг ачаалдаггүй бөгөөд энэ нь алдааны мэдэгдлүүдийг тойрч гарах боломжийг олгодог тул энэ нь бидэнд ашигтай байдаг.
Windows-ийн аюулгүй горимд хэрхэн нэвтрэх талаар эндээс үзнэ үү.
-
- Машиныг унтраахын тулд асаах товчийг 10 секундын турш тасралтгүй дар.
- Компьютерийг эхлүүлэхийн тулд цахилгаан товчийг нэг удаа дарна уу.
- Дэлгэц дээрх анхны гэрэл гарч эхэлмэгц асаах товчийг 10 секундын турш тасралтгүй дарж машинаа унтраа.
- Компьютерийг эхлүүлэхийн тулд цахилгаан товчийг нэг удаа дарна уу.
- Дэлгэц дээрх анхны гэрэл гарч эхэлмэгц асаах товчийг 10 секундын турш тасралтгүй дарж машинаа унтраа.
- Машиныг дахин асаахын тулд цахилгаан товчийг ашиглана уу.
- Одоо үүнийг ердийнхөөрөө эхлүүлж, таны компьютер winRE орчинд орох болно.
- Харагдах сонголтуудаас сонгоно ууАлдааг олж засварлах.
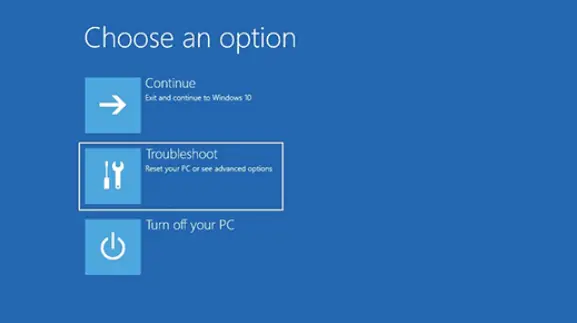
- сонгохдэвшилтэт сонголтууд.
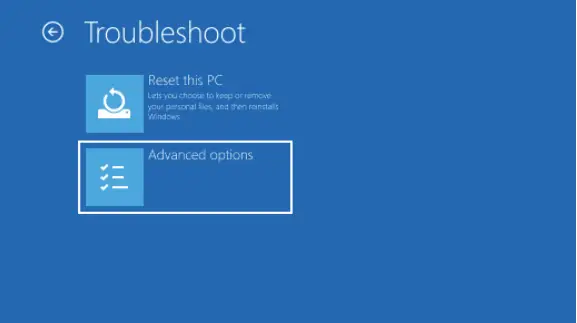
- сонгохТохиргоог эхлүүлнэ үү.
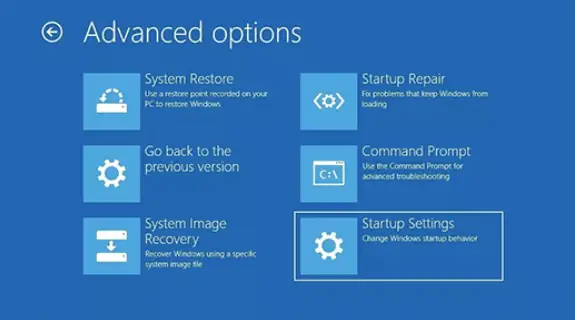
11. Дараа нь товшино ууДахин ачааллах.
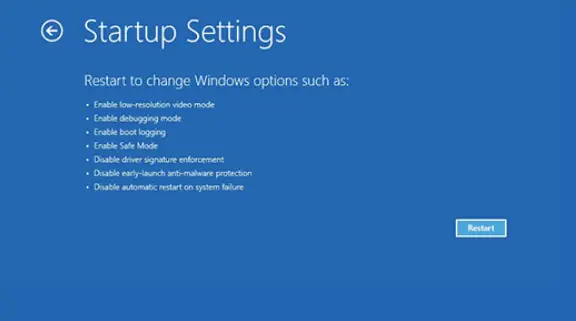
Таны машин дахин асахад сонголтуудын жагсаалт гарч ирнэ.сонгохСүлжээний аюулгүй горимWindows-г аюулгүй горимд эхлүүлнэ үү.
VGA драйвераа шинэчилнэ үү
Ихэнх тохиолдолд 0x00000116 алдаа нь Windows үйлдлийн системтэй тохирохгүй болсон график картны драйверуудаас болж үүсдэг.Ихэнх тохиолдолд шинэчлэлтүүд нь гүйцэтгэлийг сайжруулж, аюулгүй байдлыг сайжруулж, "Видео TDR алдаа" гэх мэт алдаануудыг арилгадаг тул драйверуудаа байнга шинэчилж байх нь зүйтэй.
Хэдхэн хялбар алхамаар VGA драйверуудаа хэрхэн шинэчлэх талаар эндээс үзнэ үү.
-
- Эхлээд Start цэсийг нээгээд хайх хэрэгтэй"devmgmt.msc ” гэж бичээд Enter товчийг дарснаар Windows Device Manager-г ажиллуулна.
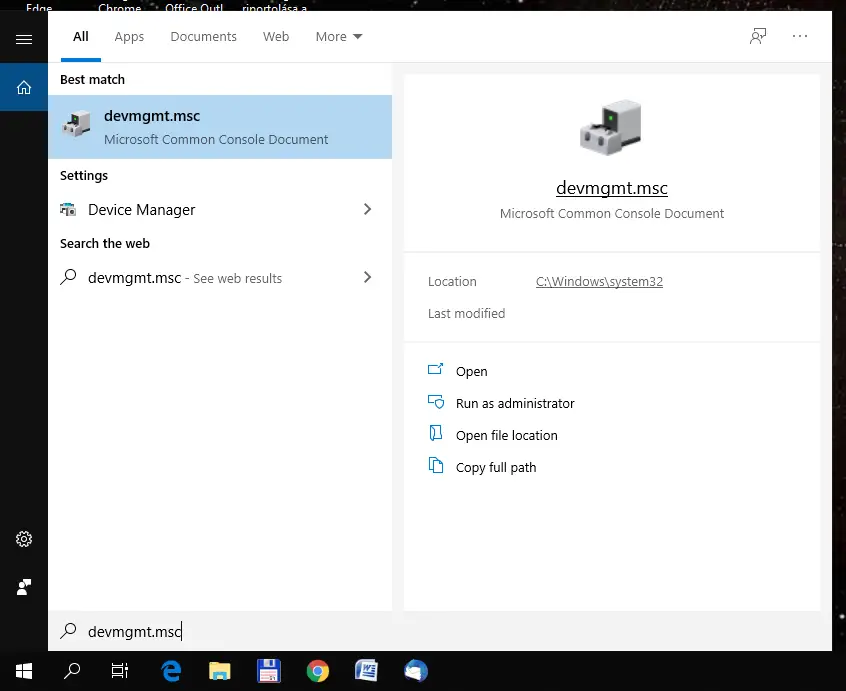
- өргөжүүлэхДэлгэцийн адаптервидео картыг харуулах цэсийн зүйл.
- Эхлээд Start цэсийг нээгээд хайх хэрэгтэй"devmgmt.msc ” гэж бичээд Enter товчийг дарснаар Windows Device Manager-г ажиллуулна.
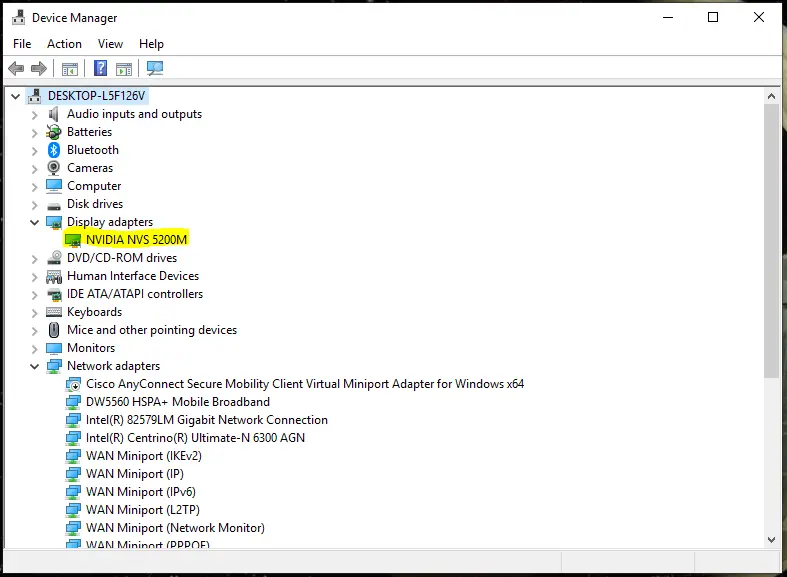
3. Видео картын нэр дээр хулганы баруун товчийг дараад дараа ньУнждаг цэснээс сонгоно ууДрайверийн сонголтыг шинэчлэх.
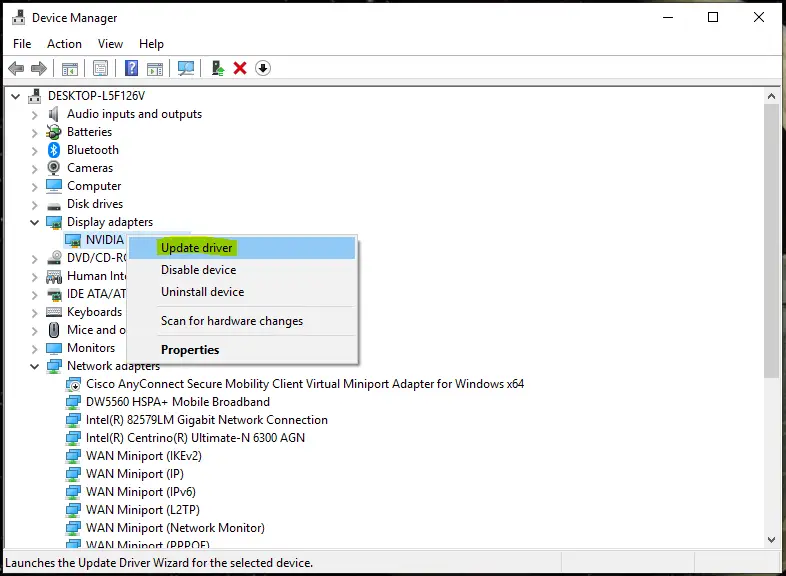
4. Драйвер шинэчлэх үйл явцыг удирдан чиглүүлэх шинэ цонх гарч ирнэ.Драйверуудыг хэрхэн хайхыг асуухад сонгоно ууШинэчлэгдсэн драйвер программ хангамжийг автоматаар хайхсонголтууд.
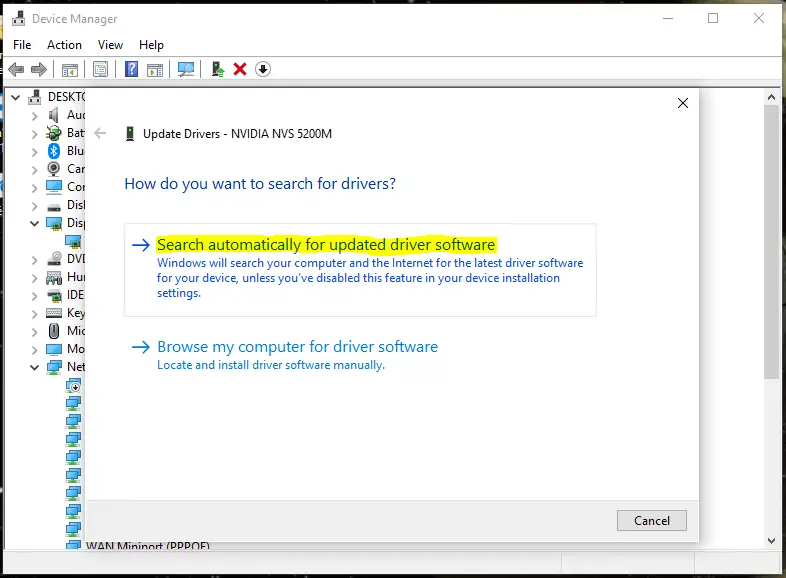
Энэ үед Windows хамгийн сүүлийн үеийн драйвер программ хангамжийг онлайнаар хайж олоод суулгана.Процесс дууссаны дараа компьютерээ дахин эхлүүлж, алдаа арилсан эсэхийг шалгана уу.Үгүй бол дараагийн хэсэгт очиж бусад шийдлүүдийг үзнэ үү.
Тайлбар: Хэрэв та эдгээр алхмуудыг Аюулгүй горимд хийсэн бол компьютерээ дахин асаахдаа аюулгүй горимд дахин орохоо мартуузай.
Видео картын драйверуудаа устгаад дахин суулгана уу
Асуудлын эх үүсвэр нь шинэ шинэчлэлтээр дарагдаагүй файл учраас график картны драйверийг шинэчлэх нь асуудлыг шийдэж чадахгүй байж магадгүй юм.Энэ тохиолдолд та график картны драйверийг устгаад, үйлдвэрлэгчийн албан ёсны вэбсайтаас хамгийн сүүлийн хувилбарыг татаж аваад суулгах хэрэгтэй.
Хэрхэн устгах вэ:
- Өмнөх хэсэгтэй ижил аргаарНээлттэйWindows төхөөрөмжийн менежер.
- сонгохДэлгэцийн адаптер.
- Төхөөрөмж дээр хулганы баруун товчийг дараад сонгоно ууТөхөөрөмжийг устгахсонголтууд.
Дууссаны дараа драйверын хамгийн сүүлийн хувилбарыг график карт үйлдвэрлэгчийн вэбсайтаас татаж аваарай.Энэ нь дараах гурвын нэг байх магадлалтай.
- Nvidia:http://www.nvidia.com/Download/index.aspx選擇你的顯卡類型,點擊搜索按鈕,然後下載驅動。
- AMD: http: //support.amd.com/en-us/download
Графикийн эхний баганаас сонгоно ууграфикГрафик картынхаа төрлийг сонгоод Хайлтыг дарж Windows 10-д зориулсан график драйверийг татаж аваарай. - Intel:https://www.intel.com/content/www/us/en/support/products/80939/graphics-drivers.html點擊эхлэх, дараа нь товшино ууОдоо Татах.
Драйверыг амжилттай татаж авсны дараа суулгаад компьютераа дахин эхлүүлнэ үү.Энэ нь 0x00000116 алдааг арилгана гэж найдаж байна.
Драйверын системийн тодорхой файлуудыг нөөц файлаар солих(зөвхөн AMD график картуудад зориулагдсан)
Хэрэв та AMD график карт ашиглаж байгаа бол дээрх хоёр арга нь "Video TDR-ийн алдаа" асуудлыг шийдэж чадахгүй.Учир нь AMD график драйвер нь бүрэн дахин суулгасны дараа ч бүх чухал системийн файлуудыг дарж бичих шаардлагагүй юм.Тиймээс та тэдгээрийг Windows-д нөөцөлсөн хувилбараар гараар дарж бичих хэрэгтэй.
Тухайн файлыг нэрлэсэн байнаatikmpag.sys(AMD Multivendor Miniport Driver) нь Windows-ээс гаргасан драйвер програм хангамж юм.Энэ нь компьютер болон AMD график драйверын хоорондох холболтыг бий болгох үүрэгтэй.(Тийм ээ, танд машиныг видео карттай холбох программ хангамжийг өөрийн машинтай холбох програм хангамж хэрэгтэй. За. Ойлгоход хэцүү, ядаж бичээсээр).
Файлуудыг гараар дарж бичих:
- Эхлээд оруулна ууC:\windowsdriversмөн файлыг олооройatikmpag.sys
- Энэ файлын нэрийг өөрчлөхatikmpag.sys.old , хулганы баруун товчийг дараад сонгоНэрийг нь өөрчил.Та зүгээр л устгаж болно, гэхдээ би үүнийг эсэргүүцэхийг зөвлөж байна, учир нь хэрэв та зам дээр ямар нэгэн асуудалтай тулгарвал анхны асуудал нь байсан нь дээр.
- Файлын нэрийг өөрчилсний дараа та үүнийг Windows-ийн нөөцлөлтөөр солих шаардлагатай болно.руу явахC: ATIмөн нэрийг нь олооройatikmdag.sy_, мөн ширээний компьютерт хуулна уу.
- Эхлэх цэсийг нээ,Хайлтын талбарт " гэж оруулна уу. cmd"-г сонгоод сонгоно ууадминистратороор ажиллуулах.
- Дараах командыг бичээд хуулж буулгаад Enter дарна уу:" chdir ширээний компьютер"
- Дараа нь бичнэ үү эсвэл хуулж буулгана уу" expand.exe atikmdag.sy_atikmdag.sys", дараа нь Enter дарна уу.
- Хийж дууссаны дараа файлыг ширээний компьютерээс зөөнө үүC:\windowsdrivers
Дээрх алхмуудыг хийсний дараа системийг дахин эхлүүлнэ үү.
Хатуу дискний асуудлыг засах
"Video TDR-ийн алдаа" нь хатуу дискний асуудлаас үүдэлтэй байж болно.Энэ тохиолдолд Windows нь драйверын файлд хандах боломжгүй эсвэл зөвхөн эвдэрсэн драйвер файлд хандах боломжтой.Аз болоход, энэ асуудлыг шийдэх маш энгийн шийдэл байдаг.Таны хийх ёстой зүйл бол Windows-ын командын цонхоор Hard Disk Repair командыг гүйцэтгэх бөгөөд үйлдлийн систем таны хатуу дискийг сканнердаж, олсон муу секторуудыг засах болно.
Үүнийг хэрхэн хийх талаар:
- Эхлээд эхлүүлэх цэсийг нээгээд " cmd "(Тушаалын мөр) болон товшино ууадминистратороор ажиллуулахтовч.
- командын мөрөндБичих эсвэл хуулж буулгана уу" chkdsk /f /r C: ” командыг оруулаад Enter дарна уу.(Командын "C:" нь командын шалгах хуваалтын хөтчийн үсэг юм. Энэ нь үйлдлийн системийн өгөгдмөл, гэхдээ таны Windows үйлдлийн систем өөр диск дээр байгаа бол "C:"-г энэ хуваалтын үсгээр солино.)
- Скан хийж эхлэхийг баталгаажуулахыг хүсэхэд "Y" товчийг дараад Enter дарна уу.
- Скан хийж, хатуу дискний болзошгүй асуудлуудыг засаарай.
- Процесс дууссаны дараа компьютераа дахин эхлүүлнэ үү.
dump файлыг уншина уу
Хэрэв одоог хүртэл юу ч тус болоогүй бол асуудал таны хувьд улам дордох болно.Асуудал яг юу болохыг олж мэдэхийн тулд та "dump file" гэж нэрлэгддэг зүйлийг ашиглаж болно.Дамп файлууд нь лог файлуудтай төстэй бөгөөд эвдрэх бүрт Windows үүсгэнэ.Эдгээрээс ямар файл гэмтлийн шалтгаан болж байгааг гаргаж авах боломжтой.
Дамп файлуудыг гурван төрөлд хуваадаг.
- бүрэн санах ойн хаягдал
- цөмийн санах ойн хаягдал
- жижиг санах ойн хаягдал
Танд одоо "жижиг санах ойн хаягдал" хэрэгтэй.Үүний давуу тал нь их зай эзэлдэггүй ч бидэнд хэрэгтэй бүх мэдээллийг агуулсан хэвээр байна.
Эхлээд та дараагийн эвдрэлийн үед дамп файл үүсгэхийн тулд Windows-г тохируулах хэрэгтэй.
- Start цэсийг нээгээд Хайлт гэж бичнэ үү sysdm.cpl", дараа нь Enter дарна уу.Үүнийг хийснээр та "системийн өмч"цонх.
- руу явахдэвшилтэттаб, дараа нь дээрачаалах ба сэргээххэсэг, дарна уутохируулах.Энэ ньЭхлэл болон Recoveryийн нэг хэсэг.
- 在дибаг хийх мэдээлэл бичиххэсэгт унадаг цэсийг товшоод сонгоно ууЖижиг санах ойн хог (256 KB)сонголтууд.
- 按OK保存 更改。
анхдагч байдлаар,байх болноC:\WindowsMinidump хавтсанд dump файл үүсгэнэ үү.
Таны компьютер "Video TDR Failure" алдаатай дахин тулгарах үед та тухайн тохиолдлынхоо алдааг юу үүсгэж байгааг олж мэдэхийн тулд үүссэн dump файлыг шалгах хэрэгтэй.Харамсалтай нь, дамп файлуудыг текст засварлагч дээр унших боломжгүй.Та хогийн файлыг унших боломжтой формат руу "орчуулах" програм хангамжтай байх хэрэгтэй.
NirSoft нь BlueScreen Viewer нэртэй үнэгүй програм хангамжийг хийдэг бөгөөд үүнийг хийдэг.Та үүнийг NirSoft албан ёсны вэбсайтаас татаж авах боломжтой:https://www.nirsoft.net/utils/blue_screen_view.html#Татаж авахLinks
BlueScreen Viewer-ийг суулгасны дараа dump файлыг нээвэл програм хангамж нь осолд хүргэсэн драйвер файлыг тодруулах болно.Ихэнх тохиолдолд файлын нэр нь жолоочийн жинхэнэ нэртэй таарахгүй.Аль драйвераа засах шаардлагатайг мэдэхийн тулд өгөгдсөн файлын нэрийг ашиглан Google хайлт хийж, тухайн драйверийг хэрхэн засах шийдлийг хайж олоорой.
Та "Video TDR Failure" алдааг амжилттай зассан гэдэгт найдаж байна.Доорх коммент хэсэгт таны нөхцөл байдалд ямар арга тохирохыг бидэнд мэдэгдээрэй.






![Windows 10 Kernel Power 41 алдааны кодыг хэрхэн засах вэ? [шийдсэн] Windows 10 Kernel Power 41 алдааны кодыг хэрхэн засах вэ? [шийдсэн]](https://infoacetech.net/wp-content/uploads/2022/08/9568-Kernel-Power-Error-41-Feature-Image-150x150.png)



![Windows хувилбарыг хэрхэн харах вэ [маш энгийн]](https://infoacetech.net/wp-content/uploads/2023/06/Windows%E7%89%88%E6%9C%AC%E6%80%8E%E9%BA%BC%E7%9C%8B-180x100.jpg)


