Удаан интернетээс илүү бухимдах зүйл цөөн.Бидний хайж буй агуулгыг аль болох хурдан хүргэх технологид манай хэрэглэгчид улам бүр татагдаж байгаа тул өчүүхэн ч гэнэтийн саатлыг төсөөлөхөд бэрх юм.
Хэрэв энэ нь таны Windows 10 үйлдлийн системд танил санагдаж байвал та ганцаараа биш байх нь дамжиггүй.Үйлдлийн систем нь дэлхийн хамгийн өргөн хэрэглэгддэг үйлдлийн системүүдийн нэг болсон бөгөөд 4 сая гаруй суулгац суулгаж, хэрэглэгчдийн багагүй хэсэг нь Windows 10 дээр дахин удаашралтай интернетийг хурдасгах баталгаатай арга зам хайж, алдааг олж засварлах янз бүрийн форумыг бөглөж байна.
Таны интернетийн хурд гэнэт удааширсныг яаж мэдэх вэ?
Интернэтийн хурд удаашралтай гэдгийг хүн бүр мэддэг ч таны компьютер үүнийг харуулсан алдааны мессежийг шууд өгдөггүй.Үүний эсрэгээр, ачаалахад хэдхэн секундээс илүү хугацаа шаардагдах холбоос дээр дарахад холболтын хурд өөрөө алга болно.Эсвэл YouTube-н видеог дахин дахин буферлэх үед таныг тэр байнгын эргэдэг дугуй руу ширтэхэд хүргэнэ үү.Магадгүй та дуудлага хийж, хүн бүр хөлдөж байгаад "Таны интернет холболт тогтворгүй байна" гэж хэлэх байх.
Эдгээр шинж тэмдгүүдээс үл хамааран хурдансүлжээний хурдны туршилтХоёулаа холболтын тогтвортой байдлын хэмжигдэхүйц хэмжүүрүүдийг өгдөг.Энэ хурд нь секундэд битээр (bps) харуулсан таны холболтын секундэд татаж авах эсвэл байршуулах өгөгдлийн хэмжээнээс хамаарна.Интернэт холболтууд нь секундэд хэдэн мянган бит (хамгийн жижиг өгөгдлийн нэгж) дамжуулдаг бөгөөд бид k, M, G угтваруудыг ашиглан олон тооны битийг тэмдэглэдэг.
Интернетийн хурдны хувьд Mbps нь татаж авах, байршуулах хурд нь kbps эсвэл Gbps-ээс илүү стандарт гэдгийг та анзаарах болно.өргөн зурвасын холболт,Татаж авах хамгийн бага хурд нь 25 Mbps, хамгийн бага байршуулах хурд нь Mbps-тэй үндэсний интернетийн "хурдны хязгаар" гэж үзэж болно.
Өргөн зурвасын хурд нь ердийн зүйл байж болох ч сайн интернетийн хурд нь ихэвчлэн 25 Mbps буюу түүнээс дээш байдаг гэдгийг мэдэж аваарай, энэ нь танд интернет үзэх, хөгжим татаж авах, онлайн тоглоом тоглох, HD форматаар тасалдал, тасалдалгүйгээр үзэх боломжийг олгодог.
Удаашруулна ууньҮндэслэл
Windows 10 нь 2015 онд анх худалдаанд гарсан бөгөөд асар олон шинэ функцээр эхэлсэн.Хуучин Майкрософт үйлдлийн системүүдтэй зэрэгцэн ажиллахад ашиглах боломж, үйл ажиллагааны хувьд сонирхол татахуйц байгаа хэдий ч түүний ачаалал ихтэй байх нь системийн нөөц болон сүлжээний зурвасын өргөнийг шаарддаг.
Windows 10 нь олон үндсэн процесс, үйлчилгээг нэгэн зэрэг ухаалаг ажиллуулдаг бөгөөд энэ нь таны үнэ цэнэтэй интернетийн зурвасын өргөний тодорхой хэсгийг танд хэзээ ч хэрэггүй байж болох хандалтын боломжуудад зориулж нөөцлөх болно.
Удаан Windows 10 компьютер нь даван туулах боломжгүй асуудал биш юм.Холболтоо хурдасгахын тулд алдааг олж засварлах зарим зөвлөмжийг уншина уу.
Windows 7 дээрх интернетийн хурдыг 10 хялбар алхамаар хэрхэн засах вэ
1. Ажиллаж байгаа арын програмуудыг хаа
Хэрэв танд олон програмууд ард нээлттэй байгаа бол таны интернетийн зурвасын өргөн төдийгүй таны батерей ердийнхөөс хамаагүй хурдан дуусах болно.Skype, вирусны эсрэг программ хангамж, тэр ч байтугай гацсан хөтчийн табыг тоглоом тоглох, цацах эсвэл бусад төрлийн зурвасын өргөнтэй үйл ажиллагаа явуулах үед ажиллуулах нь таны компьютерийн үйл ажиллагаанд нөлөөлж болзошгүй.
Та бүх нээлттэй дэвсгэр програмаас гарах боломжтой ч таны интернетийг хамгийн их удаашруулж буй програмуудыг тусгайлан шүүж болно:
- Windows 10 хайлтын талбарт бичсний дараасонгох"Даалгаврын менежер".
- Руу явах "性能"Таб.
- дарна уудоод"Нээлттэй нөөцийн хяналт".
- сонгох"Сүлжээ"Таб.
- Илгээх/хүлээн авах хүсэлт ихтэй програм эсвэл програм дээр хулганы баруун товчийг дараад сонгоно ууэцсийн үйл явц"Гэж бичжээ.
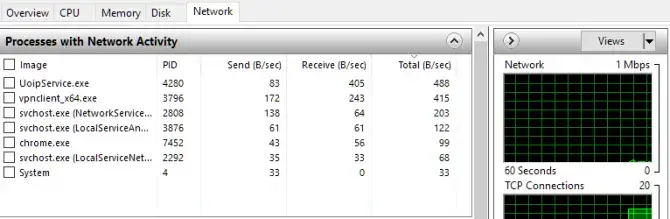
2. Сүлжээний зурвасын өргөний тохиргоог тохируулна уу
Windows 10 нь таны интернетийн нийт зурвасын тавны нэг орчимыг системтэй холбоотой програмуудад автоматаар нөөцлөх болно.Аз болоход, таны вэбээр аялах хэрэгцээнд нийцүүлэн өгөгдмөл тохиргоог өөрчлөх арга бий:
- Windows 10 хайлтын талбарт бичнэ үү"Програмыг ажиллуулсны дараа үүнийг сонгоно уу.
- оруулах" gpedit.msc "болон" дарна уу OK "Гэж бичжээ.
- сонгох"компьютерийн тохиргоо"Гэж бичжээ.
- Олоод нээх"Захиргааны загварууд"
- сонгох"Сүлжээ, дараа нь сонгоно уу QoS пакет хуваарьлагч"
- сонгох"Хадгалах боломжтой зурвасын өргөнийг хязгаарлах"Гэж бичжээ.
- Радиал идэвхжсэн үед зурвасын өргөний хязгаарыг тохируулна уу100% - 0%.
- "Дарна уу"Баталгаажуулна уу"Гэж бичжээ.
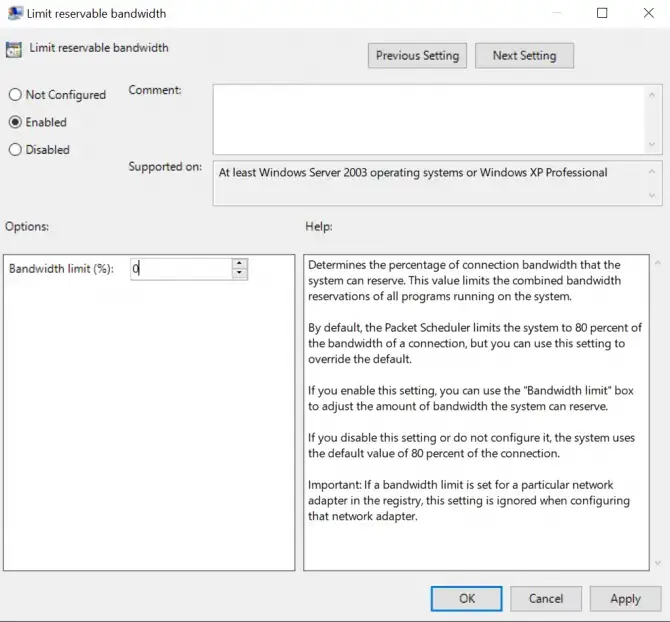
3. Windows 10-ийн шинэчлэлтүүдийг товлох эсвэл түр зогсоох
Хэдийгээр мартахад тустай ч Windows 10-ийн автомат шинэчлэлт нь цаанаа идэвхтэй байж, сүлжээний үнэ цэнэтэй зурвасын өргөнийг ашиглах боломжтой өөр нэг програм юм.Мэдээжийн хэрэг, үйлдлийн системээ шинэчилж байх нь таны компьютерийн үндсэн функцэд чухал ач холбогдолтой боловч шаардлагагүй шинэчлэлт шалгах, татаж авахаас зайлсхийхийн тулд энэ функцийг түр хугацаанд идэвхгүй болгож болно.
- Windows 10 хайлтын талбарт бичнэ үү"Үүнийг асаахын тулд "Тохиргоо"-г сонгоно уу.
- "Дарна ууШинэчлэх, сэргээх, дараа нь товшино уу Windows Update"Гэж бичжээ.
- Хэрэв та Windows-д шинэчлэл хийхийг хүсэхгүй байгаа бол энэ дэлгэц дээрх идэвхтэй цагийг тохируулах эсвэл шинэчлэлтийг хэдэн өдрийн турш бүхэлд нь түр зогсоох боломжтой.
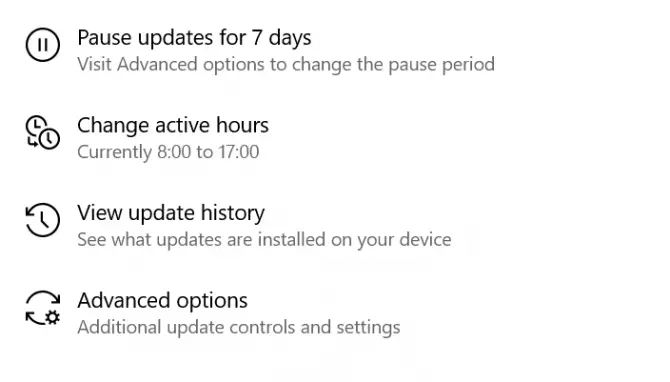
4. Large Send Offload (LSO) функцийг идэвхгүй болго
Large Send Offload (LSO) нь сүлжээний ерөнхий гүйцэтгэлийг сайжруулах зорилготой Windows 10-ийн хамгийн сүүлийн үеийн функц юм.Хачирхалтай нь, уг функц нь суурь програмуудыг ажиллуулж, сүлжээний зурвасын өргөнийг ашиглах боломжийг олгодог бөгөөд эцэст нь холболтыг удаашруулдаг.Гэхдээ энэ жагсаалтын бусад зүйлсийн нэгэн адил үүнийг идэвхгүй болгож болно:
- Windows хайлтын талбарт бичнэ үү"Төхөөрөмжийн менежер"-ийг нээнэ үү.
- Дүрсний хажууд байгаа сумыг дарснаарӨргөтгөх"сүлжээний адаптер".
- Интернетэд холбогдохын тулд ашигладаг нэгийг нь сонгоно уу網卡мөн давхар товшино уу.
- Руу явах "дэвшилтэттаб, дараа нь жагсаалтад товшино ууТом илгээх ачаалах V2 (IPv4) "зүйл.
- "-г тавь үнэ цэнэ "тохиргоог өөрчилсөн" Хөгжлийн бэрхшээлтэй "Гэж бичжээ.
- Боломжтой бол тиймТом илгээх ачаалах V2 (IPv6)Үүнтэй адил зүйлийг хий.
- "Дарна ууБаталгаажуулна уу"өөрчлөлтүүдийг хадгалах.
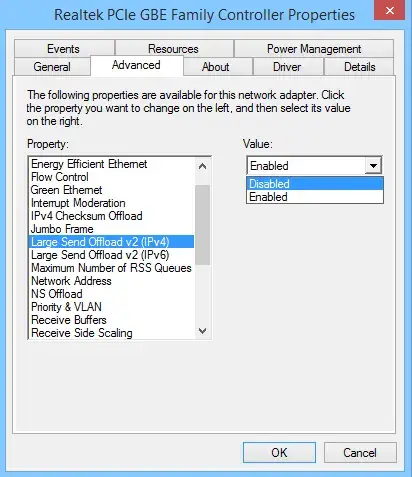
5. Peer-to-peer (P2P) шинэчлэх процессыг идэвхгүй болго
Large Send Offload (LSO) функцын нэгэн адил, үе тэнгийнхэн рүү (P2P) шинэчлэх процесс нь таны интернет холболтыг ихээхэн удаашруулж чадна.Энэ нь таны компьютерт Windows-ын шинэчлэлтүүдийг нэг серверээр дамжуулан бусад компьютеруудтай хуваалцах боломжийг олгодог бөгөөд хамгийн сүүлийн шинэчлэлтийн дараа таны хурдад нөлөөлдөг.
Сонирхолтой функц боловч үүнийг хэрхэн идэвхгүй болгох талаар эндээс үзнэ үү:
- Windows 10 хайлтын талбарт бичнэ үү"Тохируулсны дараа нээнэ үү.
- сонгох"Шинэчлэлт ба аюулгүй байдал"Гэж бичжээ.
- "Дарна уудэвшилтэт сонголтууд, дараа нь товшино ууХүргэлтийн оновчлол"Гэж бичжээ.
- "Бусад компьютерээс татаж авахыг зөвшөөрөх"” цэнхэр солих унтраалга нь асаалтаас унтардаг.
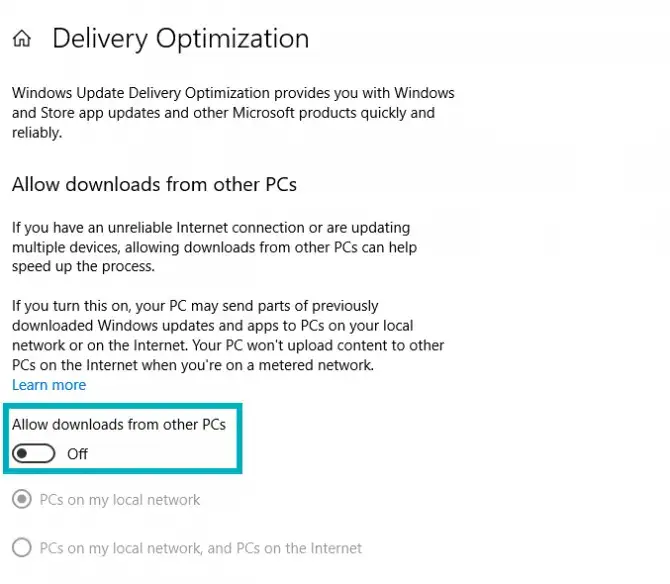
6. WiFi драйвераа шинэчилнэ үү
Драйвер нь таны компьютерийн техник хангамжийг хамтран ажиллах боломжийг олгодог боловч буруу ашигласан эсвэл хуучирсан програм хангамж юм. WiFi Жолооч нар удаан холболт үүсгэж болно.
Үүнийг гараар хийх нь техникийн мэдлэггүй хүнд хэцүү бөгөөд цаг хугацаа шаардсан ажил байж болох тул үүнийг олон онлайн програм ашиглан автоматаар хийх боломжтой.Гэсэн хэдий ч, хэрэв та сорилтод бэлэн байгаа бол шаардлагатай алхамуудыг эндээс авна уу:
- НээлттэйКоммандын шугам(Win + R, "cmd" гэж бичнэ үү).
- тушаалыг оруулна уу:netsh wlan шоу жолооч нар
- Таны компьютер дээр ямар утасгүй драйвер ажиллаж байгааг, түүний огноо, хувилбарыг тодорхойлно уу.
- Драйверын нэрийг хуулж, Google хайлтын талбарт буулгана уу.
- Үйлдвэрлэгчийн вэбсайтаасWifi адаптертаа хамгийн сүүлийн үеийн боломжтой драйверийг файл болгон оруулна уу下載таны ширээний компьютерт.
- суулгагчийг ажиллуулмөн драйвераа суулгана уу.
- Суулгац дууссаны дарааКомпьютерээ дахин эхлүүлнэ үү.
7. Windows Auto-Tuning-ийг идэвхгүй болгох
Windows 10 автомат тохируулга нь илүү үр дүнтэй өгөгдөл дамжуулах боломжийг олгодог өөр нэг шинэ боломж бөгөөд үүний зэрэгцээ тогтвортой холболтод саад учруулдаг.Үүнийг хэрхэн идэвхгүй болгох вэ:
- Windows логоны товчийг дараад " гэж бичнэ үү. cmd "Гэж бичжээ.
- Хулганы баруун товчийг дарна ууКоммандын шугам, дараа нь товшино ууадминистратороор ажиллуулах"
- Баталгаажуулахыг хүсэх үедсонгох"Тийм".
- Дараах тушаалыг бичээд enter дарна уу:netsh интерфэйс tcp шоу глобал
- Хэрэв" Цонхны автомат тохируулгын түвшинг хүлээн авах "Хэмээн тогтоосонNormal, та үүнийг идэвхгүй болгох хэрэгтэй.
- Энэ тушаалыг бичээд Enter дарна уу:
netsh int tcp set global autotuninglevel = идэвхгүй
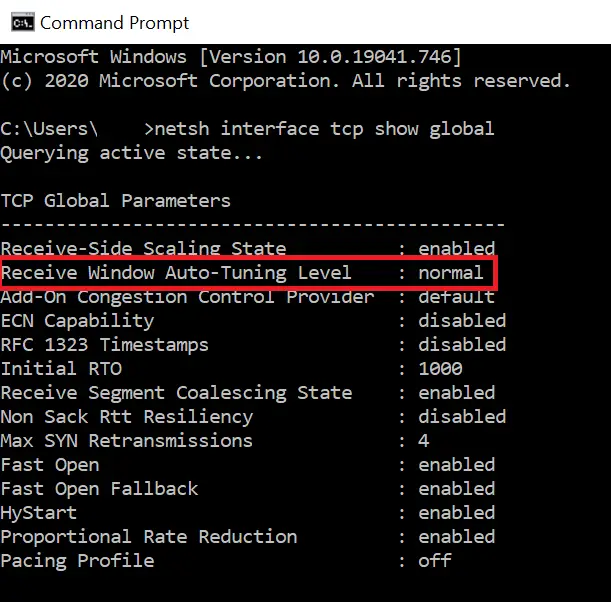
Дүгнэлт
Техникийн асуудал нь ихэвчлэн интернетийн хурд багатай хүмүүсийг айлгадаг;Гэхдээ тэвчээртэй, нарийн ширийн зүйлийг анхаарч үзвэл интернетийн ердийн хурд руу буцаж ороход хялбар байдаг.
Тухайн үед ажиллаж байгаа программуудын тоог эрэмбэлэх, эсвэл хуучирсан драйверуудыг шинэчлэх замаар компьютерийнхээ дотоод ажиллагааг сайтар судлах гэх мэт энгийн зүйлээс үл хамааран шинээр шинэчлэгдсэн үйлдлийн системтэй холбоотой асуудлуудыг тойрч гарах тоо томшгүй олон арга бий.
Асуудлыг үргэлжлүүлэн олж засварлахдаа гарын авлагаас лавлана уусүлжээний хурдны туршилт, таны асуудлыг шийдвэрлэх найдвартай үзүүлэлт.

![Windows 10 дээр Cox имэйлийг тохируулах [Windows Mail програмыг ашиглан] Windows 10 дээр Cox имэйлийг тохируулах [Windows Mail програмыг ашиглан]](https://infoacetech.net/wp-content/uploads/2021/06/5796-photo-1570063578733-6a33b69d1439-150x150.jpg)
![Windows Media Player-ийн асуудлыг засах [Windows 8 / 8.1 гарын авлага] Windows Media Player-ийн асуудлыг засах [Windows 8 / 8.1 гарын авлага]](https://infoacetech.net/wp-content/uploads/2021/10/7576-search-troubleshooting-on-Windows-8-150x150.jpg)
![Windows шинэчлэх алдаа 0x800703ee засах [Windows 11/10] Windows шинэчлэх алдаа 0x800703ee засах [Windows 11/10]](https://infoacetech.net/wp-content/uploads/2021/10/7724-0x800703ee-e1635420429607-150x150.png)




![Windows дээр командын мөрийг эхлүүлэх [7 арга] Windows дээр командын мөрийг эхлүүлэх [7 арга]](https://infoacetech.net/wp-content/uploads/2021/09/%E5%95%9F%E5%8B%95%E5%91%BD%E4%BB%A4%E6%8F%90%E7%A4%BA%E7%AC%A6-150x150.png)

![Windows хувилбарыг хэрхэн харах вэ [маш энгийн]](https://infoacetech.net/wp-content/uploads/2023/06/Windows%E7%89%88%E6%9C%AC%E6%80%8E%E9%BA%BC%E7%9C%8B-180x100.jpg)


