Та Windows 10 компьютерээсээ интернетэд холбогдоход асуудалтай байна уу?Хэрэв тийм бол холболтын алдааг автоматаар засахын тулд Windows сүлжээний оношлогоог ашиглахыг оролдох үед танд гарч болох нийтлэг алдааны кодуудын нэг нь "өгөгдмөл гарц боломжгүй" гэсэн алдаа юм.
Доор бид энэ алдаа нь юу гэсэн үг, яагаад ийм зүйл тохиолддог, гэртээ компьютерийнхээ асуудлыг хэрхэн шийдэж, Windows 10 компьютер дээрх анхдагч гарцын алдаанаас хэрхэн ангижрах талаар олж мэдэх болно.
Өгөгдмөл гарц гэж юу вэ?
Юуны өмнө,Анхдагч гарцЭнэ нь янз бүрийн сүлжээг холбох үүрэгтэй компьютерийн техник хангамжийн зангилаа юм.Өөрөөр хэлбэл, энэ нь хостын үүрэг гүйцэтгэж, нэг компьютерээс өөр сүлжээ ашиглан компьютерт дохио илгээдэг.
Энэ зангилаа нь компьютер дээрх анхдагч гарц учраас энэ гарцыг анхдагч гарц гэж нэрлэдэг.Анхдагч гарцын сайн жишээ бол таны компьютер вэб сайт руу нэвтрэх гэж байгаа үед юм.Энэ хуудсанд хандахын өмнө энэ нь анхдагч гарцын зангилаагаар хүсэлтийг илгээх ёстой бөгөөд дараа нь хүсэлтийг интернет рүү илгээдэг.
Нэмж дурдахад, анхдагч гарцыг илгээгч болон хүлээн авагчийн хооронд ашигладаг сүлжээний протоколоос үл хамааран хүсэлтийг зөв байршил руу чиглүүлэхэд ашиглаж болно.Илгээгчийн компьютер хандалтын хүсэлтийг хүлээн авагч руу илгээдэг.Хэрэв чиглүүлэгчийг заагаагүй бол хүсэлт нь компьютерийн үндсэн гарцаар дамждаг.
Алдаа гарсан тохиолдолд та юу харж байна вэ?
Хэрэв сүлжээний холболтын үйл явц ямар нэгэн байдлаар тасалдсан бол та Windows 10-ийн суурилуулсан сүлжээний алдаа засварлагчийг ашиглан интернетэд дахин холбогдохыг оролдох үед "өгөгдмөл гарц боломжгүй" гэсэн алдааг харах болно.
Таны компьютер энэ алдааг харуулж байгаа эсэхийг эндээс харж болно.
- Компьютер дээрх Wi-Fi дүрс дээр хулганы баруун товчийг дарна уу.
- "Асуудлыг засах" гэснийг сонгоно уу.
- Windows 10 нь таны холболтын асуудлыг автоматаар шийдвэрлэхийг оролдох болно.
Хэрэв таны компьютер өгөгдмөл гарцын алдаатай тулгарвал Windows ажиллаж дууссаны дараа та дараах зүйлийг харах болно.
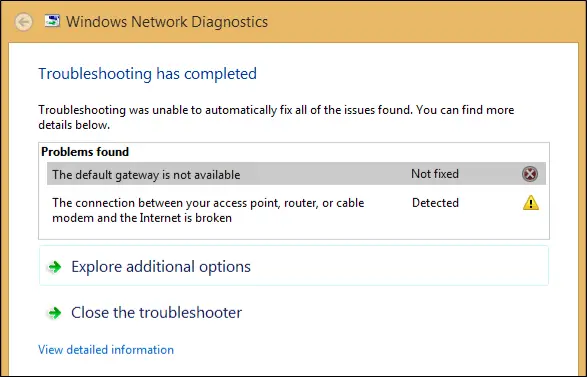
Яагаад надад "өгөгдмөл гарц боломжгүй" гэсэн алдаа гарч байна вэ?
Windows 10 компьютер дээр ийм алдаа гарч ирэх хэд хэдэн шалтгаан бий:
- Та гарцад саад учруулж буй програм хангамж ашиглаж байна.
- Таны сүлжээний адаптер буруу эсвэл гэмтсэн байна.
- Таны сүлжээний адаптер таарахгүй эсвэл хуучирсан байна.
- Автоматаар нэвтрэх функц нь сүлжээний тохиргоонд саад учруулдаг.
- Та утасгүй чиглүүлэгчийн сувгаа өөрчлөх хэрэгтэй.
- Таны утасгүй чиглүүлэгчийн давтамжийг тохируулах шаардлагатай.
Хэдийгээр таны компьютер энэ алдааг харуулах бусад шалтгаанууд байдаг ч эдгээр нь хамгийн түгээмэл байдаг.Дараах хэсгүүдэд бид эдгээр болзошгүй олон асуудлыг хэрхэн засахыг харуулах болно.
"Өгөгдмөл гарц боломжгүй" алдааг хэрхэн засах вэ
Илүү олон зүйл нуршилгүйгээр Windows 10 компьютер дээрх "өгөгдмөл гарц боломжгүй" алдааг засахын тулд юу хийж болохыг харцгаая.
1. Компьютерийнхээ Wi-Fi эсвэл Ethernet адаптерийг дахин тохируулна уу
Өгөгдмөл гарцын алдааг засах боломжит эхний шийдэл бол таны компьютер дээрх Wi-Fi эсвэл Ethernet адаптерийг хялбархан дахин тохируулах явдал юм.
Үүнийг хэрхэн дахин тохируулахыг эндээс үзнэ үү:
- Хулганы баруун товчийг дарна уусүлжээний дүрс.(Өөрөөр бол та чаднаХайлтын талбараас "Интернет холболт".)
- сонгох"Сүлжээ ба интернетийн тохиргоог нээнэ үү"Гэж бичжээ.
- Нарийвчилсан сүлжээний тохиргоо хэсгээс сонгоно ууАдаптерийн сонголтыг өөрчлөх"ангилал.
- Доорх зурган дээр харуулсны дагуу "Wi-Fi" дээр хулганы баруун товчийг дарна ууСалгах.
- дахин холбогдож байнаөмнө хэдэн секунд хүлээнэ үүгарцын алдаа амжилттай шийдэгдсэн эсэхийг харахын тулд.
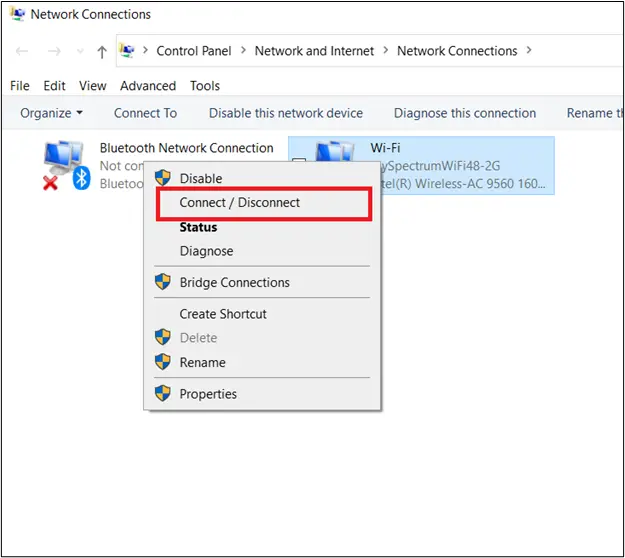
2. McAfee програмыг устгана уу
McAfee нь бусад янз бүрийн вирусны эсрэг програм хангамжийн программуудын хамт Windows 10 компьютер дээр зөрчил үүсгэж, улмаар анхдагч гарцын алдаа гаргадаг.Энэ нь таны асуудлыг үүсгэж байгаа эсэхийг мэдэхийн тулд McAfee-г устгаад, компьютерээ дахин эхлүүлж, сүлжээндээ нэвтрэхийг оролдоно уу.
Windows 10-аас McAfee-г устгах алхамуудыг энд оруулав.
- Эхлээд Windows хайлтын талбар руугаа ороод "тохируулах".
- Тэндээс "програм"ангилал.
- Өгөгдсөн хайлтын талбараас " хайна уу. McAfee "Гэж бичжээ.
- McAfee файл бүрийг давхар товшоод "устгах/өөрчлөх"Тэднийг устгах.
- Windows 10 танаас программ хангамжийг устгаж баталгаажуулахыг хүсэх бөгөөд хаана сонгох вэ "устгах"Шалгалтанд хамрагдана уу.
- Тохиргооны цонхыг хааж, өгөгдмөл гарцын алдааг шийдэж байгаа эсэхийг харахын тулд дахин эхлүүлнэ үү.
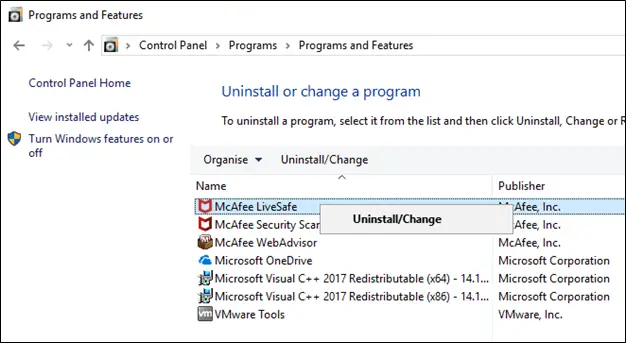
3. Сүлжээний адаптераа дахин суулгана уу
Хэрэв таны сүлжээний адаптер нь таны компьютерийн программ хангамжтай таарахгүй байвал та адаптераа дахин суулгаж, асуудлыг шийдэж байгаа эсэхийг шалгахад л хангалттай.
Сүлжээний адаптераа хэрхэн дахин суулгах талаар эндээс үзнэ үү.
- танайх руу явWindows дүрсдээр нь баруун товшино уу.
- сонгох"төхөөрөмжийн менежер” сонголтоор Төхөөрөмжийн Менежерийн програмд хандах боломжтой.
- эргэх"сүлжээний адаптер, дараа нь дүрс дээр дарж Сүлжээний адаптерууд табыг өргөжүүлнэ.
- Таны компьютер интернетэд холбогдохын тулд ашигладаг сүлжээний адаптер дээр хулганы баруун товчийг дарна уу.
- сонгох"устгах" сонголт.
- Та төхөөрөмжийг устгахыг хүсч байгаагаа баталгаажуулна уу.
- Төхөөрөмжийг устгасны дараа компьютераа дахин эхлүүлнэ үү.
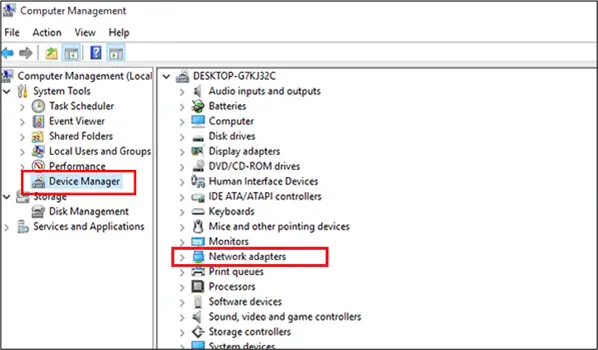
Таныг дахин эхлүүлэх үед Windows автоматаар драйверийг олж суулгахыг оролдох ёстой.Сүлжээний адаптерийг дахин суулгасны дараа компьютер сүүлчийн удаа дахин асдаг.Хэрэв таны компьютер интернет ашиглахыг оролдох үед энэ алдаа гарсаар байвал дараагийн шийдлийг үргэлжлүүлнэ үү.
4. Сүлжээний адаптераа шинэчилнэ үү
Хэрэв сүлжээний адаптерийг дахин суулгаснаар асуудлыг шийдэж чадаагүй эсвэл Windows 10 өмнөх шийдэлд драйверийг устгасны дараа драйверийг амжилттай суулгаагүй бол та сүлжээний адаптерийг шинэчлэх шаардлагатай болж магадгүй юм.
Гэмтсэн сүлжээний адаптер нь таны компьютер дээр анхдагч гарцын алдаа гарч болзошгүй.Учир нь адаптерийн доголдлын улмаас таны сүлжээ ажиллахгүй бол таны компьютерийн анхдагч гарц нь холболтыг байршуулах боломжгүй болно.
Өмнөх шийдэлд дурдсан алхмуудыг ашиглан хуучин сүлжээний адаптераа дахин суулгасан ч энэ адаптерийн программ хангамж хуучирсан хэвээр байгааг анхаарах нь чухал юм.
Windows 10 дээр сүлжээний драйверуудыг хэрхэн шинэчлэх талаар эндээс үзнэ үү.
- Эхлээд "" руу буцна уу.төхөөрөмжийн менежер"цонх.
- "Дарна уусүлжээний адаптер"ангилал.
- Шинэчлэхийг хүссэн адаптер дээрээ хулганы баруун товчийг дарна уу.
- Энэ үед та "г сонгож болно.Драйверуудыг шинэчлэх" Windows 10 автоматаар шинэчлэгдэж байгаа эсэхийг харах.
- компьютерийг дахин эхлүүлнэ үүшинэчлэлт ажиллаж байгаа эсэхийг харахын тулд.
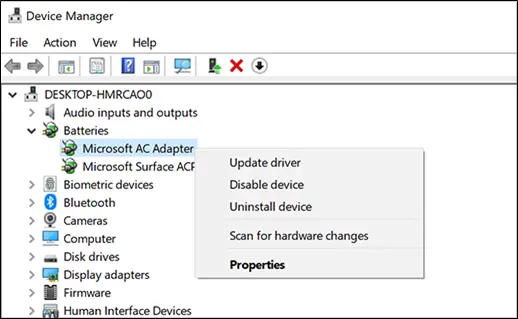
5. Автоматаар нэвтрэх боломжоо шалгана уу
Зарим Windows 10 төхөөрөмж дээр автоматаар нэвтрэх нь сүлжээний тохиргоонд саад учруулж, таны төхөөрөмжийг гадаад сүлжээнд холбогдохоос сэргийлдэг.
Энэ нь анхдагч гарцын алдааг үүсгэж байгаа эсэхийг шалгахын тулд зүгээр лMcAfee-г устгахын тулд ижил алхмуудыг дагана ууавтоматаар нэвтрэх".Хайлтын талбарт McAfee-г хайхын оронд "autologin" гэж хайгаад устга.Энэ нь гарцын алдаанаас ангижрах арга мөн эсэхийг шалгахын тулд дахин ачаална уу.
6. Шинэ сүлжээний адаптер суулгана уу
Хэрэв сүлжээний адаптераа шинэчилснээр алдаа арилаагүй бол бид танд компьютерт зориулсан шинэ адаптерийн программ хангамжийг гараар сонгож татаж авахыг зөвлөж байна.
Windows 10 компьютер дээр шинэ сүлжээний адаптер хэрхэн суулгах талаар эндээс үзнэ үү.
- Эхлээд та шинэ тохирох сүлжээний драйвер олох хэрэгтэй.Үйлдвэрлэгчийн вэбсайт дээрх мэдээллийг дагаж компьютерийнхээ техникийн үзүүлэлтүүдэд тохирох драйверийг сонгоорой.
- Шинэ драйвертай болмогц компьютер дээрээ татаж аваарай.
- Дараа нь буцах "төхөөрөмжийн менежер"цонх"сүлжээний адаптер"ангилал.
- Баруун товчийг дарна уу"Драйверуудыг шинэчлэх"Гэж бичжээ.
- Цонх гарч ирэхэд танд "Шинэчилсэн драйвер программ хангамжийг автоматаар хайх" эсвэл "Драйверын программ хангамжийг миний компьютерээс хайж олоорой" сонголт, сүүлийнхийг сонгоно уу.
- Шинэ програм хангамж сонгохҮүнийг компьютер дээрээ суулгаарай.
- Дахин ачааллахЭнэ нь таны анхдагч гарцын алдааг шийдэж байгаа эсэхийг шалгахын тулд.
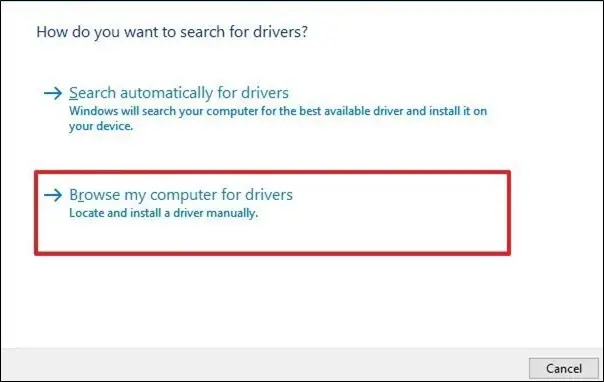
7. Утасгүй чиглүүлэгчийнхээ зурвасын өргөн сувгийг өөрчил
Чиглүүлэгчтэй холбоотой өөр нэг боломжит шийдэл бол сувгийг нь өөрчлөх замаар чиглүүлэгчийн давтамжийг өөрчлөх явдал юм.Зарим хуучин чиглүүлэгч адаптерууд 5GHz давтамжийг ашиглахад бэрхшээлтэй байдаг.Таны хийж чадах зүйл бол давтамжийг доод 2.4GHz тохиргоо руу өөрчлөх явдал юм.
Windows 10 дээр утасгүй чиглүүлэгчийнхээ зурвасын давтамжийн тохиргоог хэрхэн өөрчлөхийг эндээс үзнэ үү.
- буцах"төхөөрөмжийн менежер"цонх.
- "Дарна уусүлжээний адаптер, дараа нь утасгүй төхөөрөмжийг олоорой.
- Үүн дээр хулганы баруун товчийг дараад "Атрибутууд"цэсийн сонголт.
- сонгох"дэвшилтэт"Таб.
- Тэнд та "гэж тэмдэглэсэн шошгыг харах болно.Сонгодог хамтлаг"Хамтлагийн хэсэг.Энд та автомат чиглүүлэгчийн сувгийг өөрчлөхийн тулд гараар шинэ утгыг оруулах боломжтой болно.
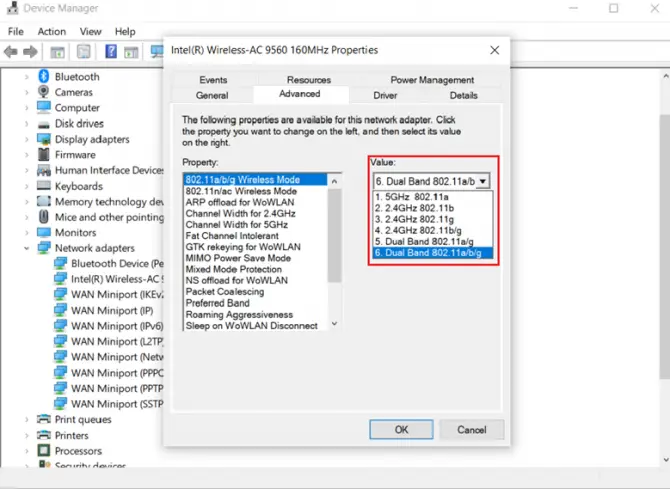
Үүнийг хийсний дараа таны компьютер шинээр сонгосон давтамжийн зурвасыг ашиглан чиглүүлэгчтэйгээ холбогдохыг оролдох болно.Энэ нь таны компьютер дээрх анхдагч гарцын алдааг шийдэж магадгүй юм.
Хэрэв миний компьютер алдаа гарсаар байвал яах вэ?
Энэхүү гарын авлага нь таны компьютерийн холболтын асуудлыг шийдэж өгсөн гэж найдаж байна, гэхдээ ямар нэг шалтгааны улмаас таны компьютер энэ урам хугарсан алдаа гарсаар байвал таОдоо юу гэж бодож байгаа байх?
Хэрэв таны компьютер "өгөгдмөл гарц боломжгүй" гэсэн алдаа гарсаар байгаа бөгөөд интернетэд холбогдож чадахгүй байгаа бол та үүнийг мэргэжлийн хүн рүү аваачиж, компьютерт тань гарч болзошгүй асуудлуудыг шалгаж үзэхийг хүсч болно.






![Windows 10 дээр Cox имэйлийг тохируулах [Windows Mail програмыг ашиглан] Windows 10 дээр Cox имэйлийг тохируулах [Windows Mail програмыг ашиглан]](https://infoacetech.net/wp-content/uploads/2021/06/5796-photo-1570063578733-6a33b69d1439-150x150.jpg)
![Windows Media Player-ийн асуудлыг засах [Windows 8 / 8.1 гарын авлага] Windows Media Player-ийн асуудлыг засах [Windows 8 / 8.1 гарын авлага]](https://infoacetech.net/wp-content/uploads/2021/10/7576-search-troubleshooting-on-Windows-8-150x150.jpg)
![Windows шинэчлэх алдаа 0x800703ee засах [Windows 11/10] Windows шинэчлэх алдаа 0x800703ee засах [Windows 11/10]](https://infoacetech.net/wp-content/uploads/2021/10/7724-0x800703ee-e1635420429607-150x150.png)

![Windows хувилбарыг хэрхэн харах вэ [маш энгийн]](https://infoacetech.net/wp-content/uploads/2023/06/Windows%E7%89%88%E6%9C%AC%E6%80%8E%E9%BA%BC%E7%9C%8B-180x100.jpg)


