Windows 10-ийн алдаанууд улам бүр түгээмэл болж байгаа тул тэдгээрийг засах арга замууд ч улам бүр нэмэгдсээр байна.
Энэхүү хамгийн сүүлийн үеийн Windows үйлдлийн системтэй холбоотой өөр нэг алдааг нэрлэжээWudfRd драйверыг ачаалж чадсангүй.Windows 10 үйлдлийн систем дээр гарч ирэх алдааны гол шалтгаануудын нэг нь драйверын үл нийцэх байдал юм.
Тийм ээ, бид системээ Windows 10 болгон шинэчлэх үед Microsoft зөрчил үүсгэж буй драйверийг дарж бичдэг.
Тиймээс, хэрэв та энэ алдаатай тулгарвал энэ нь ихэвчлэн хуучин, хуучирсан, тохирохгүй драйверуудаас шалтгаална.Өнөөдөр бид WudfRd драйверын цэнхэр дэлгэцийн асуудлыг хэрхэн засах тухай энэхүү гарын авлагын тусламжтайгаар ийм таагүй алдаа гарвал таныг арилгахыг хичээж байна.
Тиймээс залуусаа тэвчээртэй байж, дараах зүйлсийн аль нь энэ алдааг засаж чадахыг шалгах хэрэгтэй болов уу?
WudfRd драйвер гэж юу вэ?
WudfRd.sys нь таны компьютер болон техник хангамж эсвэл холбогдсон төхөөрөмжүүдийн хооронд харилцах боломжийг олгодог Windows драйверуудын нэг юм.Энэ бол техник хангамж, үйлдлийн системийн дотоод бүрэлдэхүүн хэсгүүдэд шууд хандах боломжийг олгодог жижиг програм хангамж юм.Үнэгүй файлын мэдээллийн форумын тусламжтайгаар та WudfRd.sys нь Windows системийн файл уу эсвэл Windows системийн файл уу гэдгийг тодорхойлох боломжтой.Итгэмжлэгдсэн програм.
WudfRd драйверийг ачаалж чадаагүйн шалтгаан юу вэ?
Драйверуудтай холбоотой алдаанууд (ялангуяа USB драйверууд) үйл явдлын ID 219 байна. WudfRd драйвер нь үйл явдлын ID 219-г ачаалж чадсангүй. Энэ нь ихэвчлэн төхөөрөмжийн драйверийг залгаад систем дээр тоглуулах үед тохиолддог боловч зарим төхөөрөмжийн драйвер эсвэл төхөөрөмжийн эвдрэлээс болж бүтэлгүйтдэг. Түүнчлэн, заримдаа Windows Driver Foundation-ийн хэрэглэгчийн горимын драйверын хүрээ идэвхгүй болсон тул ажиллаж эхлэх боломжгүй тул алдаа гардаг.Тиймээс "Эхлүүлэх төрөл" -ийг "Автомат" болгож өөрчлөхөд л үйлчилгээг эхлүүлж, асуудлыг шийдэх хэрэгтэй.
Алдааны эх үүсвэр нь дараах шалтгааны улмаас энэ файл гэмтсэнээс эхэлдэг.
- Windows 更新
- жолоочийн зөрчилдөөнийг давах
- dump файлын асуудал
- USB драйвер эсвэл техник хангамжийн алдаа
- эрчим хүчний асуудал
- Windows Driver Foundation серверийн тохиргоо
- WUDFRd алдагдсан
WudfRd драйвер ачаалахгүй байгаа асуудлыг хэрхэн засах вэ?
Тохиромжгүй драйверуудаас үүссэн WudfRd алдааг засах зарим аргууд энд байна.Гэсэн хэдий ч, ямар нэг зүйл буруу болсон тохиолдолд бүх чухал файл, өгөгдлийг бүрэн нөөцлөөрэй.
Арга 1 - Windows шинэчлэлтийг гараар шалгана уу
WudfRd драйверийг Windows 10 ачаалж чадахгүй байгаа алдааг засах хамгийн эхний бөгөөд хамгийн хялбар шийдэл бол таны үйлдлийн систем шинэчлэгдсэн эсэхийг шалгах явдал юм.Windows Update хэсэг нь төхөөрөмжийн драйверын шинэчлэлтүүдийг агуулдаг.Тиймээс асуудлыг засахын тулд тэдгээрийг гараар шалгана уу.
Мөн үзнэ үү:Windows Update гацсан асуудал
Алхам 1: Cortana-ийн хайлтын талбарт "update" гэж бичээд Enter дарна уу.Эсвэл та Windows дүрс товчлуур + I дарж Системийн тохиргоог нээж болно.Дараа нь "Шинэчлэлт ба аюулгүй байдал" дээр дарна уу.
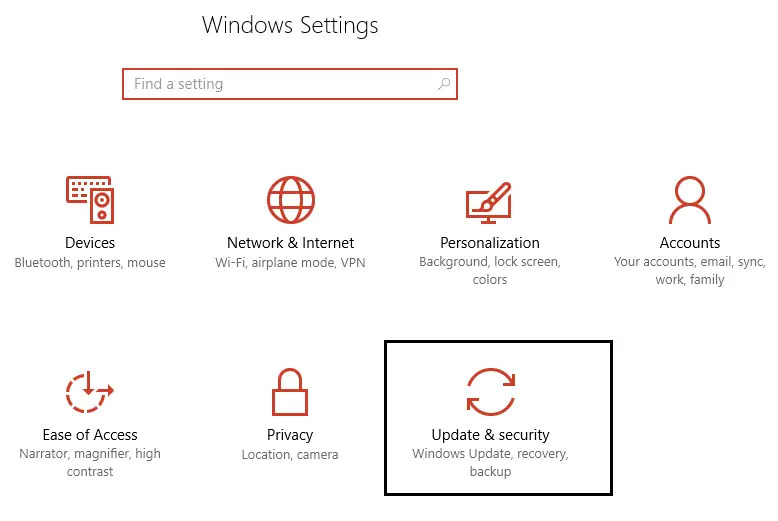
Алхам 2: Одоо Шинэчлэлтүүдийг шалгах сонголт дээр дарна уу.Татаж авахаар хүлээгдэж буй шинэчлэлт байгаа эсэхийг шалгана уу.
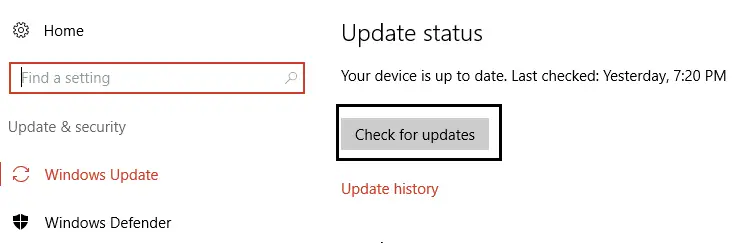
Алхам 3: Шаардлагатай драйверуудыг шинэчилж, хамгийн сүүлийн үеийн драйверуудыг суулгасны дараа системийг дахин ачаална уу.
Арга 2 - Windows драйверын үндсийг шалгах замаар WudfRd драйверын асуудлыг засна уу
WudfRd драйверийг саадгүй ажиллуулах өөр нэг чухал үйлчилгээ бол Windows Driver Foundation юм.Тиймээс "Эхлүүлэх төрөл"-ийг "Автомат" гэж тохируулсан эсэхийг шалгах эсвэл доорх алхмуудыг дагаж тохируулна уу.
Алхам 1: Windows дүрс товчлуур + R дарж Run цонхыг ажиллуулна.Дараа нь "services.msc" командыг оруулаад Enter дарна уу.
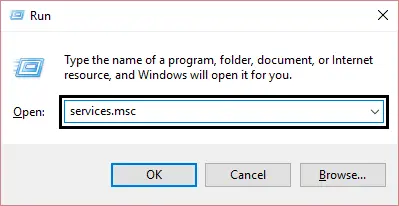
Алхам 2: Үйлчилгээний цонхноос доош гүйлгээд Windows Driver Foundation үйлчилгээг олоорой.Үүнийг давхар товшоод шинж чанарыг нь нээнэ үү.
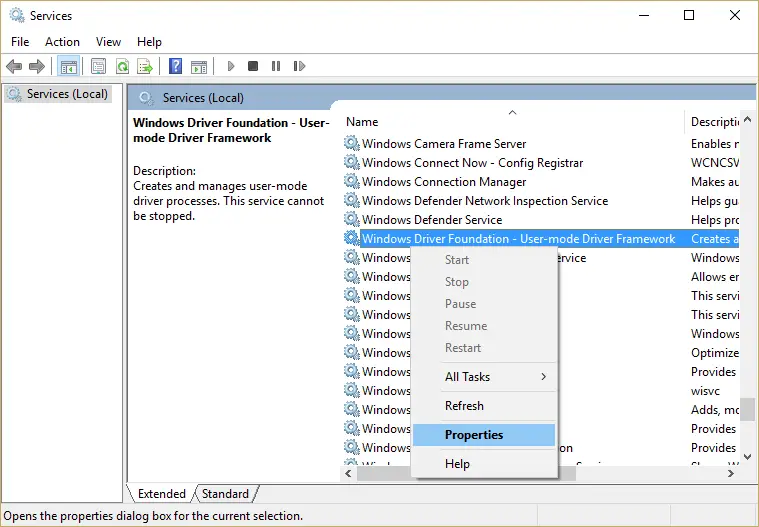
Алхам 3: Windows эхлүүлэх цэсийг Автомат болгож өөрчил (хэрэв идэвхгүй бол).Apply товчийг дараад OK дарж үйлдлээ баталгаажуулна уу.
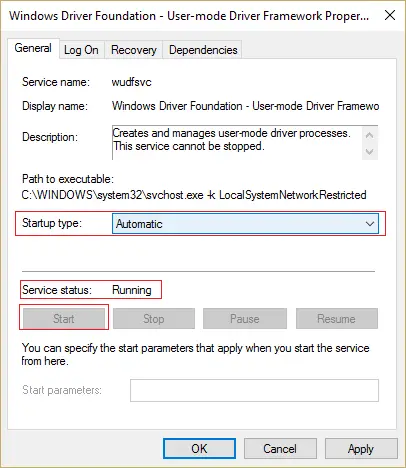
Хэрэв та энэ үйлчилгээг идэвхгүй болговол энэ драйвераас болж WudfRd драйвер ачаалагдахгүй байх асуудал тулгарах болно.Тиймээс үүнийг идэвхжүүлсний дараа та асуудлыг шийдэх боломжтой болно.Гэсэн хэдий ч хэрэв энэ нь танд тохирохгүй бол доорх аргуудыг шалгаарай.
Арга 3 - Тохиромжгүй драйверуудыг шинэчлэх
Системээ Windows 10 болгон шинэчилсний дараа та алдаа 219 гарч болзошгүй тул тохирохгүй драйверуудыг шинэчилснээр асуудал шийдэгдсэн эсэхийг шалгах боломжтой.Төхөөрөмжийн менежерээс хуучирсан драйверуудыг шалгана уу.
Алхам 1: Windows дүрс товчлуур + X дээр дарна уу.Дараа нь Төхөөрөмжийн менежер дээр дарж нээнэ үү.
Алхам 2: Одоо төхөөрөмжийн драйвер дээрх шар анхаарлын тэмдгийг шалгана уу.Эдгээр драйверууд тохирохгүй байна.
Алхам 3: Хуучирсан драйверуудыг гараар шинэчлэх эсвэл IObit Driver гэх мэт драйвер засварын хэрэгслээс тусламж аваарай.Үүнтэй төстэй хэрэгслүүд нь тохирохгүй драйверуудыг хялбар бөгөөд хурдан шинэчлэхэд тусална.
Үйлдвэрлэгчийн вэбсайтаас хамгийн сүүлийн үеийн драйверуудыг татаж аваад суулгаарай, эсвэл ийм асуудлыг шийдэхийн тулд автомат хэрэгсэл ашиглана уу.
Арга 4 - USB хянагчийг дахин суулгана уу
Universal Serial Bus (мөн USB гэгддэг) холбоотой алдаа нь WudfRd-г төхөөрөмжийн acpi-д ачаалах боломжгүй байна.Тиймээс асуудлыг шийдэх өөр нэг боломж бол USB драйверийг дахин суулгах явдал юм.Үүнийг хэрхэн хийх талаар эндээс үзнэ үү.
Алхам 1: Windows + X товчийг нэгэн зэрэг дарна уу.Энэ нь цэсийг нээж, Төхөөрөмжийн менежерийг сонгоно.
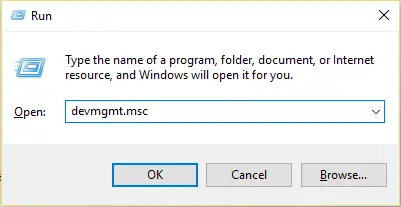
Алхам 2: Төхөөрөмжийн менежер цонх нээгдэнэ."USB Controllers" сонголтыг давхар товшиж өргөжүүлнэ үү.
Алхам 3: "Universal Serial Bus Controllers" сонголтын доор жагсаасан төхөөрөмж бүр дээр хулганы баруун товчийг дарна уу.Дараа нь "Устгах" сонголтыг дарна уу.
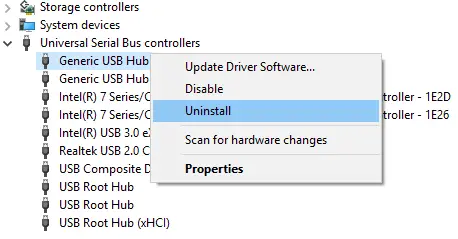
Алхам 4: Enter дар эсвэл "OK" сонголтыг дарна уу.Системийг дахин ачаалах/дахин ачаалах.
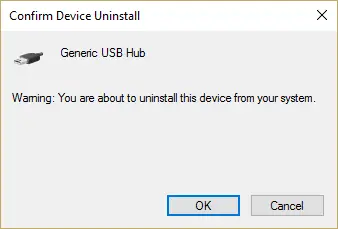
Тийм ээ.Windows үйлдлийн систем USB хянагчийг автоматаар дахин суулгана.Асуудал зогссон эсэхийг шалгасны дараа.
Арга 5 - HDD-ийн идэвхгүй байдлыг идэвхгүй болгох
Та мөн WudfRd драйверын асуудлыг өөрийн системийн хатуу дискний идэвхгүй байдлын тохиргоог унтрааснаар шийдэж болно.Үйлчилгээг идэвхгүй болгохын тулд доорх алхмуудыг дагана уу.
Алхам 1: Win + X цэснээс Power сонголтыг дарна уу.Эрчим хүчийг "Тэнцвэртэй" гэж тохируулна.
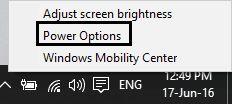
Алхам 2: Төлөвлөгөөний тохиргоог өөрчлөх дээр дарна уу.Дараа нь нэмэлт тэжээлийн тохиргоог өөрчлөх сонголтыг дарна уу.
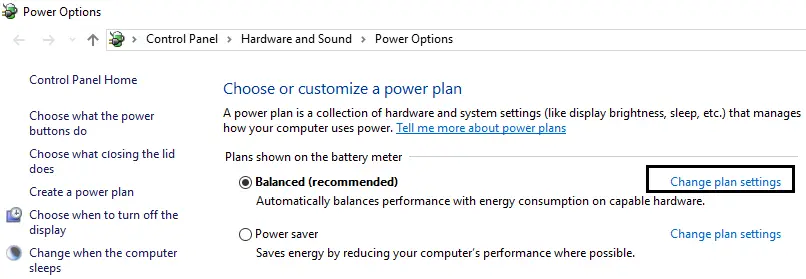
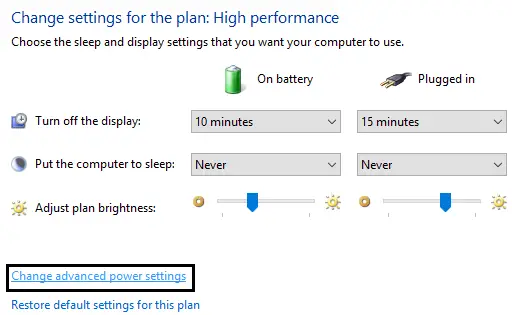
Алхам 3: Хатуу дискийн сонголтыг өргөжүүлнэ үү.Дараа нь "Хатуу дискний дараа унтраа" гэсэн хоёр сонголт байдаг - "Зайг асаах" ба "Оруулах".
Алхам 4: Дээрх хоёр тохиргоог Хэзээ ч гэж өөрчлөөд Enter дарна уу.
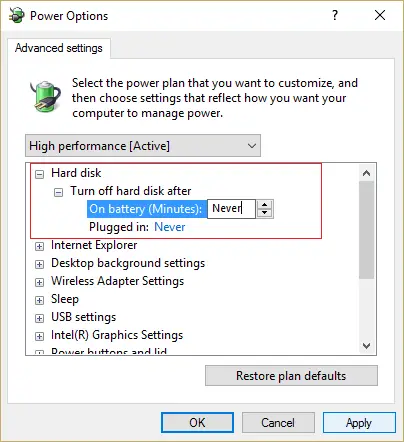
Алхам 5: Системийг дахин ачаалж, өөрчлөлтүүдийг хадгална уу.
сүүлчийн үгс
Залуус аа, энэ бол WudfRd драйвер ачаалахгүй байгаа асуудлыг шийдэх хамгийн сайн шийдэл юм.Тэдгээрийн нэг нь Windows 10 дээрх WudfRd алдааг засахад тань туслах нь дамжиггүй.Хэрэв танд асуулт байгаа бол доор хуваалцана уу.


![Windows хувилбарыг хэрхэн харах вэ [маш энгийн]](https://infoacetech.net/wp-content/uploads/2023/06/Windows%E7%89%88%E6%9C%AC%E6%80%8E%E9%BA%BC%E7%9C%8B-180x100.jpg)

