Гэртээ хэрэглэдэг компьютер чинь таныхтохиромжтойсонгох.Энэ нь таны хэрэгцээнд бүрэн нийцсэн.Заавал байх ёстой, хүссэн бүх програмаа ажиллуулж, хандах шаардлагатай бүх чухал файлаа хадгал.Ажил, амралт зугаалгадаа хэрэгтэй бүх зүйл энд байна.
Хааяа та өөр газраас гэрийн компьютертээ хандах шаардлагатай нөхцөл байдалтай тулгарах болно.Эсвэл та өөр газар байрлуулсан компьютерийг огт өөр газар ашиглахыг хүсч байна.Энэ тохиолдолд та чадна"Алсын ширээний холболтыг ашиглах".
Энэ нийтлэлд би хэлэх болнохэдхэн энгийн алхамаарДемоWindows 10 компьютерт холбогдохын тулд Remote Desktop-г хэрхэн ашиглах талаар.
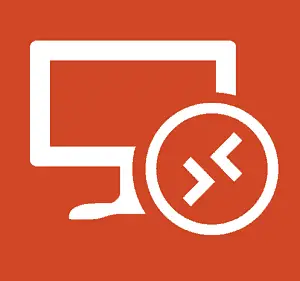
Remote Desktop холболт гэж юу вэ?
自XP ProХөхАлсын ширээний холболт(RDP)үргэлжWindows үйлдлийн системЧиг үүрэг.Энэ функц нь Windows-ыг нэг компьютер эсвэл төхөөрөмжөөс нөгөө компьютерт холбож файлуудыг сэргээх эсвэл компьютерт дэмжлэг үзүүлэх боломжийг олгодог.Алсын холболтыг тохируулах боломжийг олгодог хэд хэдэн үнэгүй програмууд байдаг.Хамгийн алдартай нь надтай нэгд, TeamViewerТэгээд Chrome Remote Desktop.Эдгээр функцууд нь өөр өөр платформуудын хооронд холбогдох үед ялангуяа ашигтай байдаг.
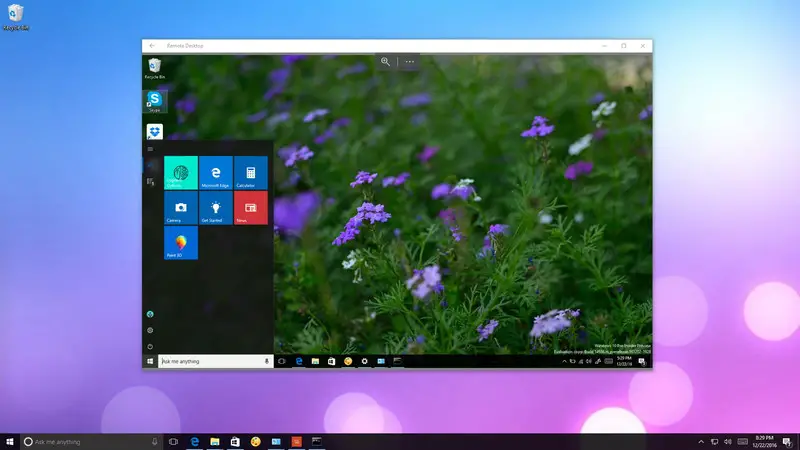
Гэхдээ хэзээWindows 10 дээр, Microsoft шинэ Remote Desktop-оо танилцууллаапрограм.та эхэлж болноWindows дэлгүүртатаж аваарай.Энэхүү програмын гол зорилго нь дотоод сүлжээ эсвэл интернет холболтоор өөр компьютерт холбогдоход хялбар болгоход оршино.гэсэн хэдий чЭнэхүү програм нь эвлүүлдэг тоглоомоос өөр зүйл биш юм.Хэрэв та бусад Windows төхөөрөмжүүдтэй алсаас амжилттай холбогдохыг хүсвэл хандах гэж буй компьютерээ зөв тохируулж, чиглүүлэгчийнхээ зөв портуудыг дамжуулах ёстой.Зөв тохируулсны дарааRemote Desktop програмыг ашиглахгайхалтай туршлага байх болно.
Windows 10 компьютер дээр алсын ширээний компьютерийг хэрхэн тохируулах вэ?
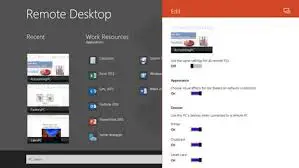
Remote Desktop ашиглахпрограмЭнэ нь энгийн процесс боловч шаардлагатай тохиргоо нь таныг нэвтрүүлэх гэж байгаа эсэхээс хамаарнадотоод сүлжээ或ИнтернэтАлсын ширээний холболтыг эхлүүлнэ үү.Эдгээр хоёр тохиолдол дээр үндэслэн хоёр аргыг ашиглах боломжтой.Нэг нь дотоод сүлжээгээр холбогдохыг тайлбарладаг бол нөгөө нь интернетээр холбогдохыг заадаг.Би тэдгээрийг алхам алхмаар зааварчилгаагаар харуулах болно.Зүгээр л зөв алхамуудыг дагана уу, та Windows 10 компьютер дээрээ Remote Desktop програмыг хэрхэн ашиглах талаар сурах болно.
Дотоод сүлжээгээр дамжуулан алсын ширээний холболтыг хэрхэн тохируулах вэ?
Хэрэв та дотоод сүлжээндээ алсаас холболт хийж байгаа бол таны нэвтрэх гэж буй компьютер алсын ширээний боловсруулалтыг зөвшөөрөхөөр тохируулагдсан эсэхийг шалгаарай.
Тэмдэглэл: Windows 10 Home нь Remote Desktop холболтыг дэмждэггүй тул та зөвхөн Windows 10 Pro болон үйлдлийн системийн арилжааны хувилбаруудад энэ функцийг идэвхжүүлж болно.
Эдгээр дарааллаар:
步驟1:Эхлээд " хяналтын самбар".дарна уу Систем ба аюулгүй байдал.дараа нь товшино уу Алсын хандалтыг зөвшөөрөх.
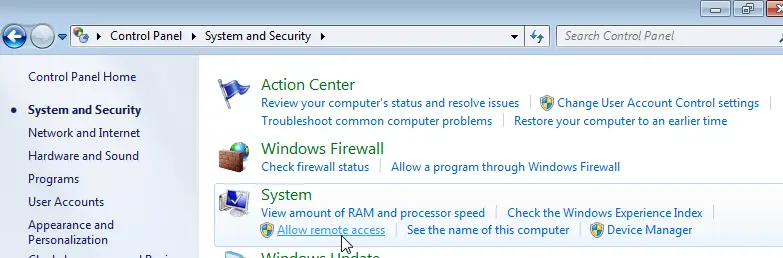
步驟2:"Алсын удирдлага" руу шилжих"Таб.Remote Desktop дотроос сонгоно уу Энэ компьютерт алсаас холбогдохыг зөвшөөрөх".
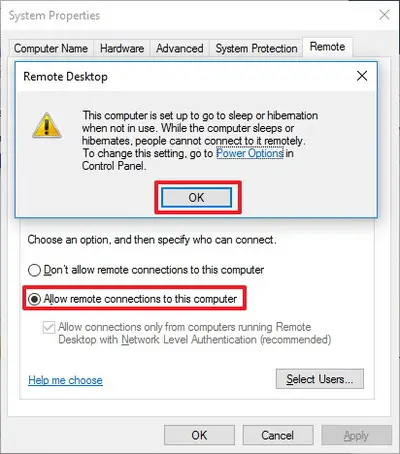
步驟3:дарна ууOK, Дараа ньдарна уутүрхэнэ.Эцэст нь товшино ууБаталгаажуулна ууөөрчлөлтүүдийг хадгалахын тулд.
Эдгээр алхмуудыг хийсний дараа таны компьютер алсын ширээний холболтыг зөвшөөрөх болно.Үүний нэгэн адил Windows 10 нь галт хананд шаардлагатай дүрмийг нэмж оруулах болно.
Интернетээр дамжуулан алсын ширээний холболтыг хэрхэн тохируулах вэ?
Хэрэв та интернет холболтоор алсын ширээний компьютерийг тохируулах, ашиглахыг хүсвэл системийн шинж чанарыг тохируулахаас гаднаАлсын холболтыг зөвшөөрөхийн тулд дотоод чиглүүлэгчээ тохируулна уунэвтрүүлэх.Нэмж хэлэхэд танд хэрэгтэйнийтийн IP хаягаа мэдэх,Интернэтээр дамжуулан төхөөрөмжтэйгээ холбогдох болонпорт дамжуулах чиглүүлэгч.Санаа зоволтгүй, би энэ бүгдийг энгийн алхамаар тайлбарлах болно.
Тэмдэглэл: Хэрэв та үүнийг интернетээр тохируулахыг хүсэхгүй байгаа бол алсын ширээний холболтыг ашиглаж сурахын тулд дараагийн хэсэг рүү шууд алгасаж болно.
Статик IP хаягийг хэрхэн тохируулах вэ?
Хэрэв алсын ширээний компьютерийг тогтмол ашиглах шаардлагатай бол компьютерийг статик IP хаягаар тохируулахыг зөвлөж байна.Ингэснээр та төхөөрөмж шинэ IP хаяг авах бүрт порт дамжуулах тохиргоог дахин тохируулах шаардлагагүй болно.Эдгээр дарааллаар:
步驟1:Эхлээд " хяналтын самбар".дарна уу Сүлжээ ба интернет.Дараа нь "дарна уу Сүлжээ ба Хуваалцах Төв".
步驟2:Зүүн талын самбар дээр товшино уу Адаптерийн тохиргоог өөрчлөх Холбоос.Одоо,Хулганы баруун товчийг дарна уусүлжээний адаптераа сонгоод "Шинж чанарууд".
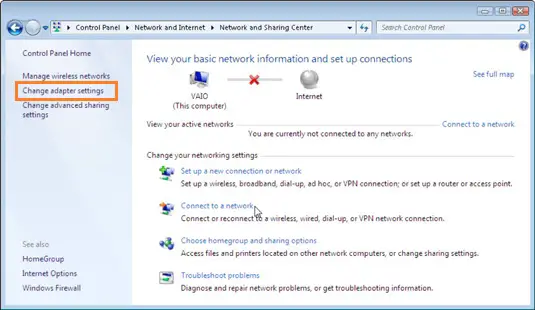
步驟3:сонгох Интернет протоколын хувилбар 4 (TCP/IPv4) , дараа нь товшино уу Атрибутууд товч.
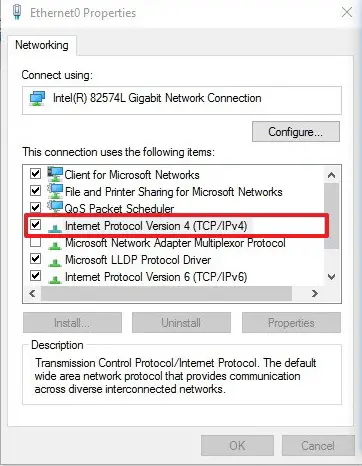
步驟4:在уламжлалттаб, сонгоно уу Дараах IP хаягуудыг ашиглана уу.
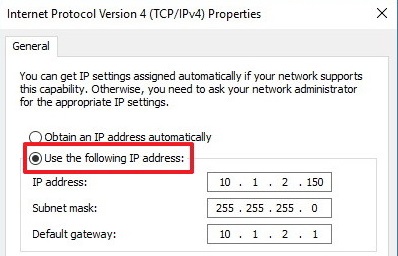
步驟5:ХөхDHCPхамрах хүрээГаднахорон нутгийн хүчинтэйIP 地址,сүлжээнд IP хаягийн зөрчлөөс урьдчилан сэргийлэх.Э. 10.1.2.150.(Та энэ мэдээллийг чиглүүлэгчийнхээ DHCP тохиргоо хэсгээс олж болно).
步驟6:ХөхСүлжээньдэд сүлжээний маск.Ихэнх гэрийн сүлжээнд дэд сүлжээний маск ихэвчлэн байдаг 255.255.255.0.
步驟7:ХөхАнхдагч гарцмэдээлэл, энэ нь чиглүүлэгчийн IP хаяг юм.Э. 10.1.2.1.
步驟8:одоо сонго"Дараах DNS серверийн хаягуудыг ашиглана уу".
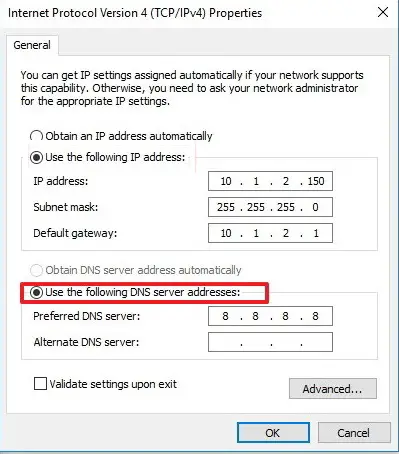
Алхам XNUMX:ХөхIP хаяг,чинийDNS сервер, ихэнх тохиолдолд энэ нь таны чиглүүлэгчийн IP хаяг юм.(Хэрэв та интернетэд холбогдож чадахгүй байгаа бол Google Public DNS хаягийг ашиглаж үзнэ үү: 8.8.4.4 Тэгээд 8.8.8.8. )
步驟10:"Дарна ууМэдээж", Дараа нь"Дарна уухаах"энэ үйлдлийг дуусгахын тулд.
Нийтийн IP хаягаа хэрхэн мэдэх вэ?
Хэрэв та компьютерээ алсаас интернетээр ашиглах гэж байгаа бол төхөөрөмжид хандахын тулд нийтийн IP хаягийг мэдэх шаардлагатай.Дараах алхмуудыг дагана уу.
步驟1:нээлттэй сүлжээ瀏覽 器.Би ашиглахыг зөвлөж байнаChrome.
步驟2:Хайлтын талбарт " гэж бичнэ үү.Миний IP юу вэ".Хайлт хийвэл эхний үр дүн таных болнонийтийн IP хаяг.
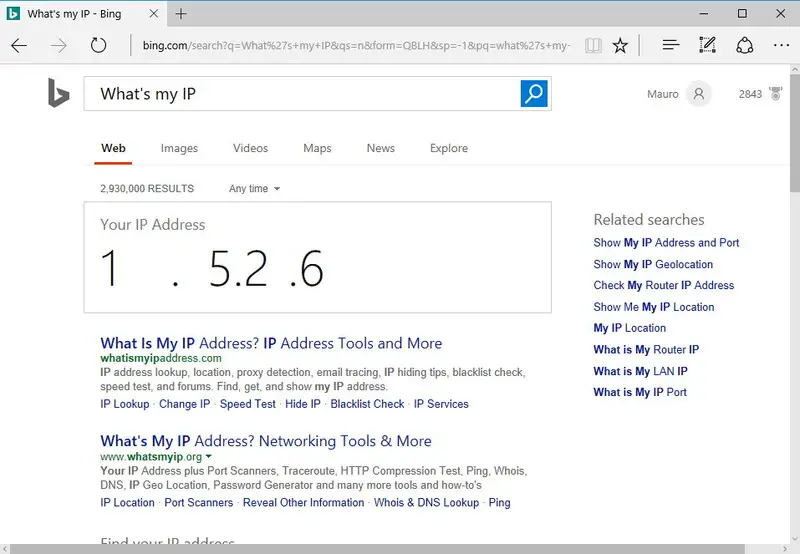
Тэмдэглэл: Ихэнх интернет үйлчилгээ үзүүлэгчид орон сууцны хэрэглэгчдэд динамик нийтийн IP хаягаар хангадаг гэдгийг санаарай.Энэ нь таны нийтийн IP хаяг үе үе өөрчлөгдөж болно гэсэн үг юм.
Дотоод чиглүүлэгч дээр портуудыг хэрхэн дамжуулах вэ?
Хувийн сүлжээн дэх тодорхой компьютерт интернетээр алсаас холбогдохыг зөвшөөрөхийн тулд чиглүүлэгч дээрх TCP 3389 портыг дамжуулах шаардлагатай болно.Эдгээр дарааллаар:
步驟1:Эхлээд " коммандын шугам".ХөхДараах тушаалыг өг Enter дарна уу:
ipconfig
步驟2:Одоо тэмдэглэ IPv4 хаяг мэдээлэл бөгөөд энэ нь дотоод сүлжээнд байгаа таны компьютерийг тодорхойлох хаяг юм.Мөн анхаарна уу Анхдагч гарц, энэ нь чиглүүлэгчийн IPv4 хаяг юм.
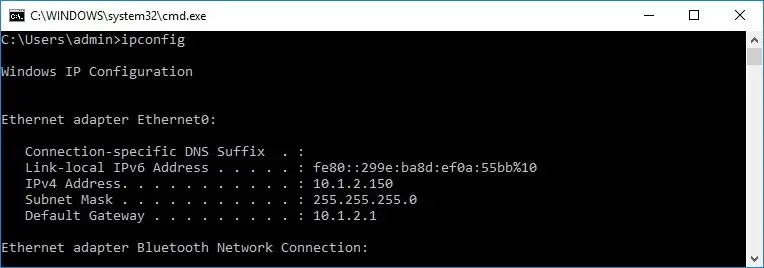
步驟3:нээлттэй сүлжээ瀏覽 器.ХөхчиглүүлэгчньIPv4 хаяг, дараа нь дарна уу оруулна уу.дараа,Хэрэглэгчийн нэр, нууц үгээ ашиглана ууНэвтрэхчиглүүлэгч рүү.
步驟4:Боломжтой тохиргоонуудыг үзэж, " порт дамжуулах" Хэсэг.итгэлтэй байгаарай идэвхжүүлсэнпорт дамжуулах.
步驟5:Порт дамжуулах жагсаалтын доор дараах мэдээллийг нэмнэ үү.
үйлчилгээний нэр: Энэ нэр нь зөвхөн лавлагаанд зориулагдсан тул та хүссэн нэрээ ашиглаж болно.
Портын хүрээ: TCP портын дугаарыг оруулна уу 3389.
Орон нутгийн IP: Компьютерийн IPv4 хаягийг оруулна уу.Э. 10.1.2.150.
орон нутгийн порт: Ижил TCP портын дугаарыг оруулна уу 3389.
протокол: сонгох TCP.
步驟6:Чиглүүлэгчид шинэ дүрмийг нэмэхээ бүү мартаарай.Эцэст нь шинэ тохиргоог хэрэгжүүлэхийн тулд тохиргоогоо хадгална уу.
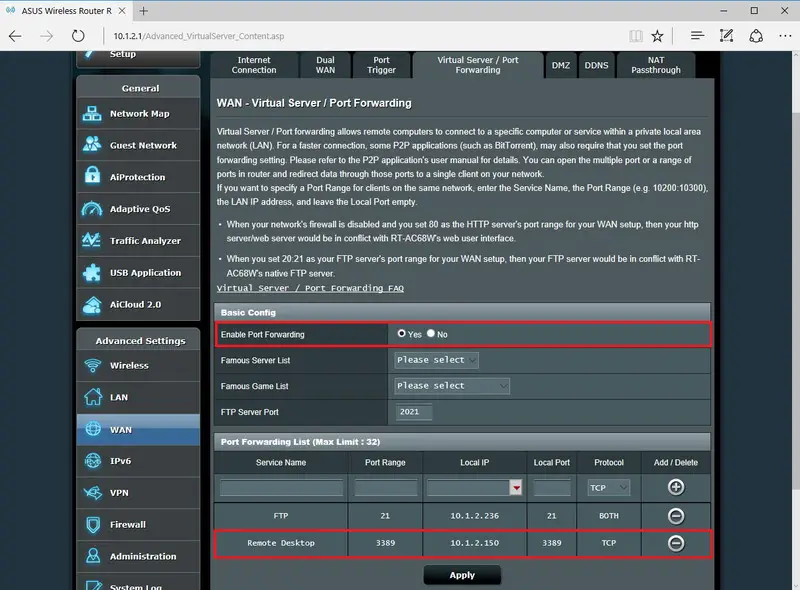
Тэмдэглэл: Ихэнх чиглүүлэгчид өөрийн гэсэн интерфейстэй байдаг.Порт дамжуулах тохиргоог хаана өөрчлөх талаар мэдэхийн тулд чиглүүлэгчийнхээ хэрэглэгчийн гарын авлагыг шалгана уу.
Алсын ширээний холболтыг хэрхэн ашиглах вэ?
Та одоо алсын ширээний компьютерийг зөв тохируулсан байна.Одоо алсын ширээний холболтыг ашиглах цаг болжээ.Эдгээр энгийн алхмуудыг дагана уу:
步驟1:Компьютерт алсаас холбогдоход хэрэглэгдэх төхөөрөмж дээр"Алсын ширээний компьютерийг нээнэ үү"програм .Хэрэв танд програм байхгүй бол.Эхлэл ньэнд下載.
步驟2:Аппликешн дээр баруун дээд буланд товш нэмэх (+) товч.Дараа нь "дарна уу ширээний компьютер" сонголтууд.
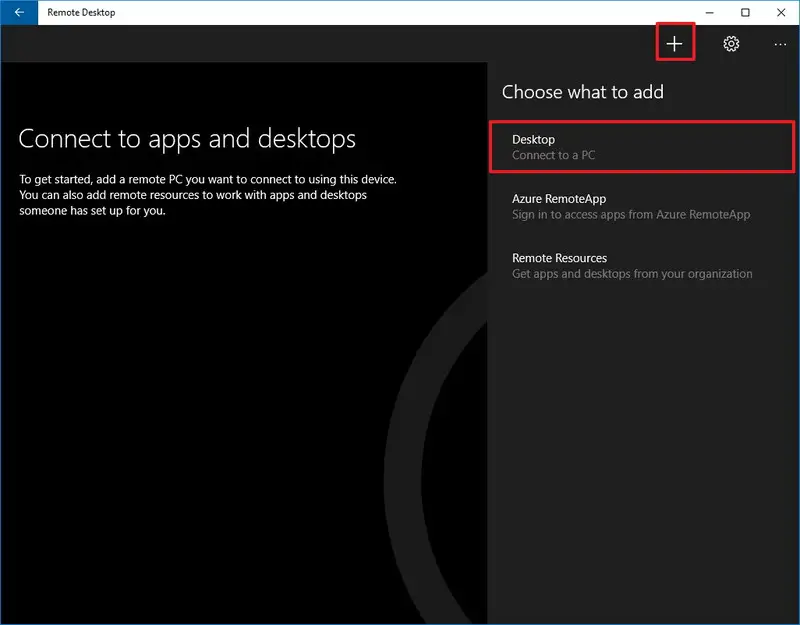
步驟3:ХөхIP 地址(санал болгож байна) эсвэлТаны холбогдохыг хүссэн компьютерньнэр.Санаж байна уу:
- Хэрэв та холбогдохыг оролдволХувийн сүлжээндPC , оруулна уу Таны холбогдохыг хүссэн компьютернь орон нутгийн IP хаяг.
- оролдволинтернетээр дамжууланКомпьютерт холбогдоно уу , оруулна ууТаны холбогдохыг хүссэн компьютер нь нийтийн IP хаяг .
步驟4:Одоо товшино уу Данс нэмэх.
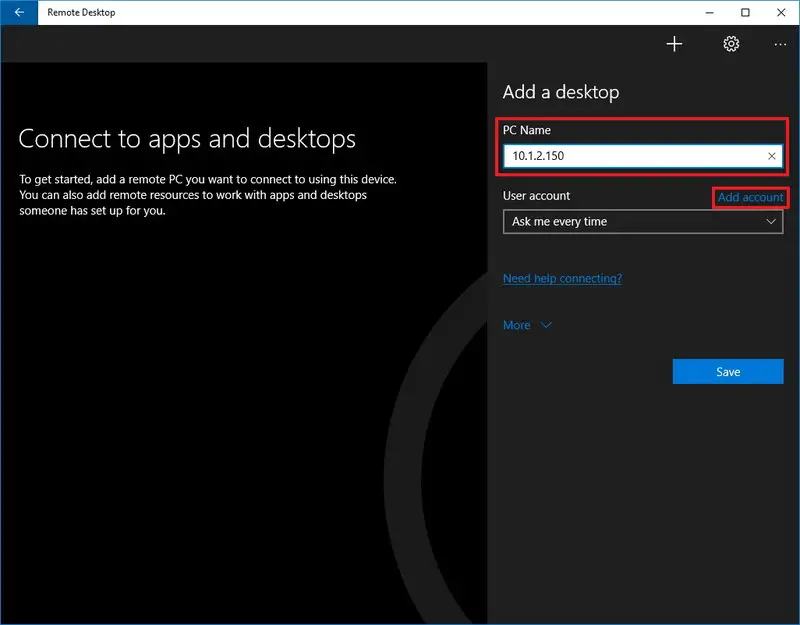
步驟5:Мэдээллийг оруулна ууАлсын компьютерт нэвтэрнэ үү.Санаж байна уу:
- Хэрэв алсын компьютер Microsoft бүртгэл ашиглаж байгаа бол үүнийг оруулна уу Microsoft бүртгэлд нэвтрэх мэдээлэл.
- Хэрэв алсын компьютер дотоод бүртгэл ашиглаж байгаа бол оруулна уу локал хэрэглэгчийн нэр болон нууц үг нэвтрэх.
步驟6:Үүнийг хийсний дараа дарна уу хадгалах товч.Дараа нь дахин"Дарна уу хадгалах"жагсаалтад холболт нэмэх товчийг дарна уу.
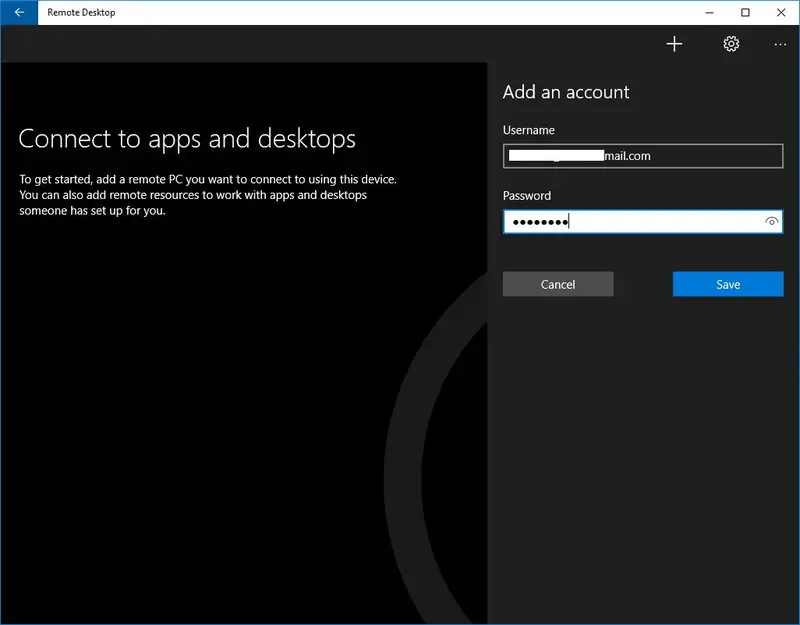
步驟7: боломжтой холболтуудын жагсаалтаасдарна уу холбогдох компьютер,алсын ширээний холболтыг эхлүүлэх.
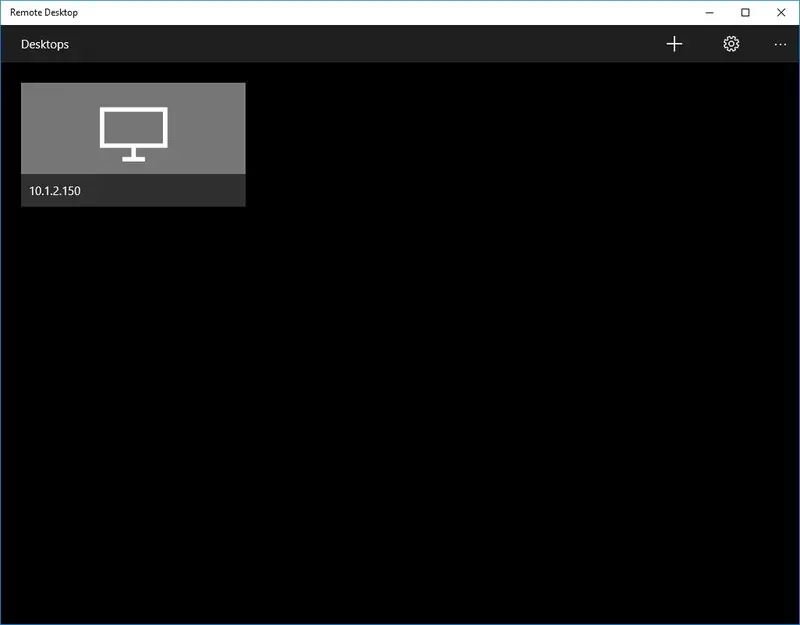
Алхам 8: Итгэмжлэгдсэн компьютерээс гэрчилгээний анхааруулга авах үед шалгана уу "Энэ гэрчилгээг дахиж битгий асуу" сонголтууд.
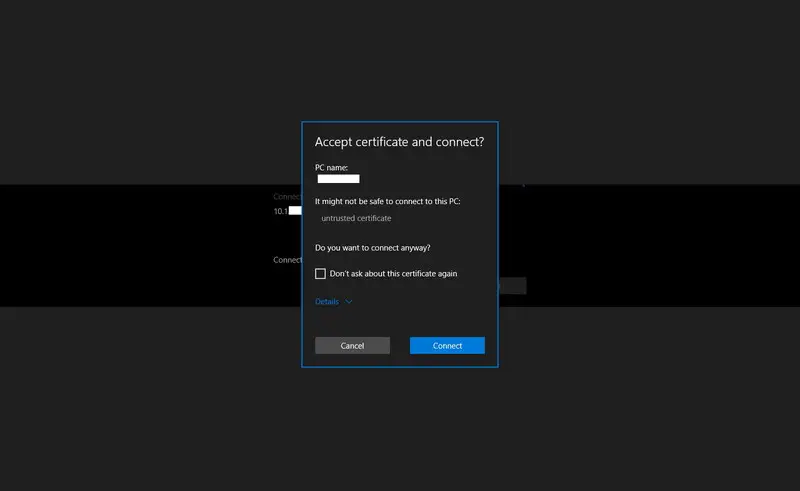
步驟9:Эцэст нь "товшиж" холбох" даалгавраа дуусгах.
Та одоо Windows 10 компьютер дээрээ Remote Desktop холболтыг ашиглаж болно.

Ерөнхий тойм
алсын ширээний компьютер дээрпрограмхэрэгтэй хэрэгсэл юмWindows 10Компьютер.Алсын ширээний холболтыг ашиглахын тулд үүнийг зөв тохируулсан байх ёстой.Дээрх гарын авлага нь таныг зөв тохиргоонд чиглүүлэх болно.Тохируулсны дараа алсын ширээний холболтыг ашиглах нь маш хялбар юм.


![Windows хувилбарыг хэрхэн харах вэ [маш энгийн]](https://infoacetech.net/wp-content/uploads/2023/06/Windows%E7%89%88%E6%9C%AC%E6%80%8E%E9%BA%BC%E7%9C%8B-180x100.jpg)


