Энэ нь бидний амьдралын хэв маягийн ихээхэн хэсгийг эзэлдэг учраас бид интернетийн эрин зуунд амьдарч байна.Өдөр тутмын ажлын гол шаардлага нь бидний эргэн тойронд байгаа интернетээс тодорхой хэмжээгээр хамаардаг.
Биднийг нэг газраас нөгөөд (кофе шоп, зочид буудал, метроны буудал гэх мэт) шилжүүлэхэд тэд бидэнд үнэгүй WiFi-аар хангадаг бөгөөд энэ нь таны Windows-д тоо томшгүй олон WiFi сүлжээг бий болгодог.Нэг сүлжээнээс нөгөөд шилжихдээ бид өмнөх WiFi нууц үгээ мартдаг.
Хадгалсан WiFi нууц үгийг олоход өөр олон шалтгаан бий.Хэрэв та Windows 10 дээр хадгалсан WiFi нууц үгээ олох арга хайж байгаа бол та зөв газартаа хүрч ирлээ.
Бид танд Windows 10, 8 эсвэл 7 дээр WiFi нууц үгээ хэрхэн олох талаар тайлбарлах болно.
Яагаад би хадгалсан Wifi нууц үгээ олох хэрэгтэй байна вэ?
Хэрэв бид идэвхтэй WiFi-ийн хадгалсан нууц үгийг мэддэг бол тодорхой давуу талууд бий.Тиймээс бид өдөр тутмын амьдралдаа хадгалдаг WiFi нууц үгээ олоход туслах зарим чухал програмуудыг хэлэлцэх болно.
- Бид ижил WiFi сүлжээг ашигладаг бусад компьютер болон төхөөрөмжүүдэд нууц үгээ ашиглаж болно.
- Бид үүнийг ямар ч яаралтай үед ашиглах боломжтой тул хадгалсан нууц үгээ ашиглан WiFi сүлжээнд дахин холбогдох боломжтой.
- Мөн хэрэв хүсвэл бид нууц үгээ бусадтай хуваалцах боломжтой.
- Бид хадгалсан нууц үгээ алдах вий гэж санаа зовохгүйгээр сүлжээнүүд хооронд хялбархан шилжих боломжтой.
- Бид дараах аргуудыг ашиглан нууц үг, SSID зэрэг сүлжээний дэлгэрэнгүй мэдээллийг импортлох боломжтой.
Windows 10 дээр хадгалсан WiFi нууц үгийг хэрхэн олох вэ
Windows 10 эсвэл 8 эсвэл Windows 7 дээр хадгалсан WiFi нууц үгийг олох нь тийм ч том асуудал биш юм.
Хадгалсан нууц үгээ олох тоо томшгүй олон арга бий.Өнөөдөр бид бүх боломжуудыг бичих боломжгүй тул цэг ба товшилтын аргыг хэлэлцэх болно.Тиймээс бид хоёр энгийн арга, гуравдагч талын програм хангамжаар дамжуулан бусад аргуудыг багтаасан 4 аргыг сонгосон.
Тушаалын мөр болон сүлжээний шинж чанаруудыг ашиглан нууц үгээ олоход хялбар байдаг.Заримдаа энэ нь хэрэглэгчдэд бага зэрэг төвөгтэй байдаг тул тэд Windows 10 дээр хадгалсан WiFi нууц үгээ олохын тулд гуравдагч талын програм хангамжийг ашиглаж болно.
Ямар ч байсан аргаа шалгая.
1. Сүлжээний шинж чанараас хадгалсан нууц үгээ ол
Энэ аргыг Windows 10 дээр хадгалсан WiFi нууц үгийг олох хамгийн хялбар арга учраас бид жагсаалтын эхэнд тавьсан.Та өгөгдсөн алхамуудыг давах хэрэгтэй:
步驟1:Ажиллуулах командын тусламжтайгаар хяналтын самбарыг нээнэ үү.Windows + R товчийг дарж ажиллуулах командыг нээнэ үү.оруулах"хяналтын самбар", Дараа ньEnter дарна ууЭхлээрэй.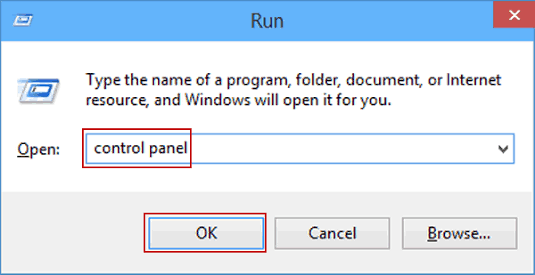
步驟2:Жагсаалтыг гүйлгэж олоод сонгоно ууСүлжээ ба интернетсонголтууд.Сонголтыг нээхийн тулд давхар товшино уу.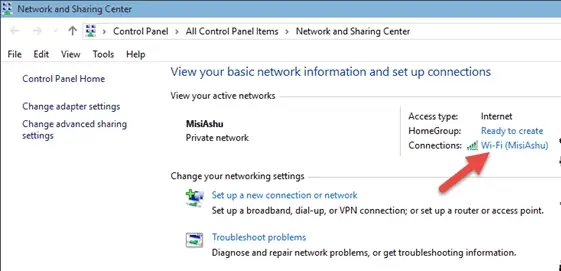
3-р алхам:боломжтой сонголтуудаасдарна ууСүлжээ ба хуваалцах төв, үргэлжлүүлэх.
步驟4:Сүлжээ ба Хуваалцах ТөвөөссонгохИдэвхтэй WiFi холболт.дарна ууСүлжээ АтрибутуудWiFi шинж чанаруудыг нээх.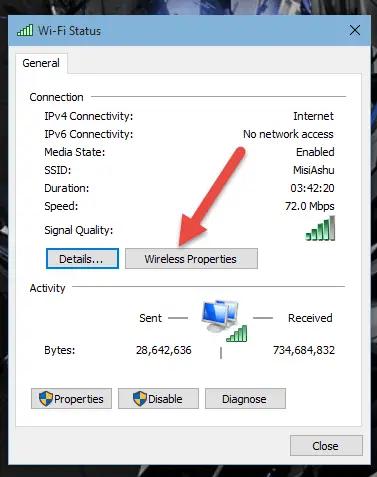
步驟5:Аюулгүй байдлын табыг сонгоод товшино уудүрүүдийг харуулах"Одоогийн нууц үгийг харуулахын тулд.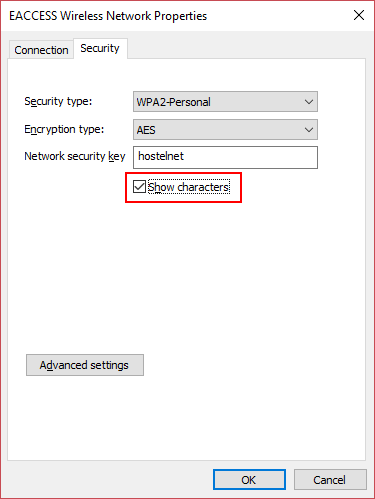
2. Command Prompt ашиглана уу
Энэ арга нь Windows 10 дээр хадгалсан WiFi нууц үгийг олох хамгийн хурдан бөгөөд ухаалаг арга юм.Одоо байгаа WiFi сүлжээний нууц үгийг нээхэд хэдхэн секунд шаардлагатай.Доор өгсөн тушаалуудыг дагана уу.
步驟1:run ашиглахНээлттэйКоммандын шугам.Run цонхыг эхлүүлэхийн тулд Windows + R товчийг нэгэн зэрэг дарна уу.Командын мөрийг эхлүүлэхийн тулд cmd гэж бичээд Enter дарна уу.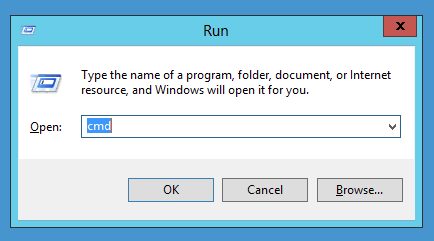
步驟2:Хадгалсан бүх WiFi профайлуудын (SSID) жагсаалтыг харуулахын тулд өгөгдсөн тушаалыг оруулна уу.
netsh wlan дэлгэцийн өгөгдөл
Нууц үгээ олохын тулд шаардлагатай жагсаалтаас сүлжээний тохиргооны файлыг хуулна уу.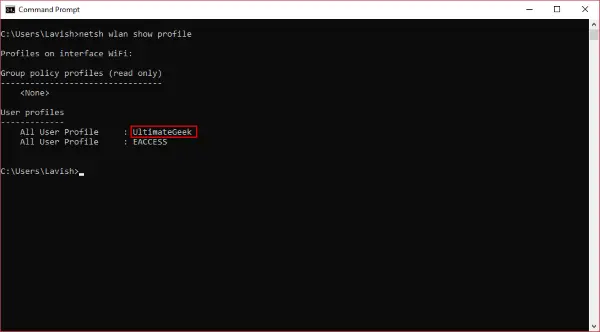
步驟3:Одоо хүссэн WiFi сүлжээний нууц үгийг харуулахын тулд өгөгдсөн тушаалыг ажиллуулна уу.
netsh wlan харуулах профайлын нэр = "сүлжээний_профайл_нэр" түлхүүр = цэвэрлэх
用SSID-г хуулсансолихсүлжээний_профайлын_нэр.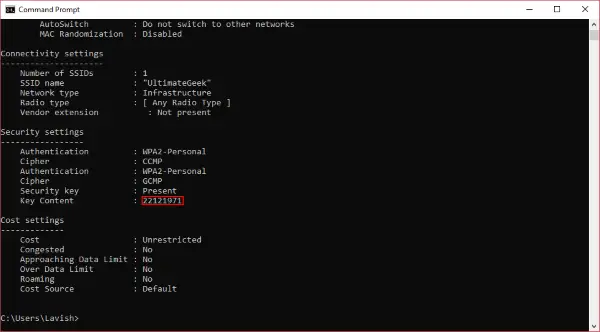
Алхам 4: дарна ууТүлхүүрийг оруулна уу, энэ нь ямар ч Windows дээр хадгалагдсан WiFi-ийн нууц үгийг харуулах болно.
3. WirelessKeyView ашиглан Wireless Passowrd-г олоорой
Заримдаа хэрэглэгчид Windows 10 дээр хадгалсан WiFi нууц үгээ олохын тулд Windows хэрэгслийг ашиглахдаа сэтгэл хангалуун бус байдаг.Хэрэв та олон цонхоор шилжих эсвэл нууц үгээ нээхийн тулд командын мөрийг ашиглах дургүй хэрэглэгчдийн нэг бол гуравдагч талын програм хангамжийг ашиглаж болно.
NirSoft-ийн WirelessKeyViewнь хадгалсан WiFi нууц үгээ олоход тусалдаг гуравдагч талын програм хангамжуудын нэг юм.Энэ нь таны компьютерт хадгалагдсан бүх WiFi нууц үгийг сэргээдэг.WirelessKeyView нь танд бүх нууц үгээ текст эсвэл HTML файл болгон хадгалах боломжийг олгодог бөгөөд ингэснээр та тэдгээрийг нэг компьютерээс нөгөө компьютерт экспортлох боломжтой.Мөн утасгүй сүлжээтэй холбоотой асуудлуудыг оношлоход тусалдаг.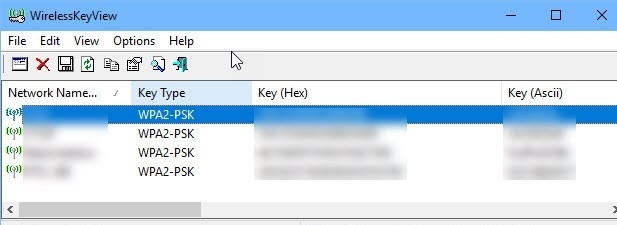
4. Magical JellyBean Wifi нууц үг задлах программыг ашигла
Шидэт JellyBean WiFi Password Revealer нь таны компьютер дээр хадгалагдсан WiFi нууц үгийг олоход ашиглаж болох өөр нэг гуравдагч талын програм хангамж юм.Энэ нь NirSoft-ийн WirelessKeyView-тэй адилхан ажилладаг.
Үүнийг алсын компьютерт ч ашиглаж болно.Та зүгээр л ямар ч тохиргоо хийхгүйгээр татаж аваад суулгаж, ажиллуулах хэрэгтэй.Та бүх утасгүй сүлжээнүүдийн жагсаалтыг нууц үгтэй нь харж болно.
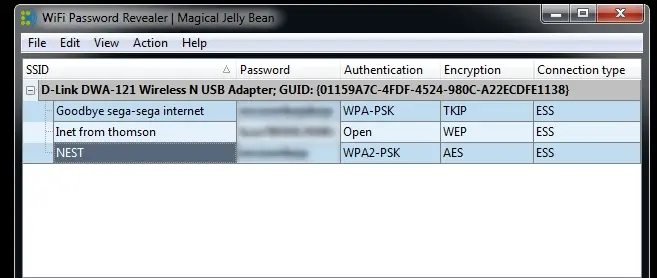
Тиймээс та Ctrl+Alt+C дарж нууц үгээ санах ой руу хуулж болно.Хадгалсан нууц үгийг тайлахад администраторын эрх шаардлагатай гэдгийг тэмдэглэх нь зүйтэй.
Дүгнэлт
Өнөөдрийн хувьд энэ л байна.Эдгээр аргууд нь Windows 10 дээр хадгалсан WiFi нууц үгийг олоход тусална.Эдгээр аргууд нь хадгалсан нууц үгийг эвдэх хамгийн хялбар арга юм.Бүх аргуудын дотроос Command Prompt нь хамгийн сайн бөгөөд хялбар нь бөгөөд энэ нь хэдхэн командын мөр авах ба нууц үг зэрэг утасгүй сүлжээний бүх мэдээллийг харуулдаг.
Хэрэв та автоматжуулсан техник ашиглахыг хүсвэл гуравдагч талын програм хангамжийг ашиглах боломжтой.Энэ нийтлэлийг уншихад таатай байсан гэж найдаж байна.Хэрэв танд доорх сэтгэгдлийн хэсгийн талаар асуух зүйл байвал бидэнтэй холбоо барина уу.


![Windows хувилбарыг хэрхэн харах вэ [маш энгийн]](https://infoacetech.net/wp-content/uploads/2023/06/Windows%E7%89%88%E6%9C%AC%E6%80%8E%E9%BA%BC%E7%9C%8B-180x100.jpg)


