Вэб хөтчүүд аудио эсвэл видео зэрэг медиа файлуудыг тоглуулахын тулд Flash Player ашигладаг.Flash Player вэб хөтөч дээр файлыг тоглуулж чадахгүй байгаа тул энэ алдаа гардаг.Иймэрхүү алдаа гарах нь ядаргаатай байж болох ч азаар та зөв газартаа байгаа нь шийдлийг олох болно.
Та видео эсвэл аудио тоглуулах гэж оролдоод ийм алдаатай тулгарвал дэлгэц дээр "Тоглогчийг ачаалахад алдаа: Тоглуулах боломжтой эх сурвалж олдсонгүй" гарч ирнэ.

Энэ нийтлэлд би алдааг засах хялбар аргыг танд өгөх болно.
Тоглох боломжтой эх сурвалж гэж юу вэ?
Вэб хөтчүүдэд аудио, видео гэх мэт медиа файлуудыг тоглуулах хэрэгсэл байдаггүй.Тиймээс тэд Adobe Flash Player шиг Flash Player-ийн тусламжтайгаар медиа файлуудыг ажиллуулдаг.Таны Flash Player идэвхгүй болсон эсвэл зарим файл байхгүй үед та энэ алдаатай тулгарах болно.
Тоглуулах боломжгүй эх сурвалжийн алдаа юунд хүргэдэг вэ?
Энэ алдаа нь хэд хэдэн шалтгааны улмаас үүсдэг.Шалтгаан нь
- Хуучирсан флаш драйвер- Хуучин флаш драйверуудыг ашигласнаар алдаа гарч болзошгүй.Тиймээс үүнийг байнга шинэчилж байхыг зөвлөж байна.
- Хөтөчийн кэш хэт ачаалал- Хөтчийн кэш хэт ачаалалтай үед Flash Player үүнийг медиа файлуудыг тоглуулахад ашиглах боломжгүй.Дараа нь алдаа гарна.
- хуучирсан хөтөч– Хуучирсан хөтөч ашиглах нь ийм алдаа гарахад хүргэж болзошгүй.Тиймээс хөтөчөө үргэлж шинэчилж байгаарай.
Тоглуулах боломжгүй эх сурвалжийн алдааг хэрхэн засах вэ?
Энд би засварыг харуулах болноТоглуулах боломжтой эх сурвалж олдсонгүйБуруу зам.Доорх аргыг дагана уу.
1. Хөтчийн түүхийг арилгах
Би танд Google Chrome-ийн хайлтын түүхийг хэрхэн арилгахыг харуулж байна.Бусад хөтөчийн хувьд процесс өөр байх болно.
- Chrome хөтчийн баруун дээд буланд байрлах цэсийн сонголтууд руу очно уу.
- Түүх дээр дарна уу
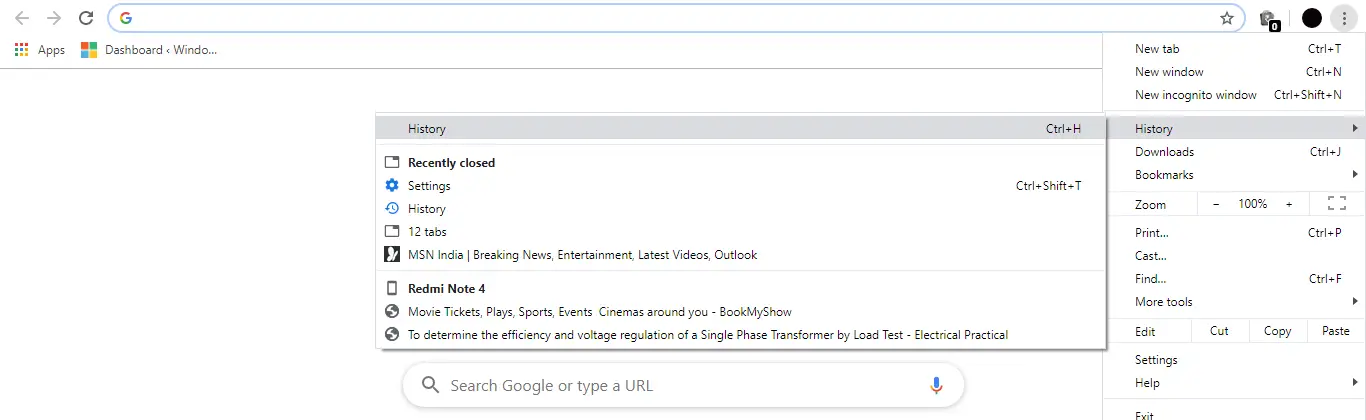
- "Хайлтын түүхийг арилгах" сонголтыг дарна уу
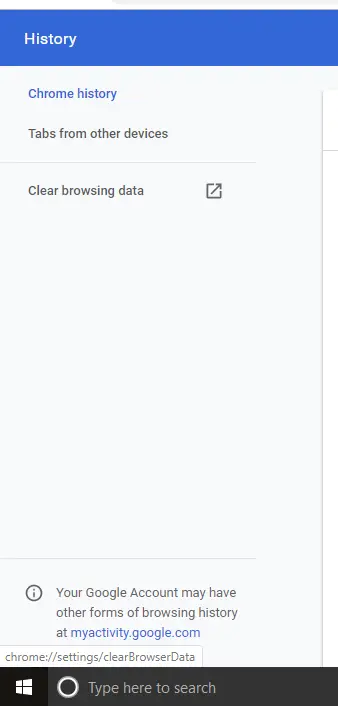
- Жагсаалтын өмнө юуг арилгахаа сонгох хайрцаг гарч ирнэ.Бүх сонголтыг сонгоод товшино уутодорхой өгөгдөл.
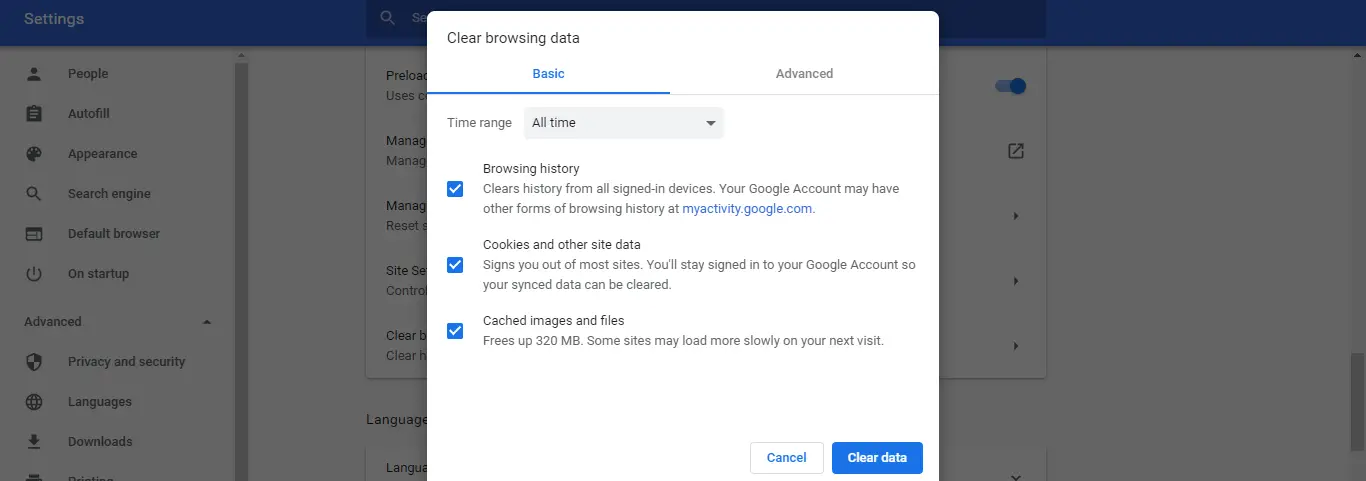
Энэ нь Chrome хөтөч дээрх бүх өгөгдлийг цэвэрлэж, кэшийг цэвэрлэх болно.Энэ арга нь алдааг засах ёстой.
2. Flash Player-г ажиллуулахыг зөвшөөрөх сонголтыг шалгана уу
- Chrome-г нээгээд хөтчийн баруун дээд буланд очно уу
- Тохиргоо руу очно уу.
- төрөлфлэшхайлтын талбарт
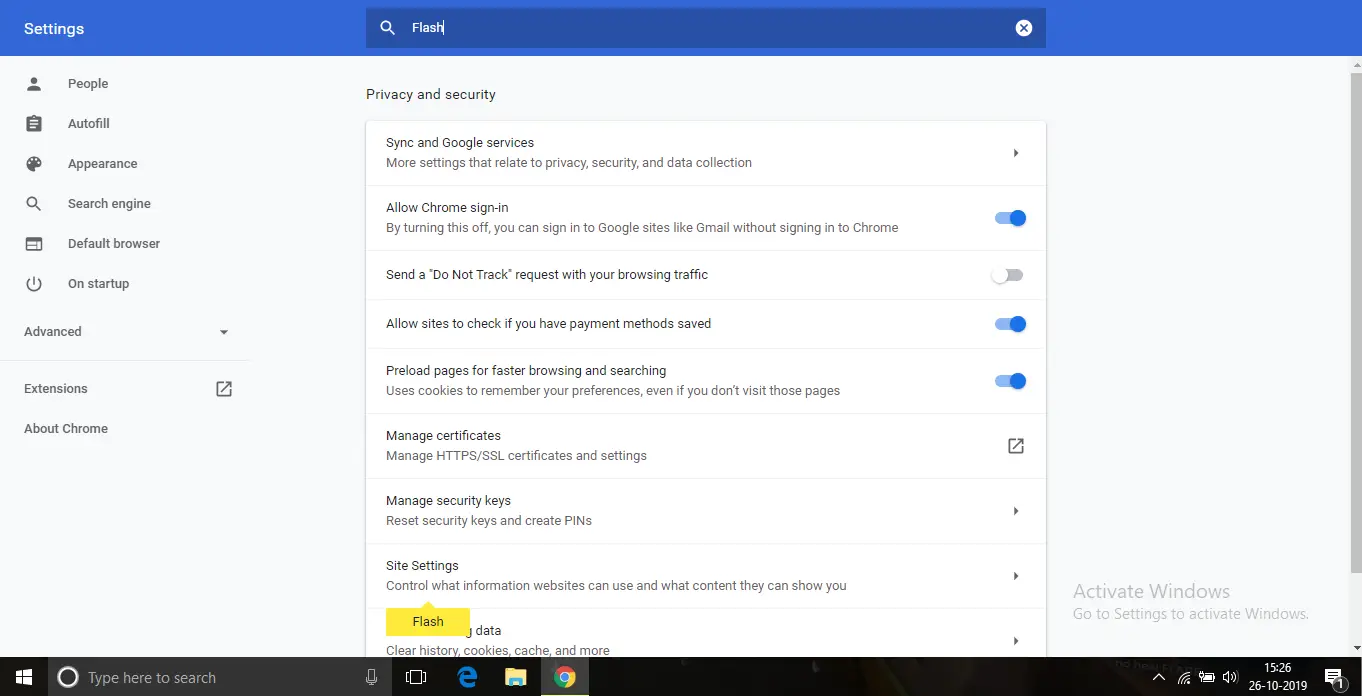
- "сайтын тохиргоо” сонголтыг шар зураасаар тодруулна.
- дээр дарж олооройFlashсонголтууд.
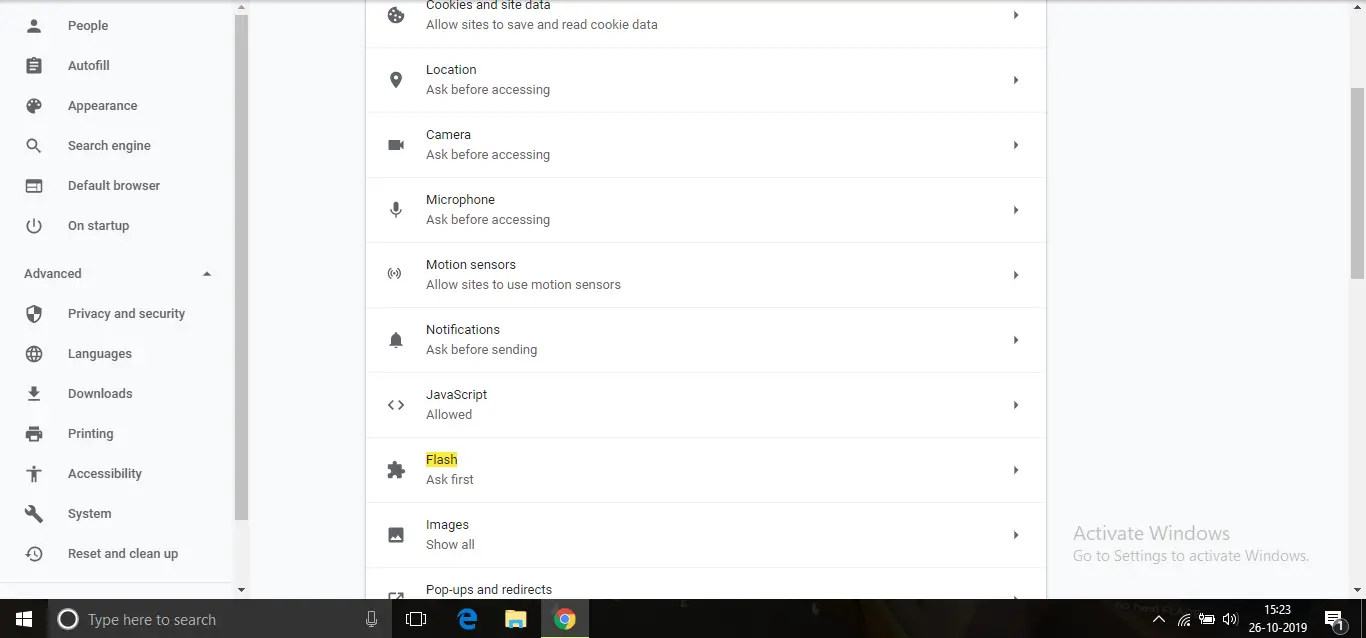
- Одоо хэвлэл мэдээллийн хэрэгсэлд хандах боломжгүй вэбсайтаа нэмнэ үү.
Вэбсайтыг нэмсний дараа алдааг засах хэрэгтэй.
3. "Flash залгаасуудыг ажиллуулахыг зөвшөөрөх" сонголтыг шалгана уу.
- Дараа нь Chrome-г нээнэ үүхаягийн мөрөндХөхchrome: // залгаасууд.
- Adobe Flash Player-г олоод шалгана уу "Үргэлж гүйхийг зөвшөөр"Сонголт идэвхжсэн эсэх.

- Үгүй бол идэвхжүүлнэ үү.
Үүнийг идэвхжүүлсний дараа тоглуулахгүй байх алдааг засах ёстой.
4. Windows-г шинэчлэх
Хэрэв та Windows-г удаан хугацаанд шинэчлээгүй бол энэ алдаа гарч болзошгүй.
Windows 10-ийг хэрхэн шинэчлэх тухай алхмуудыг энд оруулав.
- 按Windows + бируу яваххяналтын самбар.
- дарна ууШинэчлэлт ба аюулгүй байдал.
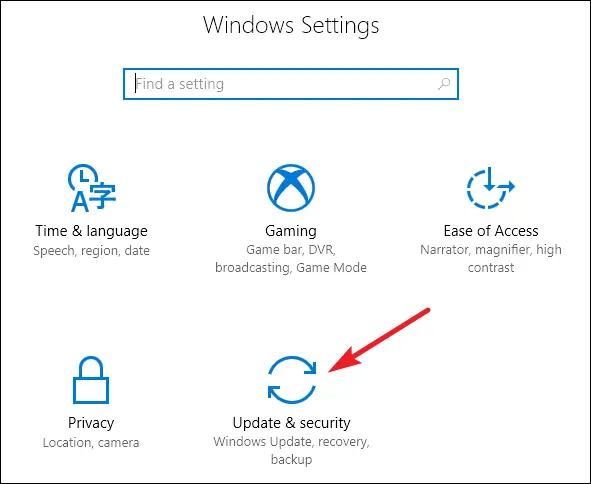
- дарна ууШинэчлэлтүүдийг шалгахболон татаж авах.
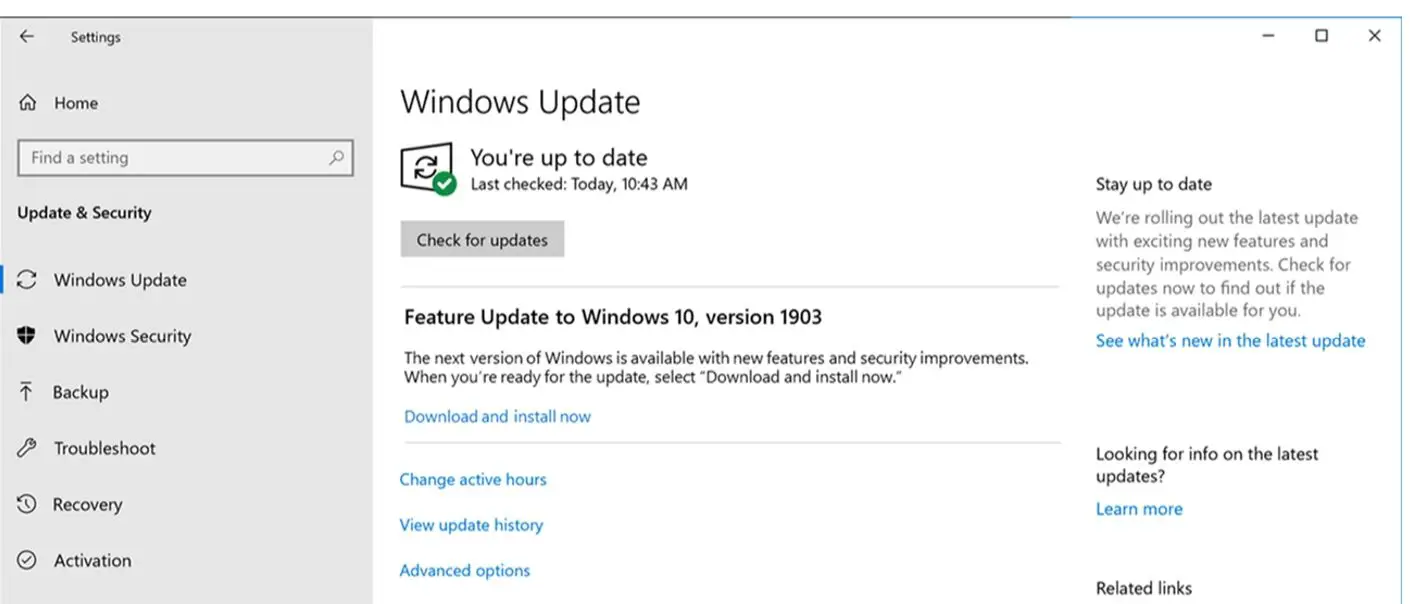
- Windows-г автоматаар шинэчлэхийг зөвшөөрч, шинэчлэлтийн дараа компьютераа дахин эхлүүлнэ үү.
5. Adobe Flash Player-ийг дахин суулгана уу
- Нээлттэй"Эхлэх цэс,Дараа нь оруулна уу " апп-ууд "
- дарна ууАппликейшн ба онцлог.
- програмын жагсаалтадэргэхAdobe Flash Player
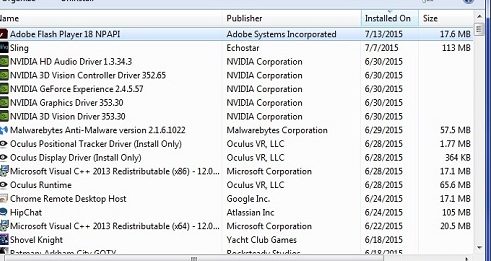
- Үүнийг хулганы баруун товчийг дараад Устгах дээр дарна уу.
- Устгасны дараа руу очно уутүүний албан ёсны вэбсайтөгөгдсөн холбоосAdobe Flash Playerмөн суулгах файлыг татаж авна уу
- Файлыг суулгаж, алдаа хэвээр байгаа эсэхийг шалгана уу
Flash Player-ийг дахин суулгаснаар алдаа засах болно.
6. Хөтөч тань шинэчлэгдсэн эсэхийг шалгана уу
Chrome-г шинэчилсэн байх нь тоглуулах боломжгүй эх сурвалжийн алдааг засах боломжтой.Тиймээс доорх алхмуудыг дагана уу.
Жич: ашиглахЭнэ аргыг ашиглах үед Chrome хөтөч дээрх шинэчлэлтүүд гарч ирнэ.Хэрэв та өөр хөтөч ашигладаг бол процесс өөр байх болно.
- Chrome хөтчийн баруун дээд буланд байрлах цэсийн сонголт руу очно уу
- Дараа нь "Туслаач", дараа нь товшино ууGoogle Chrome-ын тухай"Сонголтууд
- Одоо таны хөтөч шинэчлэгдсэн эсэхийг шалгаарай, хэрэв үгүй бол энэ сонголт руу орох нь шинэчлэлтийг эхлүүлэх болно
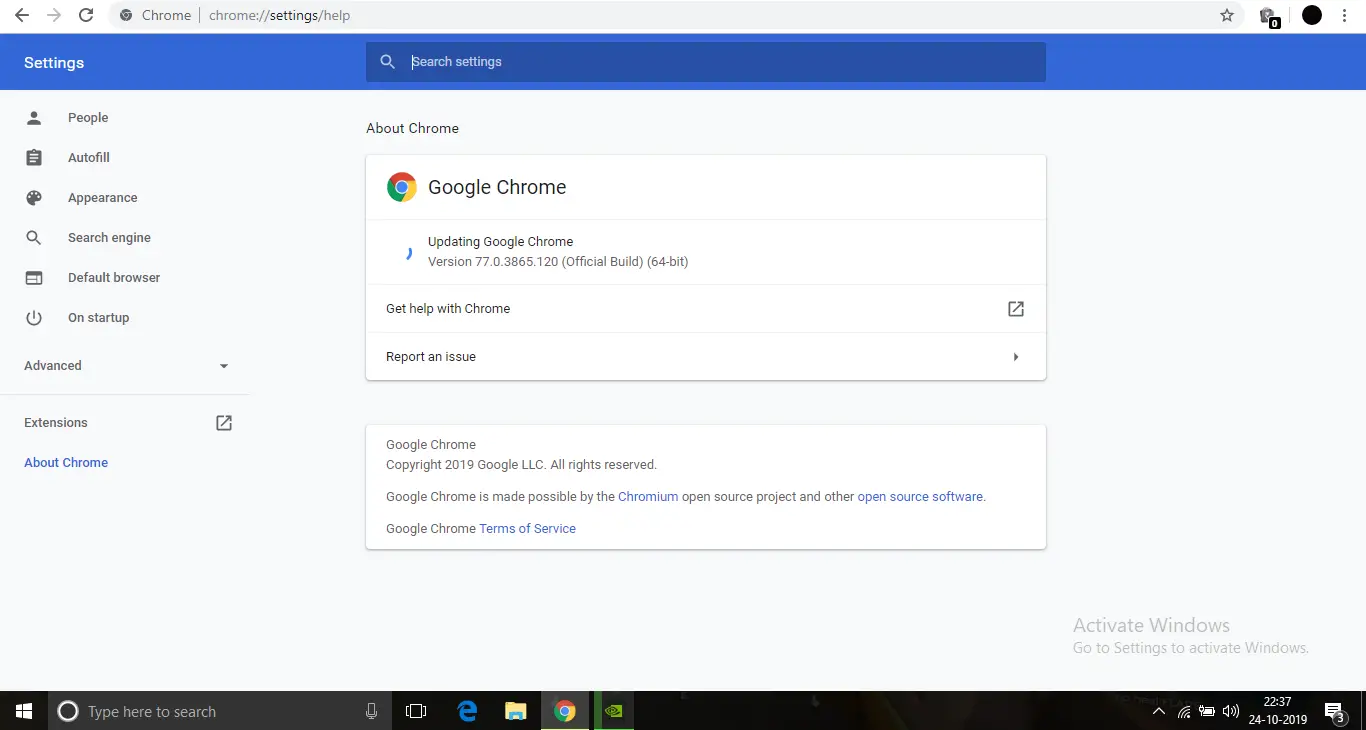
Шинэчлэгдсэний дараа алдааг засах хэрэгтэй.
7. Secure Boot-г идэвхжүүлнэ
Энэ арга нь таны компьютерийг аюулгүй горимд ажиллуулж, цөөн үйлчилгээ, програм нээх болно.Хэрэв өөр програм Flash Player-ийг хааж байгаа бол алдаа засч магадгүй юм.
Үүнийг хийхийн тулд доорх алхмуудыг дагана уу.
- Windows + R товчийг дарж ажиллуулах талбарыг нээнэ үү
- төрөлMSCONFIG , дараа нь Enter дарна уу
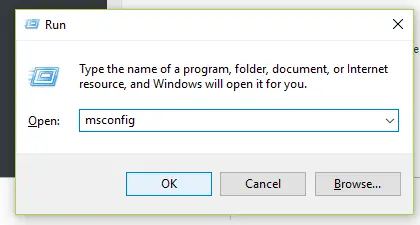
- Тохиргооны цонхны Эхлүүлэх таб руу очно уу.
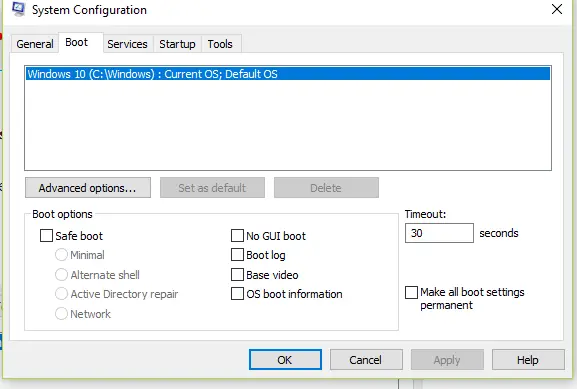
- Одоо Safe Boot дээр дараад Сүлжээний сонголтууд дээр дарна уу
- Enter дарж, компьютераа дахин эхлүүлнэ үү
Ингэснээр таны компьютер аюулгүй горимд орох бөгөөд алдааг арилгах болно.
8. Хөтөчийг устгана уу.
Өгөгдсөн аргуудын аль нь ч ажиллахгүй бол вэб хөтчөө устгаад дахин суулгах нь амжилтанд хүрч магадгүй юм.Үүнийг хийх алхамууд энд байна
- Нээлттэй"Эхлэх цэс,Дараа нь оруулна уу " апп-ууд "
- дарна ууАппликейшн ба онцлог.
- програмын жагсаалтадэргэхGoogle Chrome
- дээр нь баруун товшоод товшустгах
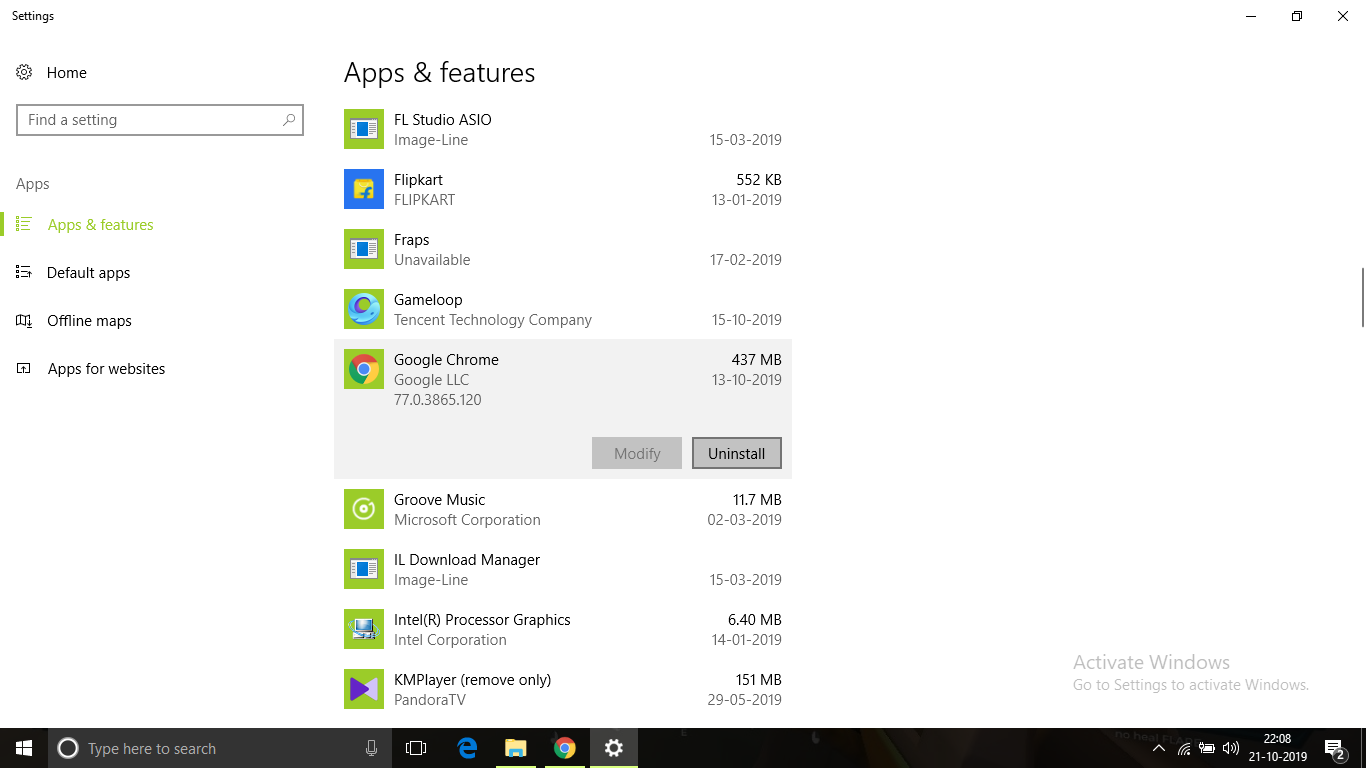
- Устгасны дараа холбоосоосhttps://www.google.com/chrome/Google Chrome суулгагчийн шинэ хуулбарыг татаж авна уу.
Chrome-г суулгасны дараа үүнийг нээж, вэб сайтаас медиа файлд хандахыг оролдоно уу.Алдаа арилсан эсэхийг шалгана уу.
Дүгнэлт
Та үүнийг засах боломжтой Chrome хөтөч дээрТоглогчийг ачаалахад алдаа гарсан: Тоглуулах боломжтой эх сурвалж олдсонгүйалдаа.Та алдаагаа засах алхмуудыг тодорхой ойлгож, дагаж чадна гэж найдаж байна.
Асуудал шийдэгдээгүй, эсвэл алхмуудын аль нэгийг ойлгох, гүйцэтгэхэд асуудалтай байгаа бол доор сэтгэгдлээ үлдээгээрэй.

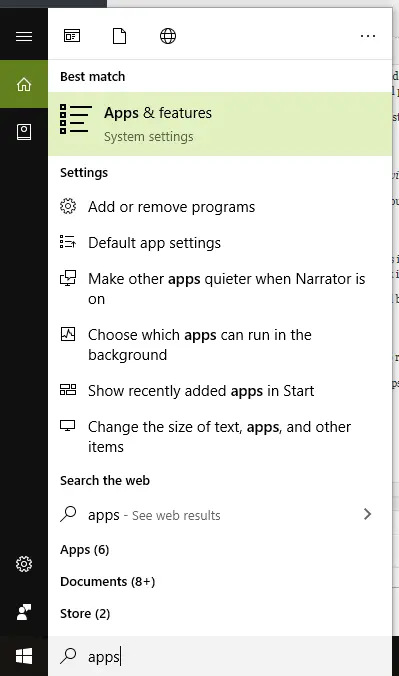

![Windows хувилбарыг хэрхэн харах вэ [маш энгийн]](https://infoacetech.net/wp-content/uploads/2023/06/Windows%E7%89%88%E6%9C%AC%E6%80%8E%E9%BA%BC%E7%9C%8B-180x100.jpg)


