Системийн ажлын хэрэгцээ нь улам олон хавтас үүсгэх хэрэглээг нэмэгдүүлдэг.Бидний харж байгаагаар Windows өөрөө өгөгдөл бүрийн архивыг бий болгодог.Өдөр тутмын амьдралд цонхны ашиглалттай холбоотой олон алдаа гардаг.Хүмүүсийн асуудаг нийтлэг асуултуудын нэг бол "Би файлыг хэрхэн хүчээр устгах вэ?"
Ердийн аргаар устгах боломжгүй олон файлууд байдаг.Ийм файлуудыг устгахын тулд та тодорхой арга хэмжээ авах хэрэгтэй.
Энэ нийтлэлд Windows дээр файл эсвэл хавтсыг хүчээр устгах аргуудыг авч үзэх болно.
Яагаад зарим файл эсвэл фолдерыг устгаж болохгүй байна вэ?
Бидний мэдэж байгаагаар Windows өөрөө олон тооны тушаалууд юм.Тиймээс Windows-тэй олон команд ашиглах нь заримдаа хэцүү байдаг.Тийм ч учраас эдгээр файлуудыг хоёуланг нь Windows-д түр хугацаагаар ашигладаг болохыг илтгэх зарим алдаа байдаг.Зарим нийтлэг алдаанууд нь: ашиглаж байгаа файлын улмаас файлыг устгах боломжгүй, өөр програмаар файл нээх;Урт нэртэй файлуудыг устгах боломжгүй бөгөөд файлууд нь мөн зөвшөөрөл шаарддаг.Эдгээр алдаанууд нь Windows-ийн муу ажлын улмаас үүсдэг.
Зарим хэрэглэгчид вирусны эсрэг программ хангамжийг ашиглахдаа эдгээр алдаатай тулгарсан гэж мэдээлсэн.Вирусны эсрэг программ хангамж ашигласнаас үүдэлтэй алдаа нь вирус эсвэл троян файл руу халдаж, хадгалсан өгөгдлийг устгаж, мөн файлыг устгахыг бидэнд зөвшөөрөхгүй байж магадгүй юм.Вирусны эсрэг программ ашигласнаар файлын байршлыг тогтоодог тул вирусны эсрэг программ хангамжаар саармагжуулах хүртэл файлыг устгах боломжгүй.Энэ процесс дууссаны дараа бид файлыг хүчээр устгаж болно.
Файлыг хүчээр устгах арга
Бидний харж байгаагаар Windows эсэргүүцлийн шалтгааныг бий болгодог.Тиймээс, хязгаарлагдмал файлуудыг устгах хэд хэдэн ашигтай зөвлөмжүүд байдаг.Эдгээр аргуудыг хэрэгжүүлэхэд маш хялбар байдаг.Учир нь та хэд хэдэн энгийн алхмуудыг хийснээр нэг буюу хэд хэдэн файлыг хүчээр устгах боломжтой.
Командын мөрийг ашиглан файлыг устгана уу:
Энэ бол файлуудыг хүчээр устгах хамгийн үр дүнтэй арга юм.Тийм ч учраас юу ч болохгүй байгаа мэт энэ аргыг санал болгож байна, энэ нь хамгийн үр дүнтэй арга юм.Command Prompt ашиглан файлуудыг хүчээр устгаж эхэлцгээе.Доор өгөгдсөн хэдэн энгийн алхмуудыг дагана уу.
步驟1:Тушаал хүлээх мөрийг нээнэ үү.(Windows 7-д та Windows дүрс дээр дараад өгөгдсөн жагсаалтын Command Prompt дээр дарж болно. Windows 8-д Эхлэх дэлгэц рүү очоод All Apps-г товшоод, дараа нь командын мөрийг олох хүртлээ гүйлгэ. Run эсвэл хайлтыг ашиглан нээхийн тулд хэрэглүүрийг ашиглана уу. командын мөр.)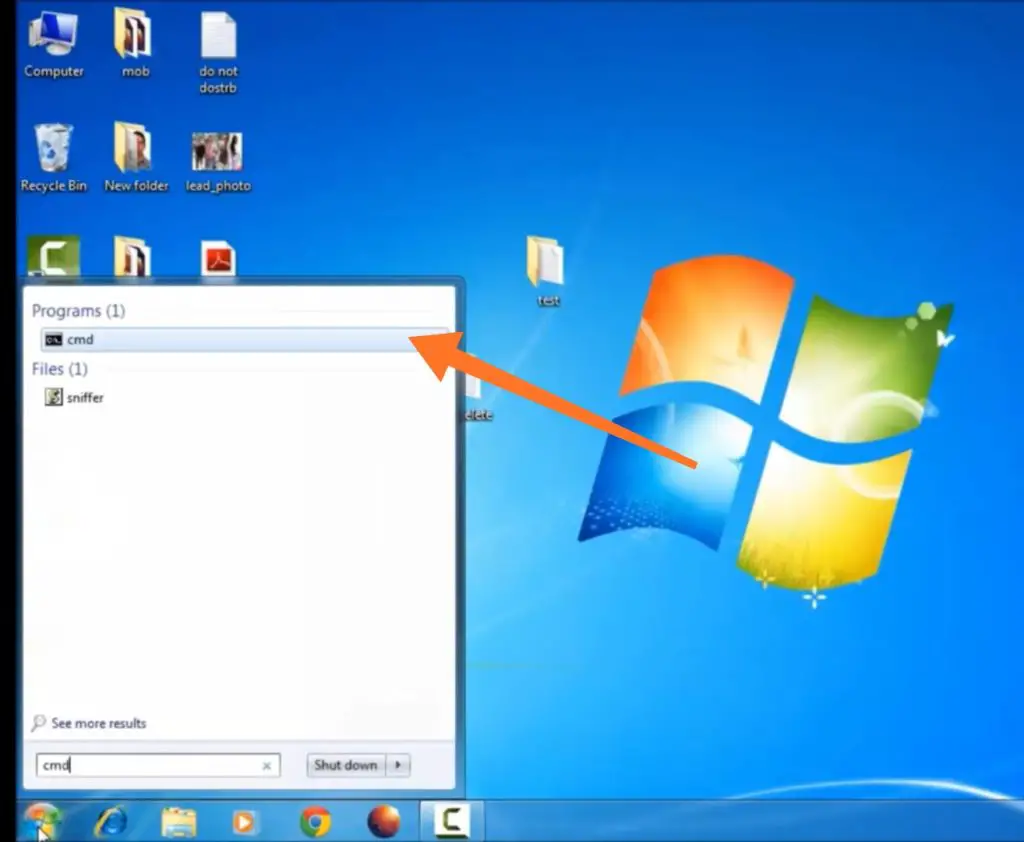
步驟2:ХөхThe, Дараа ньХөхфайлын байршил, жишээлбэл.C:usersMyPCDesktopasdf.txt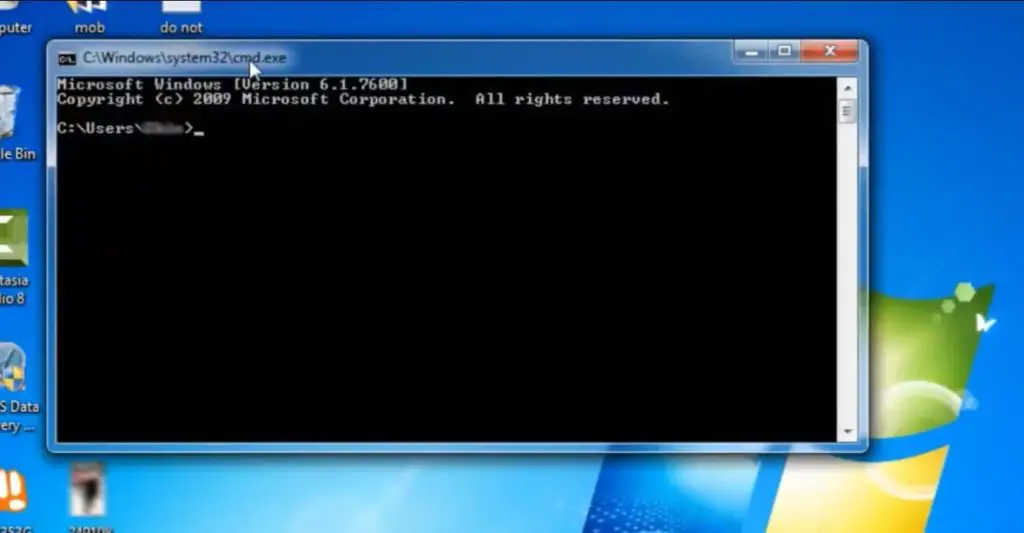
步驟3:Enter дарна уу.Таны файлуудыг устгах ёстой, энэ нь устгасан файлуудыг хогийн саванд хадгалахгүй гэдгийг санаарай.
步驟4:exit гэж бичвэл командын мөр хаагдана.
Компьютерийг аюулгүй горимд ажиллуулна уу:
Та энэ аргыг ашиглаж эхлэхээсээ өмнө Safe Mode-ийн талаар мэдэх хэрэгтэй.Энэ бол үйлдлийн системийг зөвхөн үндсэн функцээр ажиллуулах боломжийг бидэнд олгодог үйлдлийн системийн горим юм.Тиймээс зөвхөн зарим үндсэн програмуудыг ажиллуулах боломжийг олгодог тул оношилгооны горим гэж нэрлэдэг.Энэ нь үйлдлийн систем дэх алдаа (хэрэв байгаа бол) засахад өргөн хэрэглэгддэг.Эдгээр үндсэн алхмуудыг дагасны үр дүнд файлуудыг устгахын тулд аюулгүй горимыг ашиглахыг албадах болно.
步驟1:Үйлдлийн системийн аюулгүй горимд орохын тулд компьютерээ асаах буюу дахин эхлүүлнэ үү.
步驟2:Таны дэлгэц анх удаа анивчих үед F8 товчийг нэгэн зэрэг дарна уу.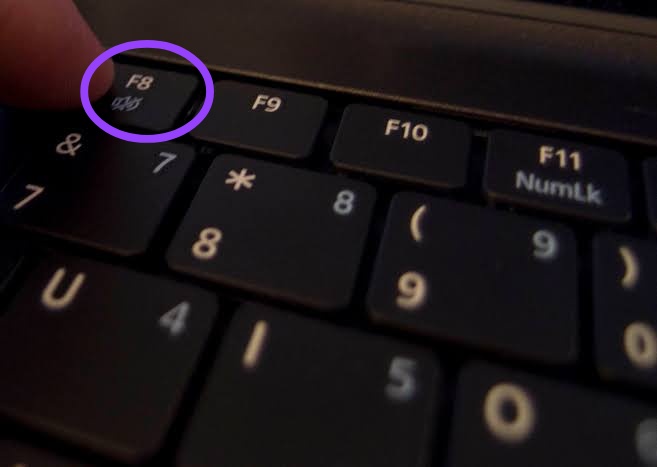
步驟3: Нарийвчилсан ачаалах сонголтуудын цэсгарч ирнэ.Аюулгүй горимыг сонгоод Enter дарна уу.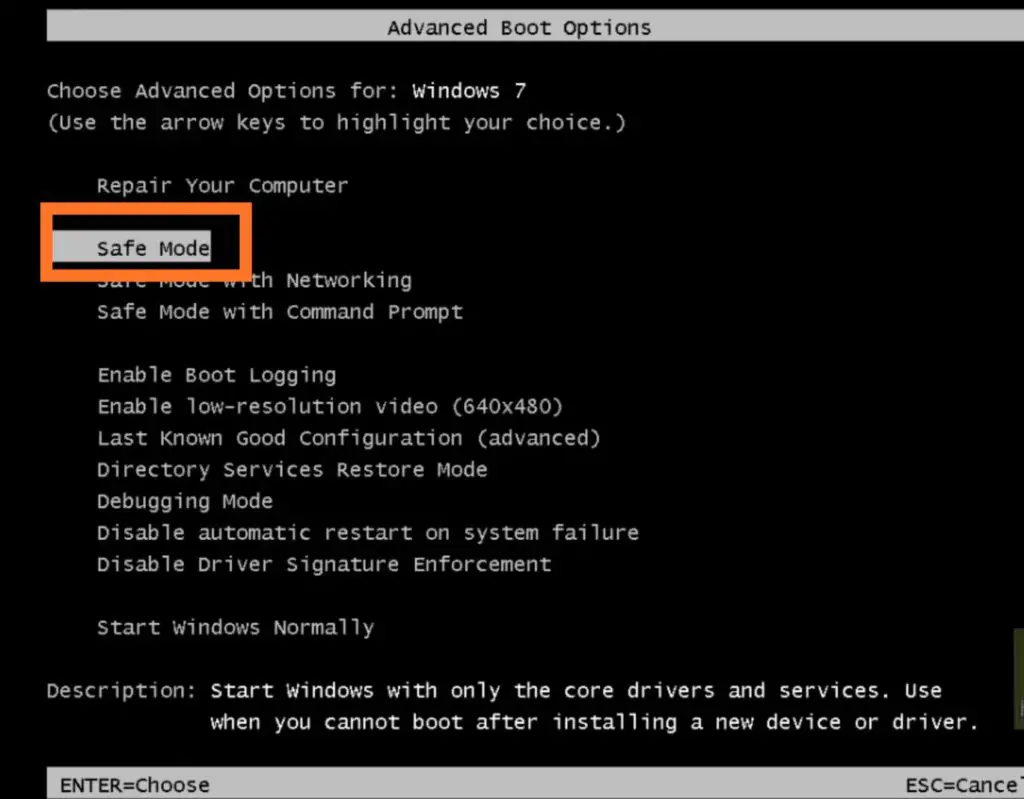
步驟4: Windows аюулгүй горимд нээгдэнэ.Одоо файлыг устгахыг оролдоно уу.Бүх ажил дууссаны дараа.Компьютерээ дахин эхлүүлнэ үү.F8 товчийг дахин дарснаар "Advanced Boot Options" гарч ирнэ.Одоо энэ удаад "Windows-ийг хэвийн эхлүүлэх"-ийг сонгоно уу.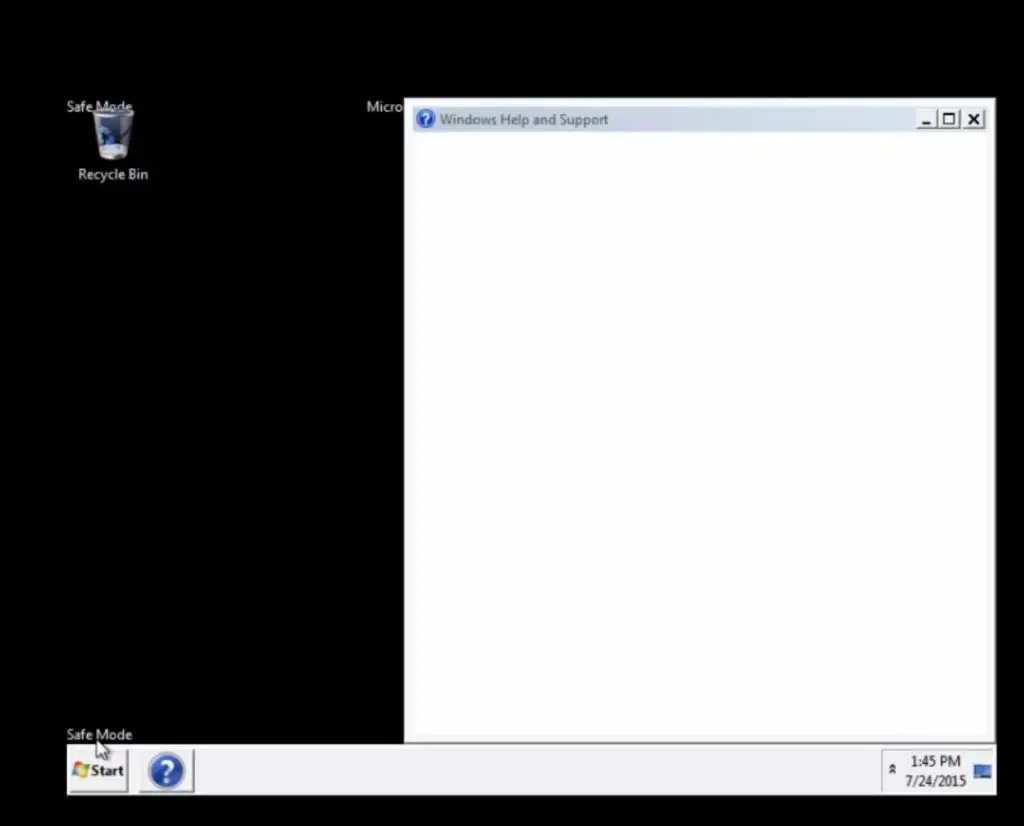
Файлын өмчлөлийг өөрчлөх:
Файлыг устгаж чадахгүй байгаа нэг шалтгаан нь бидэнд шаардлагатай зөвшөөрөл байхгүй байна.Тиймээс бид файлын өмчлөлийг авснаар файлын бүрэн зөвшөөрлийг авах боломжтой.Файлыг бүрэн эзэмшихийн тулд доорх энгийн алхмуудыг дагана уу.
1-р алхам:Лиценз авахыг хүссэн файл дээрээ хулганы баруун товчийг дарна уу.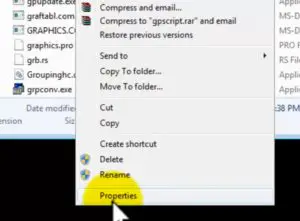
步驟2:Аюулгүй байдлын табын доор Нарийвчилсан сонголтыг сонгоно уу.Нарийвчилсан аюулгүй байдлын цэс гарч ирнэ.
步驟3:"Засварлах" товчийг дарна уу.Зөвшөөрлийн цэс гарч ирнэ.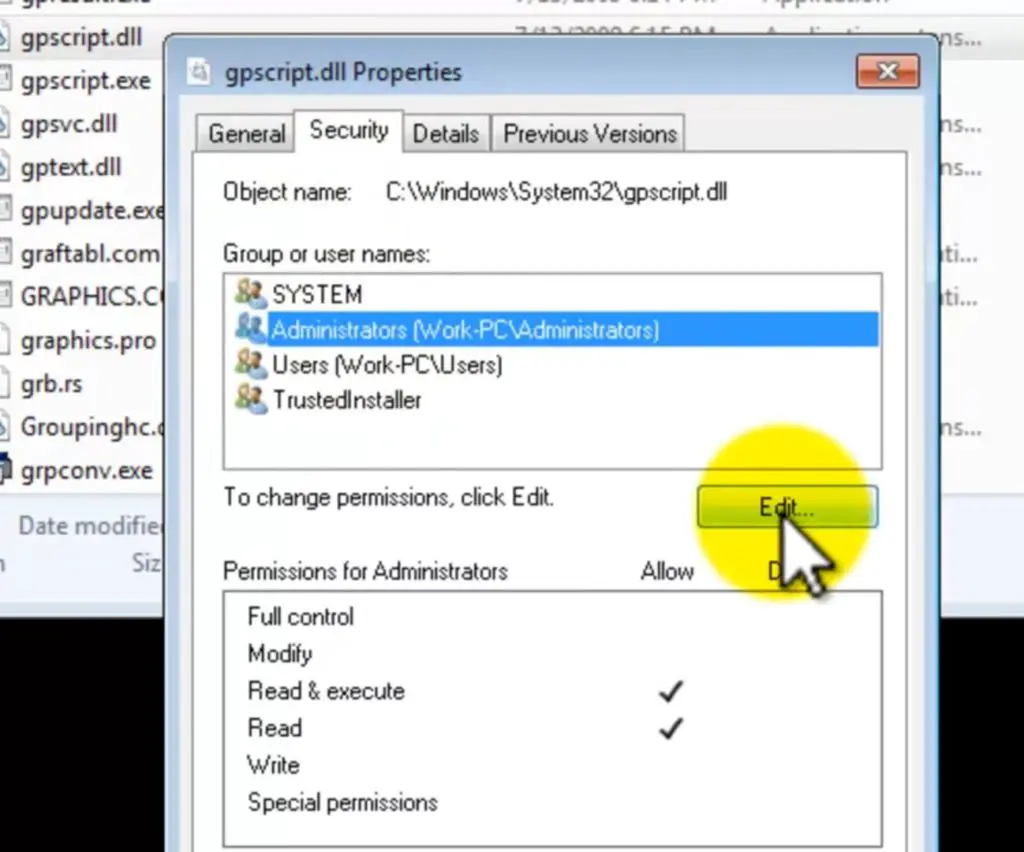
步驟4:Өгөгдсөн хайрцганд Бүрэн хяналтын хажууд байгаа Зөвшөөрөх нүдийг чагтална уу.OK товчийг дарна уу.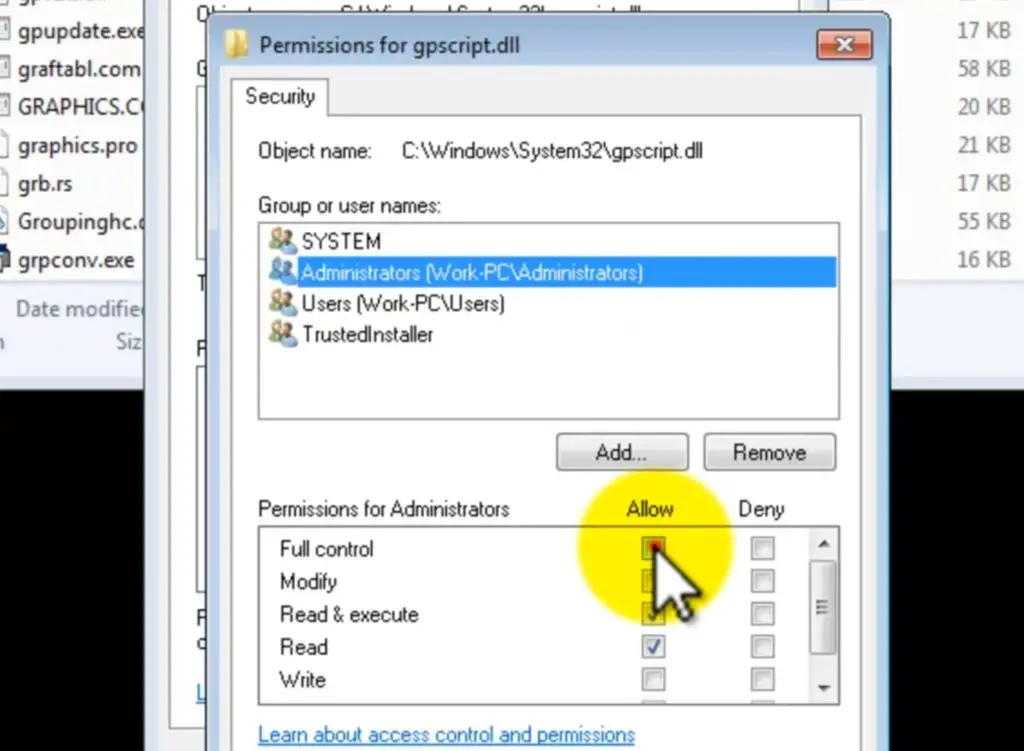
步驟5:Цонхыг хаагаад файлыг дахин устгана уу.Одоо та бүх зөвшөөрлийг авсны дараа файлыг хүчээр устгах болно гэдгийг олж мэдэх болно.
Microsoft-ын алдаа засварлагчийн тусламжтайгаар файлуудыг албадан устгах:
Заримдаа Windows өөрөө доторх файлуудыг устгахаас татгалздаг.Тиймээс, энэ тохиолдолд бид Windows-ийн алдаа засварлагчийн тусламжтайгаар Windows-ээс тусламж авах хэрэгтэй.Энэ нь алдааг олж засварлах замаар файлуудыг хүчээр устгахад тусалдаг.
Доорх алхмуудыг дагана уу, бид танд хэрхэн ажилладагийг харуулах болно.
1-р алхам:Асуудлыг олж засварлагчийг нээнэ үү.(хэрэв байхгүй бол татаж аваад суулгана уу)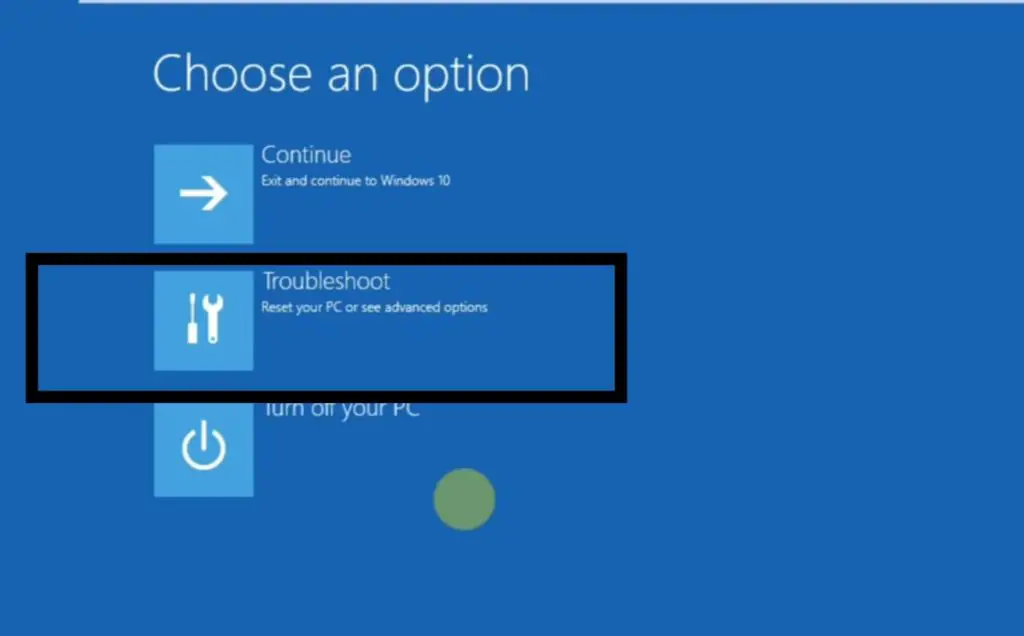
步驟2:"Дараах" товчийг дарна уу.Windows-ийн алдаа засварлагчийн өгсөн зааврыг дагана уу.
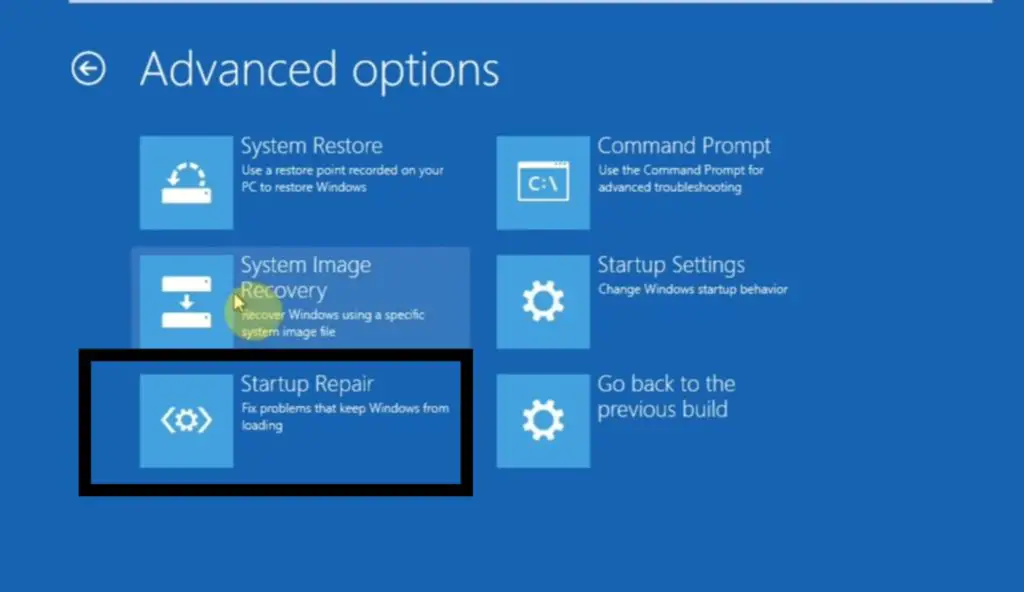 步驟3:Санал болгож буй бүх цонхыг ажиллуулж дууссаны дараа Windows-ийн алдаа засварлагч цонхыг хаа.
步驟3:Санал болгож буй бүх цонхыг ажиллуулж дууссаны дараа Windows-ийн алдаа засварлагч цонхыг хаа.
步驟4:Файлыг устгаад дахин оролдоно уу.Аливаа алдааг олж засварласны дараа энэ нь файлыг хүчээр устгах болно гэдгийг та одоо олж мэдэх болно.
Компьютерийг дахин эхлүүлнэ үү:
Заримдаа Windows-ын зарим командууд маш тогтворгүй байдаг.Тиймээс команд бүрийг дахин эхлүүлэхийн тулд компьютераа дахин асаахад л хангалттай.Ихэнх тохиолдолд энэ нь шууд ажилладаг.Энэ нь бидэнд төөрөгдөлгүйгээр файлуудыг хүчээр устгахад тусалдаг.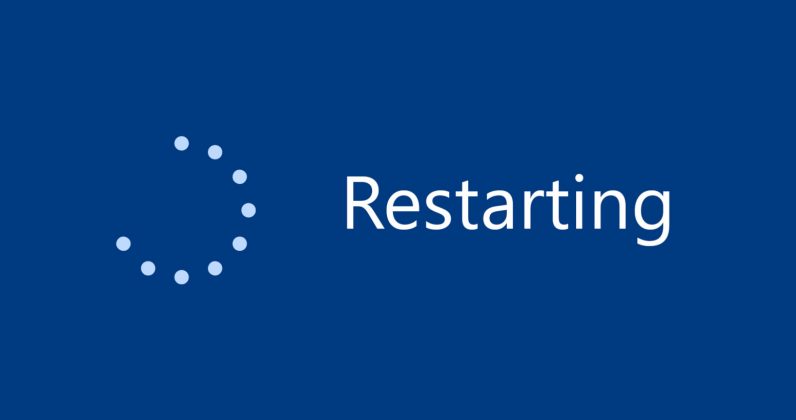
Дүгнэж хэлэхэд:
Эдгээр нь устгаж болохгүй файл, хавтаснуудаас салахыг оролдох энгийн бөгөөд хурдан арга юм.Бүх аргууд нь өөрийн гэсэн өвөрмөц онцлогтой.Тиймээс өөр арга хэрэглэж чадахгүй бол өөр аргыг туршаад үзээрэй.Бусад алхмуудыг үргэлжлүүлэхийн өмнө асуудлыг шийдэхийн тулд компьютераа дахин асааж үзээрэй гэж би танд санал болгож байна.


![Windows хувилбарыг хэрхэн харах вэ [маш энгийн]](https://infoacetech.net/wp-content/uploads/2023/06/Windows%E7%89%88%E6%9C%AC%E6%80%8E%E9%BA%BC%E7%9C%8B-180x100.jpg)


