Өмнөх нийтлэлүүдийн ихэнх хэсэгт бид Group Policy Editor эсвэл GPEdit.msc програмыг ашиглахаас хамаарч ярилцсан.Энэ программ нь Windows-ийн зарим хувилбарууд, тухайлбал Windows Professional, Enterprise, Ultimate зэрэг бусад программуудын хамт багтсан болно.
Нөгөө талаас, энэхүү Group Policy Editor програм нь Home, Home Basic, Home Premium, Starter, Single Language зэрэг Windows хувилбаруудтай хамт ирдэггүй.
Тиймээс, Windows-ийн эдгээр хувилбаруудыг ашиглах үед хэрэглэгчид GPEdit.msc ашиглах шаардлагатай нийтлэлд заасан аргуудыг ашиглах боломжгүй.
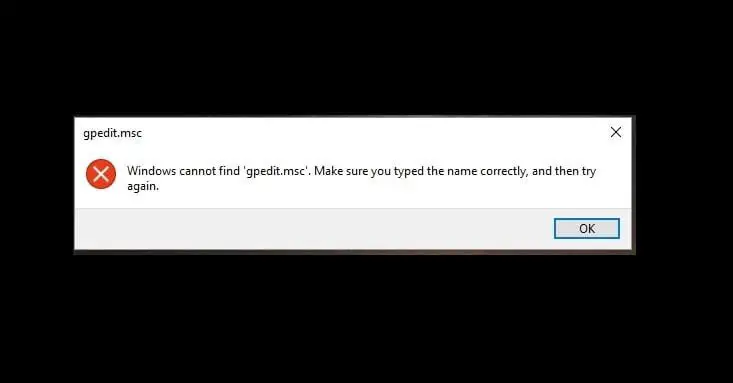
Хэрэв та Group Policy Editor програмтай хамт ирээгүй Windows-ийн ийм хувилбарыг ашиглаагүй бол бид танд дуулгах сайхан мэдээ байна.Та GPEdit.msc програмыг Windows үйлдлийн системийн аль ч хувилбарт суулгаж, идэвхжүүлж болно.
Хөтөлбөрийн талаарх үндсэн мэдээллээс эхэлцгээе.
GPEdit.msc гэж юу вэ?
Group Policy Editor буюу GPEdit.msc нь администраторуудад Microsoft Management Console (MMC) нэмэлт хэрэгсэл дэх янз бүрийн бодлогын тохиргоог удирдахад тусалдаг хэрэгсэл бөгөөд бүртгэл дэх өгөгдлийг хялбар удирдах график нэмэлт хэрэгсэл гэгддэг Windows тохиргоо. .
Тиймээс та бодлогын тохиргоог өөрчлөхийг оролдоход тэр даруй бүртгэлийн параметрүүдийг зохих ёсоор өөрчилдөг.Тиймээс, бүртгэлийн параметрүүдийг гараар засахын тулд даалгавар нь жаахан төвөгтэй болж, энэ програмын тусламжтайгаар бид бүртгэлийн тохиргоог илүү хялбар хайж олох, засах боломжтой болно.Windows Server 2003-ыг гаргасны дараа үүнийг Windows-ийн ихэнх хувилбараас хялбархан олж чадсан.
Бүлгийн бодлогын объектууд (GPOs) нь администраторын тохируулсан бодлогын бүх тохиргоог Бүлгийн бодлогын редакторын тусламжтайгаар хадгалдаг.GPO нь хоёр мянга гаруй бодлогын тохиргоог агуулж байдаг бөгөөд тэдгээр нь сайн зохион байгуулалттай шатлалд байрладаг бөгөөд өгөгдсөн хоёр хавтас дахь registry.pol файлд хадгалагддаг:
- %SystemRoot%System32GroupPolicy
- %SystemRoot%System32GroupPolicyUsers
Тайлбар: Та эдгээр pol файлуудыг текст формат руу хөрвүүлэхийн тулд lgpo.exe гэх мэт бусад хэрэгслийг ашиглаж болно.Та мөн тухайн фолдероос зөвхөн тэдгээр pol файлуудыг устгаснаар бодлогын тохиргоог дахин тохируулах боломжтой бөгөөд энэ нь зарим тохиолдолд хэрэг болох юм.
GPEdit.msc-ийг Windows 10, 8, 7 дээр хэрхэн суулгах талаар
Group Policy Editor-ийг суулгах хамгийн хялбар арга бол Windows вэб сайтаас GPEdit.msc засварлагч файлыг татаж авах явдал юм.Тиймээс, файлыг татаж авахын тулд,та дарах хэрэгтэйэнд.Татаж дууссаны дараа суулгах процессыг эхлүүлэхийн тулд суулгах файлын дүрс дээр давхар товшино уу.
Хэрэв таны компьютер 32 битийн Windows үйлдлийн систем дээр ажиллаж байгаа бол нэмэлт үйлдэл хийх шаардлагагүй бөгөөд компьютер нь Group Policy Editor програмыг ашиглаж болно.
Гэсэн хэдий ч, хэрэв та 64 битийн Windows үйлдлийн систем ашиглаж байгаа бол хэд хэдэн нэмэлт алхмуудыг дагах хэрэгтэй.
Суулгах бүх алхмуудыг хийсний дараа та дараах алхмуудыг үргэлжлүүлж болно.
步驟1:File Explorer-г нээхийн тулд Windows самбараас хайлт хийнэ үү.
步驟2:Ачаалах диск эсвэл Windows суулгасан байршил эсвэл төхөөрөмж рүү очно уу.Үүний дараа өгөгдсөн хавтас руу очно уу:
C: WindowsSysWOW64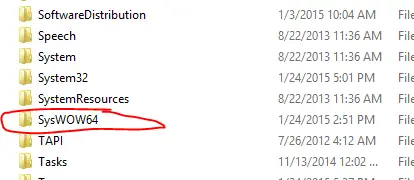
步驟3:Одоо, -аасsysWOW64хавтсандGroupPolicy, GroupPolicyUsers болон GPEdit.msc файл болон файлуудыг хайж олоод хуулна уухавтас.
步驟4:Одоо эдгээр хуулсан файл, фолдеруудыг өгөгдсөн фолдерт буулгана уу:
C: WindowsSystem32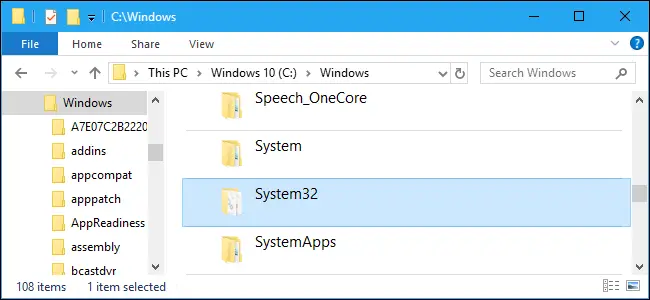
Ийм үйлдлийг гүйцэтгэхийн тулд та администраторын эрхийг олгох хэрэгтэй.
步驟5:MMC нь нэмэлт холболтын алдаа (олдвол) үүсгэх боломжгүй байхын тулд 6-10-р алхмуудыг дагана уу.
步驟6:"Run" програмыг ашиглана уу Хөхsysdm.cpl,системийн шинж чанарыг эхлүүлэх.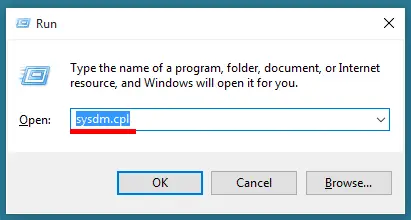
步驟7:Системийн шинж чанаруудын цонхны "Нарийвчилсан" табыг товшоод, "Орчны хувьсагчид" товчийг дарна уу.
步驟8:Доош гүйлгээд "Системийн хувьсагчид" хэсэгт байрлах "Замын хувьсагчид" дээр давхар товшино уу.
步驟9:Баруун дээд буланд байрлах "Шинэ" товчийг дарна уу.төрөлSystemRoot%System32Wbem, дараа нь өөрчлөлтийг хадгалахын тулд Enter дарна уу.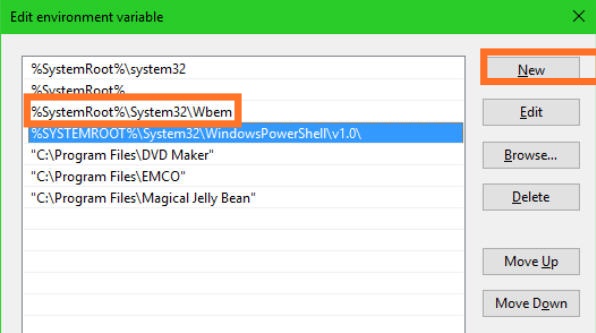
步驟10:OK товчийг дараад өөрчлөлтийг баталгаажуулахын тулд жагсаалтыг шалгана уу.Компьютерээ дахин эхлүүлнэ үү.
Та Windows 10, 8 эсвэл 7 дээр GPEdit.msc-г амжилттай суулгалаа.
GPEdit.msc-г хэрхэн идэвхжүүлэх вэ?
Хэрэв та Windows 10 Home хувилбарыг ашиглаж байгаа бол энэ арга нь командын мөрөнд Орон нутгийн бүлгийн бодлогын засварлагчийг идэвхжүүлэхэд тусална.
Тиймээс GPEdit.msc програмыг идэвхжүүлэхийн тулд эдгээр энгийн алхмуудыг дагана уу:
步驟1:按Windows товчлуур + RАжиллуулах командыг эхлүүлнэ үү.Администратороор командын мөрийг нээхийн тулд cmd гэж бичнэ үү.
步驟2:Өгөгдсөн тушаалыг бичээд ажиллуулна уу:
FOR %F IN("%SystemRoot%servicingPackagesMicrosoft-Windows-GroupPolicy-ClientTools-Package~*.mum")DO(DISM/Online/NoRestart/Add-Package:"%F")-д
%F IN("%SystemRoot%үйлчилгээнийБагцуудMicrosoft-Windows-GroupPolicy-ClientExtensions-
Багц~*.мам") хийх(DISM/Онлайн/Дахин эхлүүлэхгүй/Багц нэмэх: "%F")
Тохиромжтой болгохын тулд та боломжтойидэвхжүүлэгч.батБагц файлын тусламжтайгаар энэ тушаалыг администратороор ажиллуулна уу.
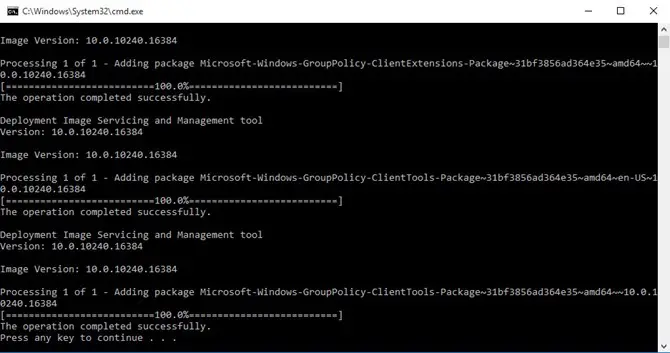
步驟3:Энэ нь суулгах процессыг эхлүүлэх бөгөөд Бүлгийн бодлогын функцийг суулгахад хэдэн минут болно.Суулгах процесс дууссаны дараа үргэлжлүүлэхийн тулд дурын товчлуурыг дарна уу.
步驟4:Үүнийг шалгахын тулд Run командыг нээж, заасан зайд GPEdit.msc гэж бичнэ үү.
步驟5:Эцэст нь та үйлдлийнхээ талаар бодохын тулд компьютерээ дахин эхлүүлж болно.
сүүлчийн үгс
Бид Group Policy Editor эсвэл GPEdit.msc програмын талаархи бүх мэдээллийг цуглуулж, энэ нийтлэлийн хэлбэрээр танилцуулах зорилгоор эмхэтгэсэн.
Тиймээс бид Групп бодлогын засварлагчийг хэрхэн татаж авах, хэрхэн суулгах, GPEdit.msc-г хэрхэн идэвхжүүлэх зэрэг үндсэн мэдээллийг тайлбарлах болно.


![Windows хувилбарыг хэрхэн харах вэ [маш энгийн]](https://infoacetech.net/wp-content/uploads/2023/06/Windows%E7%89%88%E6%9C%AC%E6%80%8E%E9%BA%BC%E7%9C%8B-180x100.jpg)

