Үхлийн цэнхэр дэлгэц (BSoD)ТиймээWindows 8, 8.1ба 10 инчХамгийн нийтлэг бөгөөд ядаргаатай алдаанууд, оруулахАлдаа 0x00000119: VIDEO_SCHEDULER_INTERNAL_ERROR.Энэ нийтлэлд би тайлбарлах болноVIDEO SCHEDULER-ийн дотоод алдааг засна уунь5 шилдэг арга.
BSoD алдаа нь мониторын дэлгэцийг дараах мессежээр цэнхэр болгож байна.
"Таны компьютерт асуудал гарсан тул дахин эхлүүлэх шаардлагатай байна.Бид зүгээр л алдааны мэдээлэл цуглуулж байгаа бөгөөд бид танд зориулж дахин ачаалах болно.(XX% дууссан). " Энд жишээ байна:
Бидний цуглуулсан мэдээллээс үзэхэд энэ алдаа дараах тохиолдолд ихэвчлэн гардаг.
◆Хэрэглэгч шинээр суулгасан эсвэл шинэчилсэнГрафик драйвер
◆ТэдOverclockedтэдний тоног төхөөрөмж
◆Хэрэглэгч тоглоом тоглож байна
◆Тэд шинэ эсвэл өөр график карт ашигласан
◆Хэрэглэгчийн компьютер нойрноос сэрдэг
◆Тэд Chrome ашиглаж байна
Энэ алдаа нь бусад нөхцөл байдалд ч тохиолдож болох боловч энэ нь үргэлж үхлийн цэнхэр дэлгэцийн мессежийг харуулж, компьютерийг дахин эхлүүлэхэд хүргэдэг.
Энэ алдаа юунаас болж байна вэ?
Жолооны засвар дээрVIDEO_SCHEDULER_INTERNAL_ERRORөмнөх арга, эхлээд түүний шалтгааныг ойлгох шаардлагатай.Та компьютерийн мэргэжилтэн байх шаардлагагүй, би хамгийн түгээмэл шалтгааныг л хэлье.Үүний шалтгаан нь дараах байдалтай байна.
●Хатуу диск гэмтсэн эсвэл гэмтсэн.
●Windows системийн файлууд гэмтсэн байна.
●Вирус эсвэл хортой програм.
●График драйвер хуучирсан эсвэл гэмтсэн байна.
●Windows бүртгэл гэмтсэн байна.
●Гадны тоног төхөөрөмжийн хөндлөнгийн оролцоо.
Эдгээр нь хамгийн нийтлэг шалтгаануудын зарим нь юм.Өөр олон бий.Ямар ч шалтгаан үл тоомсорлох тийм жижиг зүйл биш юм.Санаа зоволтгүй, таны системд ямар ч шалтгаан байсан хамаагүй, надад танд зориулсан шийдэл байна.
VIDEO_SCHEDULER_INTERNAL_ERROR-г хэрхэн засах вэ
энэ болминутандШийдэхVIDEO_SCHEDULER_INTERNAL_ERRORасуудалньШилдэг 5 арга.Хэрэв та өөрийн систем дэх алдааны яг шалтгааныг мэдэж байгаа бол эдгээр аргуудыг туршиж үзэж болно.Үгүй бол та тэдгээрийг нэг нэгээр нь туршиж үзэж болно.
Тайлбар: Эдгээр аргуудыг туршиж үзэхийн тулд та компьютер дээрээ Windows-д нэвтэрсэн байх шаардлагатай.Хэрэв та Windows-д нэвтэрч чадахгүй бол компьютерээ 3 удаа асааж унтрааж, дахин ачаалж "Аюулгүй горим"-д дахин эхлүүлээд дараа нь эдгээр шийдлүүдийг туршиж үзээрэй.
1. Windows-г шинэчлэх
Хэрэв таны компьютерт Windows шинэчлэлт байгаа бол та үүнийг туршиж үзэх хэрэгтэй.Шинэчлэлтүүд нь системийн аюулгүй байдал, гүйцэтгэлийг сайжруулах зорилготой юм.Windows-г шинэчлэх нь үүнийг засахад тусална.Зүгээр л дараах алхмуудыг дагана уу:
Алхам 1: нэгэн зэрэг дарWindows + I товчлуур.Windows тохиргооны дэлгэц гарч ирнэ.
Алхам 2: Одоо товшино уу"Шинэчлэлт ба аюулгүй байдал"сонголтууд.
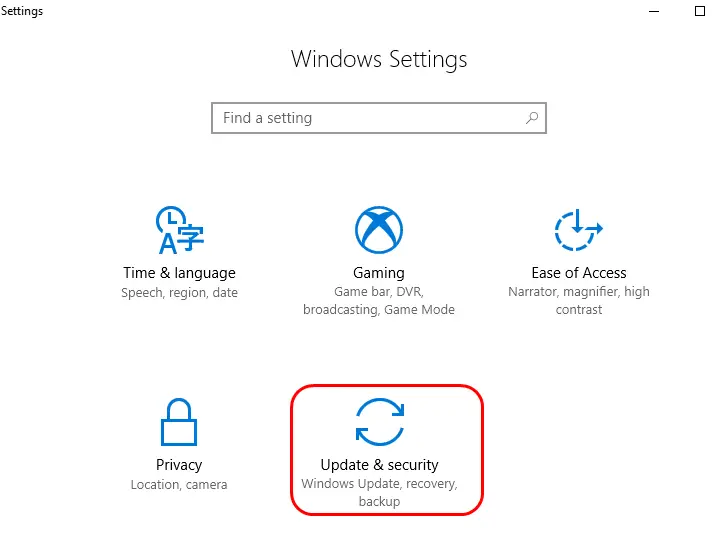
Алхам 3: Дараа нь товшино уу"Шинэчлэлтүүдийг шалгах"сонголтууд.Хэрэв ямар нэгэн шинэчлэлт байгаа бол компьютерээ өөрөө шинэчлэхийг зөвшөөрнө үү.
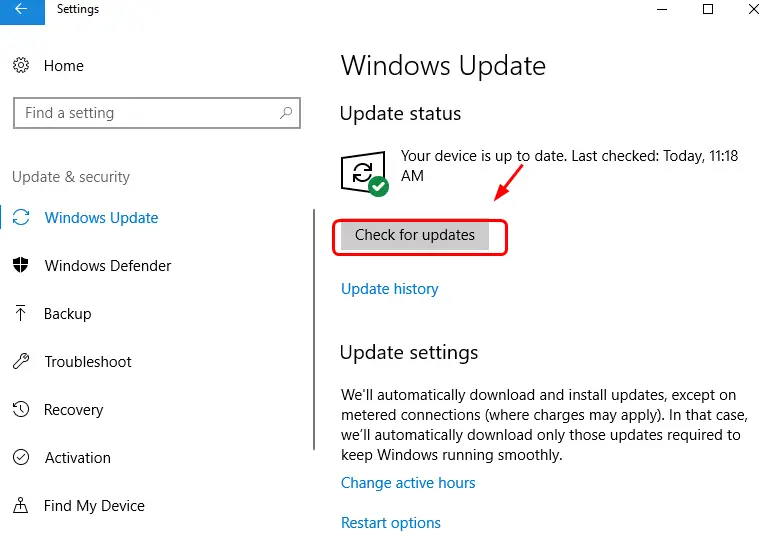
Алхам 4: Компьютерээ амжилттай шинэчлэх хүртэл тэвчээртэй хүлээнэ үү.
Хэрэв үгүй бол эсвэл таны системд шинэчлэлт байхгүй бол дараагийн арга руу гүйлгэ.
2. SFC болон CHKDSK-г ажиллуул
Хэрэв таны хатуу диск эсвэл өөр газар асуудалтай байгаа бол энэ шийдэл нь үүнийг засахад тусална.Та эдгээр алхмуудыг яг таг хийх хэрэгтэй:
(i) Данийн крон
Алхам 1: дарна ууWindowsтовчлуур болон оруулна уу"cmd".Одоо баруун товшино уу"Коммандын шугам", дараа нь товшино уу"Администратороор ажиллуулах".

Алхам 2: Үүний дараа дээр дарна ууТийм"үргэлжлүүлэх.
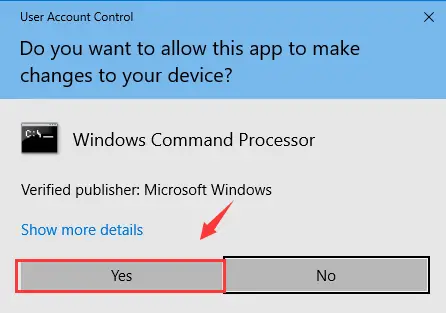
Алхам 3: Командын мөрөнд бичнэ үүchkdsk /f /r, дараа нь дарна ууТүлхүүрийг оруулна уу.
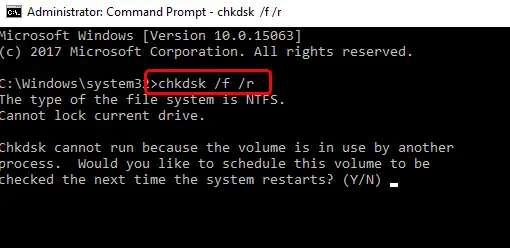
Алхам 4: Дараа нь дарна уугар дээрYүргэлжлүүлэх.
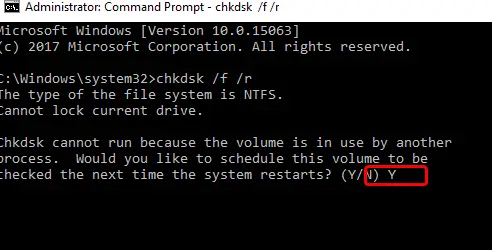
Алхам 5: ОдооДахин ачааллахкомпьютер болон хатуу диск шалгахыг Windows-д зөвшөөрнө үү.
(ii) Үнэт цаас, фьючерсийн хороо
Алхам 1: Компьютер дахин ассны дараа дарна ууWindowsтүлхүүр бадахинбичих" cmd "Гэж бичжээ.Одоо баруун товшино уу"Коммандын шугам", дараа нь товшино уу"Администратороор ажиллуулах".

Алхам 2: Командын мөрөнд бичнэ үүsfc / сканнердахболон дарна ууТүлхүүрийг оруулна уу.
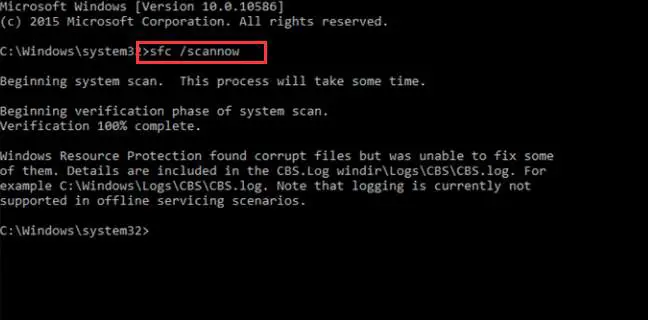
Алхам 3: Процесс дуусахыг хүлээнэ үү, алдааг засаарай.
Тийм ээ.Та үйл явцыг амжилттай дуусгалаа.Энэ нь таны компьютер дээрх VIDEO_SCHEDULER_INTERNAL_ERROR-г зассан байж магадгүй.Хэрэв алдаа гарсаар байвал дараагийн аргыг туршаад үзээрэй.
3. График картны драйверийг шинэчлэх
Хэрэв хуучирсан эсвэл эвдэрсэн драйверууд таны системд алдаа гаргаж байгаа бол энэ арга нь танд тохирох нь гарцаагүй.Дараах алхамуудыг хийх хэрэгтэй.
步驟1:нэгэн зэрэг按Windows + Rболон төрөлdevmgmt.msc, дараа нь дарна ууоруулна ууНээлттэйТөхөөрөмжийн менежер.
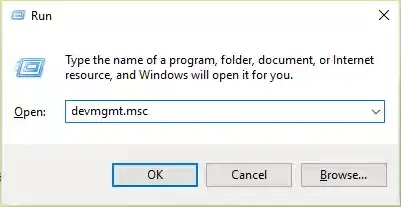
Алхам 2: Одоо өргөжүүл"Дэлгэцийн адаптер"ангилал.Дараа нь баруун товчийг дарна ууNVIDIA график карт, дараа нь товшино уу"Идэвхжүүлэх".
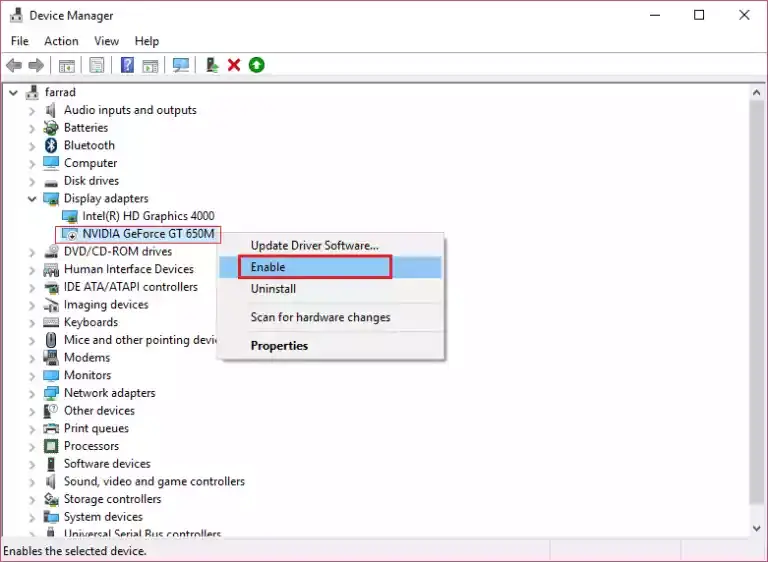
Алхам 3: Дараа нь хулганы баруун товчийг дарна ууграфик карт, дараа нь товшино уу"Драйверын програм хангамжийг шинэчлэх...".
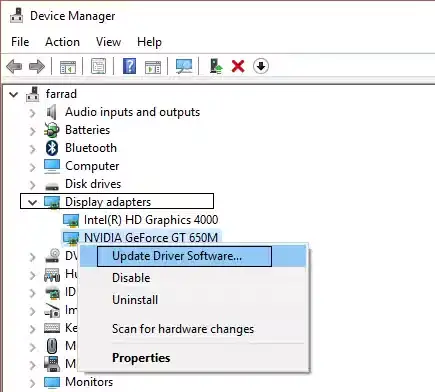
Алхам 4: Одоо товшино уу"Шинэчилсэн драйвер программ хангамжийг автоматаар хайх",Дараа нь процесс дуусах хүртэл хүлээнэ үү.
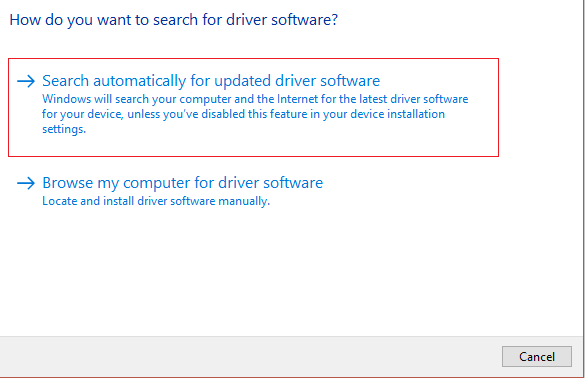
эсвэл,
Хэрэв таны компьютерт тохирох драйвер байгаа бол товшино уу"Драйверын программ хангамжийг миний компьютерээс хайх".Дараа нь дэлгэцэн дээр гарч ирэх зааврыг дагана уу.
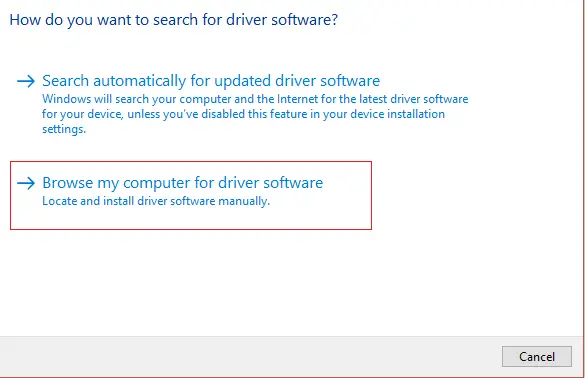
您 也 可以 使用гуравдагч талын програмуудДрайверыг шинэчлэххөтөлбөр.Энэ арга нь ВИДЕО ТӨЛӨВЛӨГЧИЙН ДОТООД АЛДАА-г зассан байх ёстой.Хэрэв энэ нь асуудлыг шийдэж чадахгүй бол доош гүйлгэж үзнэ үү.
4. DISM-г ажиллуул
DISM бол байршуулах зургийн үйлчилгээ ба менежмент юм.Энэ нь танд энэ алдааг шийдвэрлэхэд тусална.Дараах алхамуудыг хийх хэрэгтэй.
步驟1:нэгэн зэрэг按Windows + X товчлуур, дараа нь сонгоно ууТушаалын мөр (Админ)".
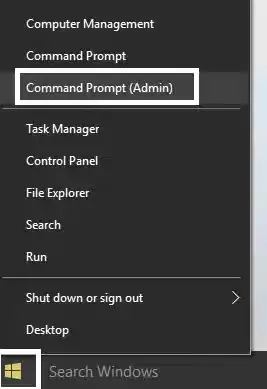
Алхам 2: Тушаал хүлээх мөрөнд дараах тушаалуудыг дарааллаар нь оролдоно уу.
Юуны өмнө,Dism/Online/Cleanup-Image/StartComponentCleanup
ХоёрдугаартDism /Онлайн /Cleanup-Image /RestoreHealth
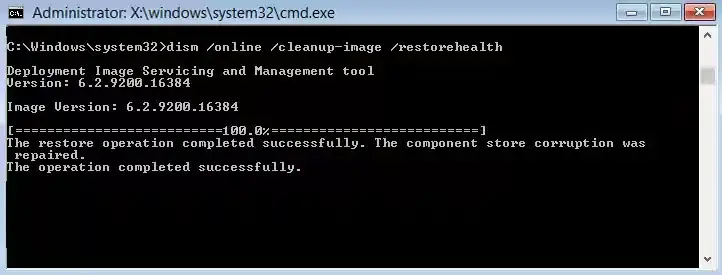
мөн түүнчлэн,
Дээрх тушаал танд тохирохгүй бол дараахыг оролдоно уу.
Юуны өмнө,Dism/Image:C:offline/Cleanup-Image/RestoreHealth/Эх сурвалж:c:testmountwindows
ХоёрдугаартDism/Online/Cleanup-Image/RestoreHealth/Эх сурвалж:c:testmountwindows/LimitAccess
(ВилC: RepairSourceWindows-ээр солиноЗасварын эх үүсвэрийн байршил, i.e.Windows суулгац或Сэргээх диск.)
Алхам 3: Эцэст нь, процесс дууссаны дараа системийн бүрэн бүтэн байдлыг шалгахын тулд дараах командыг ажиллуулна уу (sfc / scannw бүү ажиллуул):
Dism/Online/Cleanup-Image/CheckHealth
步驟4:Дахин ачааллахкомпьютер.
дууссан Үгүй юу?Дараа нь дараагийн арга руу гүйлгэ.
5. Диск цэвэрлэх
Энэ бол асуудлыг шийдэх энгийн боловч боломжтой арга юм.Та үүнийг туршиж үзэх хэрэгтэй.Диск цэвэрлэх ажиллагааг ажиллуулахын тулд дараах алхмуудыг дагана уу.
Алхам 1: Очих"Миний компьютер",Хулганы баруун товчийг дарна ууC: жолоодох, дараа нь товшино уу"Атрибутууд".
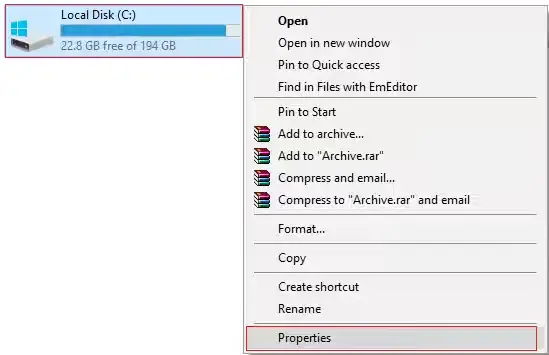
Алхам 2: Properties цонхноос олоод дарна ууДиск цэвэрлэх".
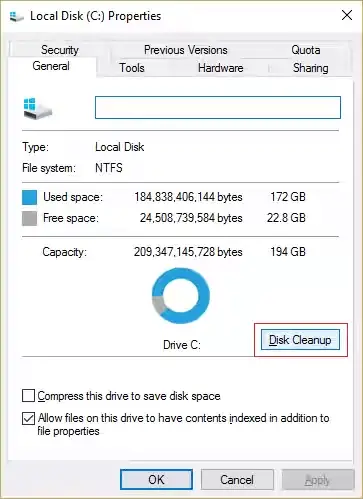
Алхам 3: Хүлээгээрэй"Тооцоолж байна..."Процесс дууссан.
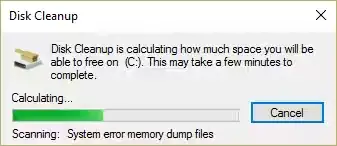
Алхам 4: Одоо товшино уудэлгэцдээр харуулав"Системийн файлуудыг цэвэрлэх"сонголтууд.
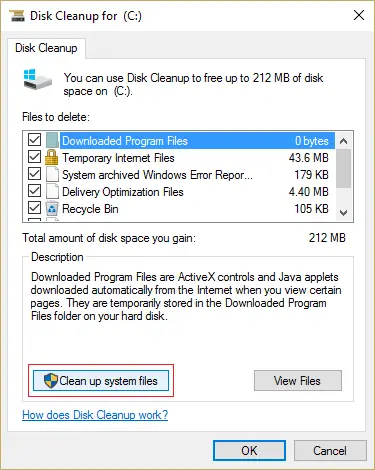
Алхам 5: Дараагийн цонхонд сонгохоо мартуузай"Устгах файлууд"Бүх контент доор байна, дараа нь товшино уу"Мэдээж"диск цэвэрлэхийг ажиллуулахын тулд.Шалгахаа мартуузай"Өмнөх Windows суулгац"Тэгээд"Windows түр зуурын файлууд"шалгах хайрцаг (хэрэв байгаа бол).
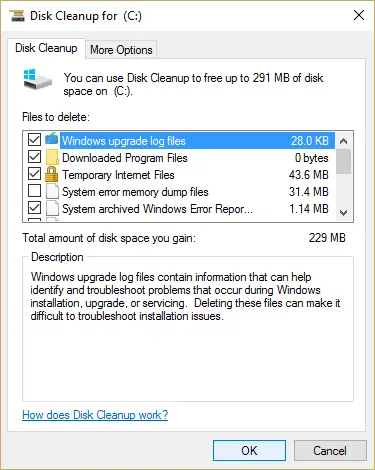
Алхам 6: Дараа нь дискийг цэвэрлэж дуустал хүлээнэ үүДахин ачааллахкомпьютер.
дууссан Та VIDEO_SCHEDULER_INTERNAL алдааг амжилттай шийдвэрлэв.Та BSoD туршлагатай компьютерийг үргэлжлүүлэн ашиглаж болно.
Дүгнэлт
энэ болVIDEO_SCHEDULER_INTERNAL_ERROR-г засна ууньШилдэг 5 арга.Илүү энгийн шийдэлВирусны эсрэг программ ашиглан компьютерээ "бүрэн скан" ажиллуулна уу.Сэдэвтэй холбоотой асуулт байвал доорх коммент хэсэгт коммент бичнэ үү.Би танд тусалж чадна гэж найдаж байна.Бүгдээрээ өдрийг сайхан өнгөрүүлээрэй.

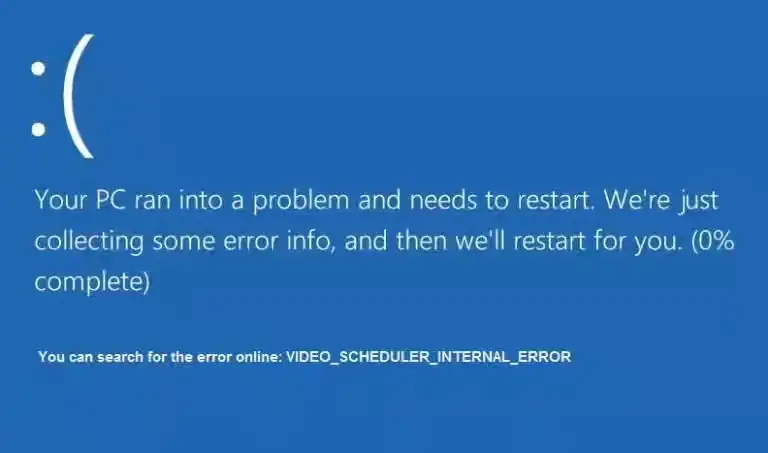

![Windows хувилбарыг хэрхэн харах вэ [маш энгийн]](https://infoacetech.net/wp-content/uploads/2023/06/Windows%E7%89%88%E6%9C%AC%E6%80%8E%E9%BA%BC%E7%9C%8B-180x100.jpg)


