Minecraftтоглоомчдын дунд хамгийн алдартай тоглоомуудын нэг юм.Энэ бол динамикаар үүсгэгдсэн газрын зургийн платформ дээр тавигдсан нээлттэй ертөнц тоглоом юм.Тоглоом байнга шинэчлэгдэж байдаг тул алдаатай тулгарах нь нийтлэг асуудал юм.Ийм нийтлэг алдаануудын нэг юмMinecraft эх эхлүүлэгчийг шинэчлэх боломжгүй байнаалдаа.
тоглогчид гомдоллож байнаАлдаатай тулгарах үедчадахгүй更新或тоглохтоглоом.Алдаа нь харагдаж байначадахгүйтоглоом эхлэхээс өмнөMinecraft эх эхлүүлэгчийг шинэчил.
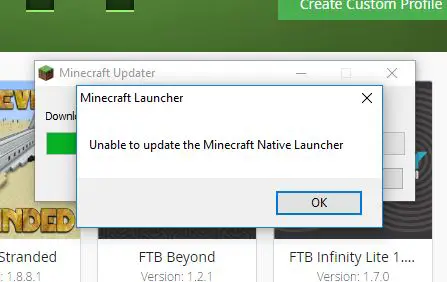
Minecraft эх үүсгэгчийн алдааг шинэчлэх боломжгүй гэж юу вэ?
Minecraft-ыг байнга шинэчилж байдаг тул эхлүүлэгч нь шинэ хувилбар руу шинэчлэхэд саад болох зарим алдаатай байж магадгүй юм.Энэ нь XNUMX-р сард хэрэгжсэн эхлүүлэгчийн шинэчлэлтэй холбоотой байж магадгүй юм.
Саяхан олон тоглогчид энэ алдаатай тулгарсан бөгөөд энэ нь тоглогчдыг тоглоомыг шинэчлэх, тоглоход саад болдог.Гэсэн хэдий ч, энэ нийтлэлд би энэ алдааг хэрхэн засч, тоглоомыг тайван тоглох талаар хэдэн зөвлөгөө өгөх болно.
Нэгдсэн үндэстнүүдэд юу хүргэвMinecraft эх эхлүүлэгчийг шинэчилалдаа?
Minecraft болон Windows 10-ийн байнгын шинэчлэлтүүдийн улмаас зарим алдаа гарах нь гарцаагүй.Үүний шалтгаан нь 10-р сард хэрэгжсэн эхлүүлэгчийн шинэчлэл эсвэл Windows XNUMX компьютер дээрх вирусны эсрэг программ хангамж татаж авахыг хориглосонтой холбоотой байж болох юм.
Тэмдэглэл: Заримдаа вирусны эсрэг програм хангамж нь эхлүүлэгчийн интернет хандалтыг блоклодог тул энэ алдааны гол шалтгаан болдог.
эсвэл
Хэрэв таны интернетийн холболт удаан байвал эхлүүлэгч нь шинэчлэлтүүдийг татаж авах боломжгүй болно.
Minecraft эх эхлүүлэгчийг шинэчлэх боломжгүй алдааг хэрхэн засах вэ?
Энд би яаж хийхийг танд үзүүлэх болноКомпьютер дээр засвар хийх шаардлагатай алхмуудыг дагана ууMinecraft Native Launcher-г шинэчлэх боломжгүй байнаалдаа.
Тайлбар: Тоглоом байнга шинэчлэгдэж байдаг тул таны Windows 10 ч бас шинэчлэгдсэн байх ёстой.Тиймээс, эдгээр бүх аргыг туршиж үзэхээсээ өмнө хамгийн сайн үр дүнд хүрэхийн тулд Windows 10-г шинэчил.
Windows 10-г хэрхэн шинэчлэх талаар эндээс үзнэ үү.
(Хэрэв та Windows-оо шинэчилсэн гэдэгт итгэлтэй байгаа бол алдааг засахын тулд доорх аргууд руу очно уу)
- 按гар дээрньWindowsтовчийг дараад "тохируулах"Сонголтууд
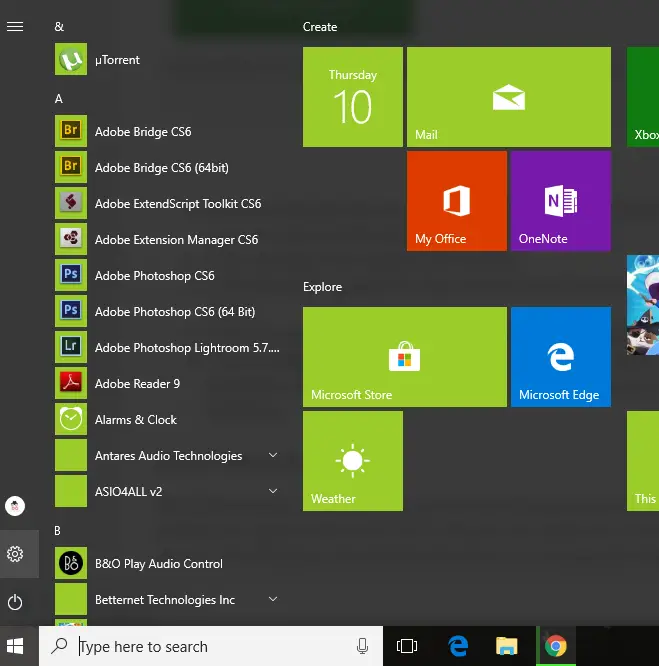
- Дараа нь "Шинэчлэлтүүд ба аюулгүй байдал"сонголтууд.
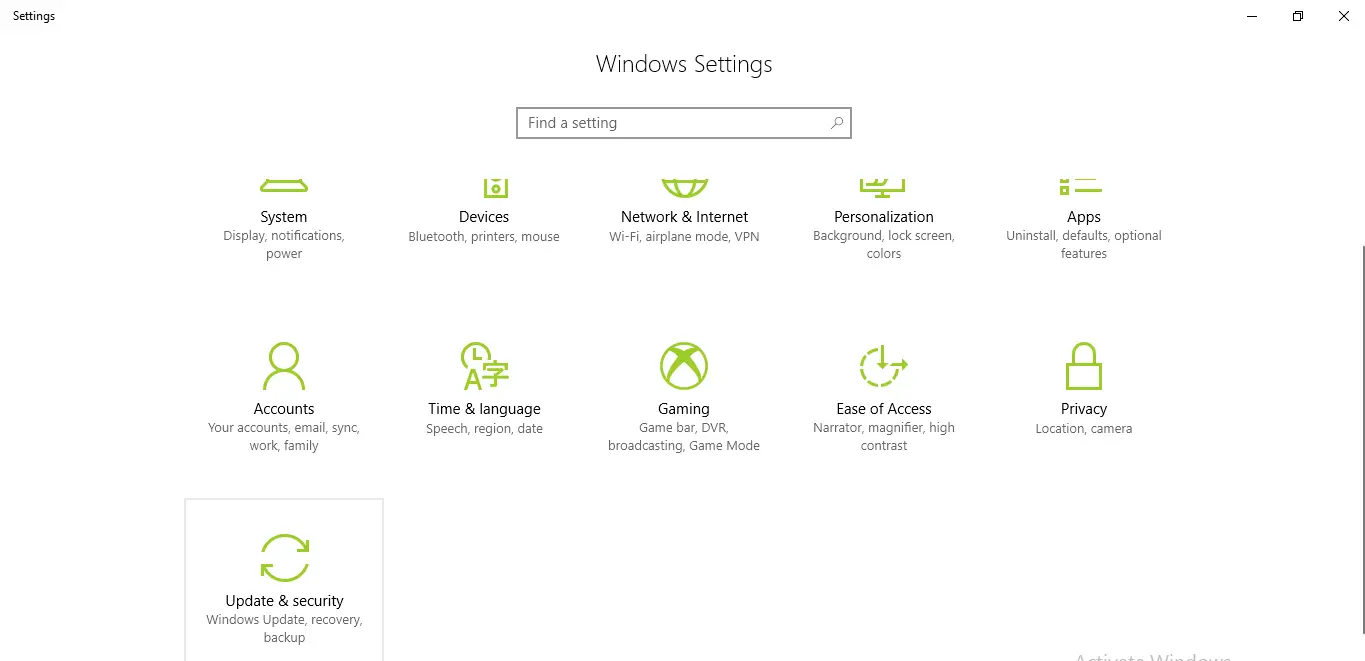
- Windows Updates таб дээрээс таны төхөөрөмжид Windows Update байгаа эсэхийг шалгана уу.Хэрэв тийм бол Update дээр дарна уу.
- Шинэчлэлт дууссаны дараа "Шинэчлэлт суулгах" дээр дарна уу.
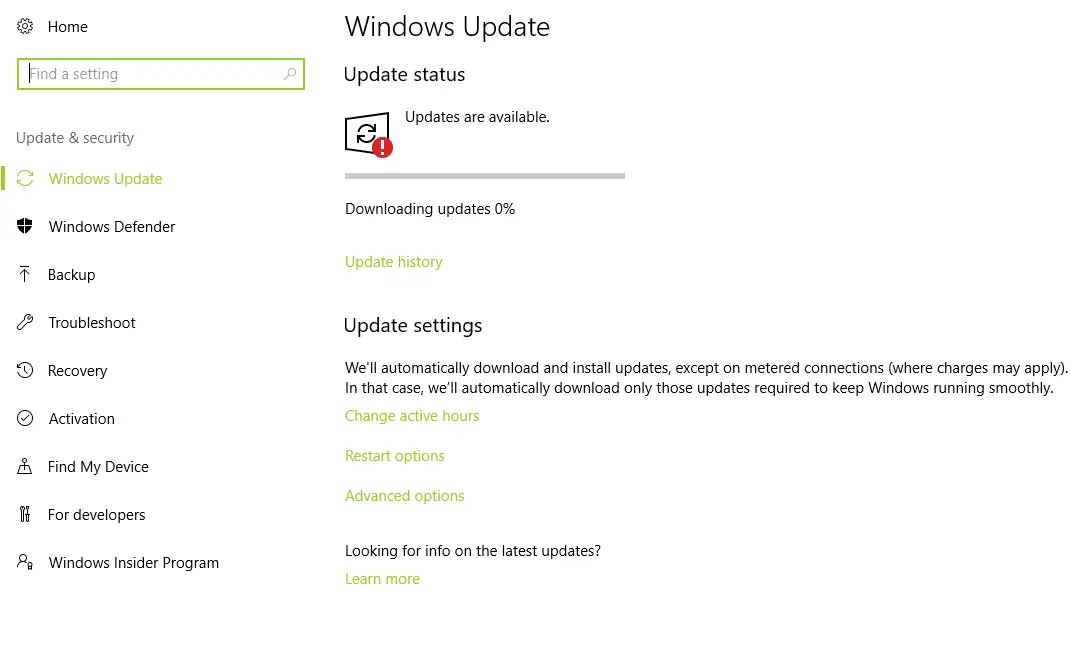
- Суулгасны дараа шинэчлэлт хүчин төгөлдөр болохын тулд компьютераа дахин эхлүүлэхийг зөвлөж байна.
Тайлбар: Дахин эхлүүлэхийн өмнө та бүх програмыг хааж, бүх өгөгдлийг хадгалсан эсэхээ шалгаарай.
Windows шинэчлэлтийн дараа алдааг засахын тулд доорх алхмуудыг дагана уу.
1. Windows 10 дээр Minecraft-ыг засаарай
Заримдаа програм нь зарим гэмтсэн эсвэл гэмтсэн файлуудын улмаас алдаа гаргадаг.Файлын эвдрэл нь цаг хугацааны явцад маш их тохиолддог.Гэсэн хэдий ч, Windows програмын жагсаалтад эвдэрсэн програмуудтай файлуудыг засах боломжтой сонголт байдаг.Тиймээс доорх алхмуудыг дагаж алдаагаа засаад тоглоомоо тоглоорой.
- Windows + R товчийг дарна уу
- төрөлappwiz.cpl
- програмын жагсаалтаас эргэхMinecraft ажиллуулагч, дараа нь хулганы баруун товчийг дарна уу.
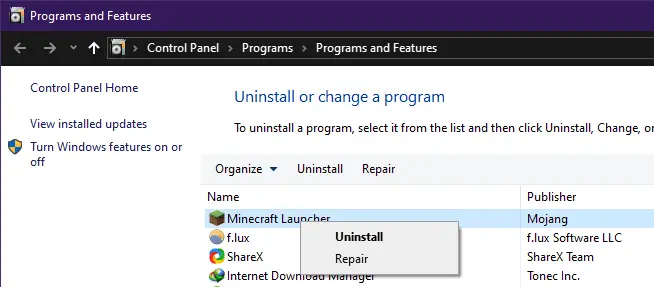
- 報修
Системд үүнийг засч, тоглоомыг эхлүүлэхийг оролдоорой.
2. Идэвхтэй вирусны эсрэг программыг идэвхгүй болгох
- Windows 10 компьютерийнхээ антивирусыг идэвхгүй болгоод тоглоомоо эхлүүлнэ үү.Заримдаа вирусны эсрэг программ хангамж шинэчлэлтийг блоклодог тул энэ нь асуудлыг шийдэж магадгүй юм.
- Компьютер дээрээ ажиллаж байгаа вирусны эсрэг програмыг нээнэ үү.
- хаалтвирусны эсрэг программ дээр"бодит цагийн хамгаалалт"сонголтууд.
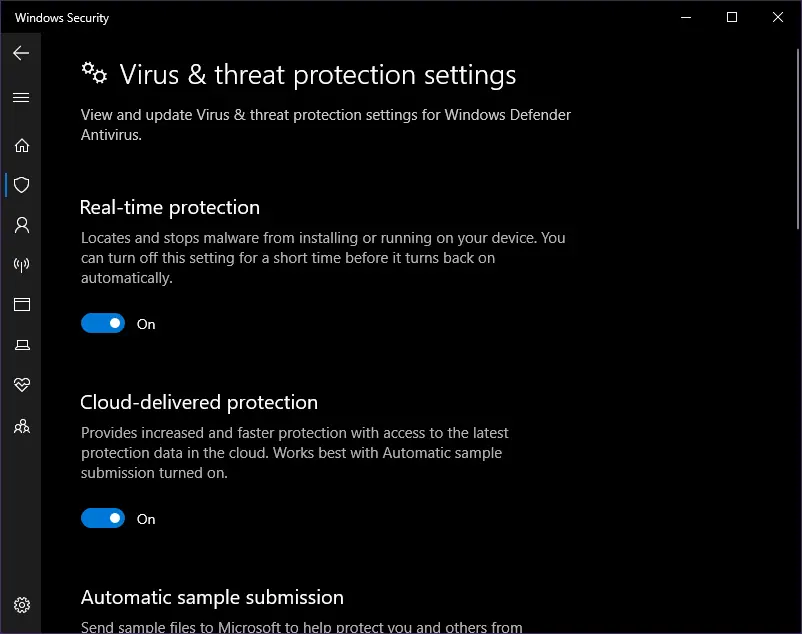
Тайлбар: Энэ арга нь аюултай, учир нь та сонголтыг идэвхгүй болгосноор вируст өртөмтгий болно.
эсвэл
Вирусны эсрэг программыг компьютер дээрээ ажиллуулна ууОруулсанMinecraftньцагаан жагсаалт.
3. Minecraft-ын шинэ хуулбарыг гадны линкээс татаж аваарай
Эхлүүлэгч нь тоглоомын шинэ хувилбарыг шинэчлэх боломжгүй тул гадаад холбоосоос шинэ хуулбарыг татаж авах нь алдааг засч магадгүй юм.Энэ нь олон хэрэглэгчдийн асуудлыг шийдсэн.Хэрэв таны интернетийн холболт удаан эсвэл сул байвал эхлүүлэгч шинэчлэгдэхгүй тул гадны линкээс татаж авах нь илүү дээр байх болно.
- дарна ууhttps://www.minecraft.netMinecraft вэбсайт руу очно уу.
- Тоглоомыг татаж аваад ажиллаж байгаа эсэхийг шалгана уу.
- хэрэв байхгүй бол,гуйядагуу"өөр татаж аваад үзээрэй"-д байрлах сонголт"татаж авах"товчдоор.
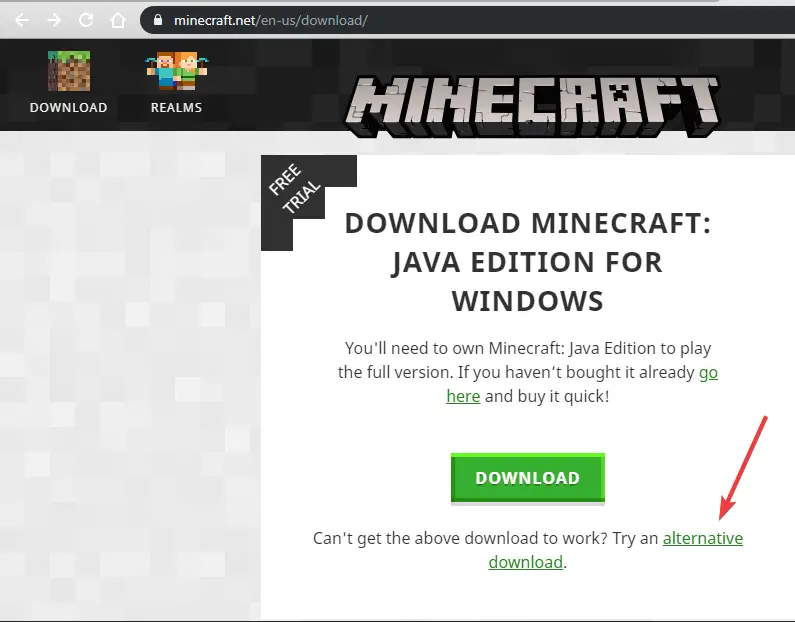
- Файлыг татаж аваад ажиллуул.
Энэ нь эхлүүлэгчийн асуудлыг засах болно.
4. Хуучин Minecraft файлуудыг компьютерээсээ устгана уу.
- Windows + E товчийг дарснаарНээлттэйфайл судлаач.
- хаягийн мөрөнд төрөл%Апплейкшний мэдээллийн бааз%, дараа нь Enter дарна уу.
- олохMinecraftмөн фолдерыг устгана уу.
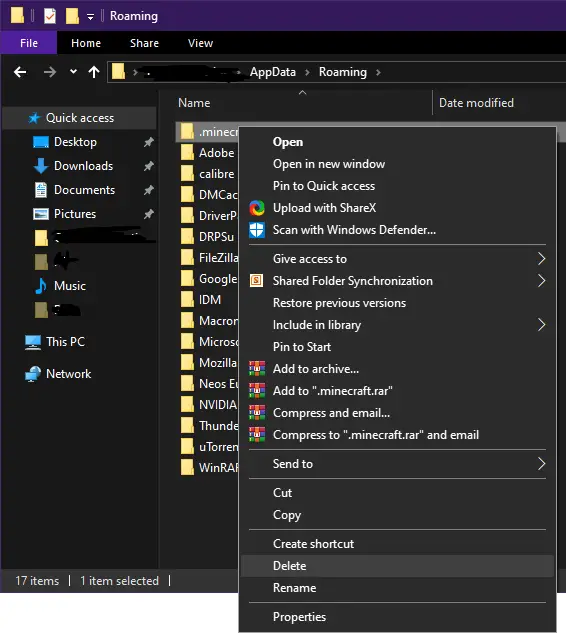
- Одоо тоглоомоо эхлүүлж, тоглоом эхэлж байгаа эсэхийг шалгана уу.
- Програмын өгөгдлийг устгаснаар тоглоомыг шинэ хувилбар руу шинэчлэх болно.
5. Тохиромжтой байдлын асуудлыг шийдвэрлэх
- Taskbar дээрх хайлтын сонголтыг товшоод бичнэ үү"Хөтөлбөрийг ажиллуулах".
- "Дарна ууWindows-ийн өмнөх хувилбаруудад зориулсан програмуудыг ажиллуулна уу".
- Дараах товчийг дараад алдааг олж засварлах програмыг сонгоно уу.
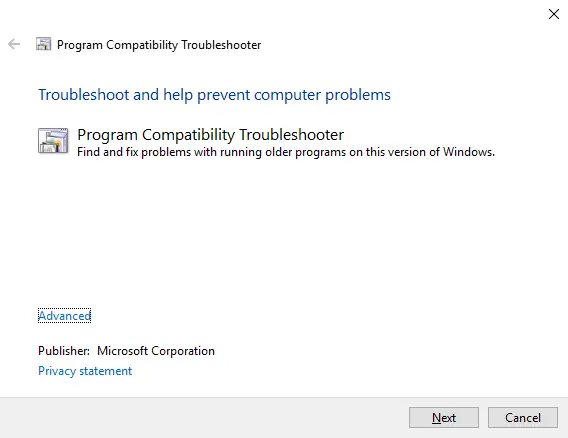
- Асуудлыг олж засварлах сонголтыг сонгоно уу: санал болгож буй нийцтэй байдлын тохиргоог ашиглах эсвэл өөрөө сонго.
Энэ арга нь алдааг шийдэж, асуудал шийдэгдсэн эсэхийг танд мэдэгдэх тул асуудлыг засах болно.
Дүгнэлт
Эдгээр нь Minecraft Native эхлүүлэгчийн алдааг шинэчилж чадаагүйг засах хамгийн сайн арга юм.Та энэ алдааг тодорхой ойлгож, засах алхмуудыг дагана гэж найдаж байна.


![Windows хувилбарыг хэрхэн харах вэ [маш энгийн]](https://infoacetech.net/wp-content/uploads/2023/06/Windows%E7%89%88%E6%9C%AC%E6%80%8E%E9%BA%BC%E7%9C%8B-180x100.jpg)


