Windows дээр дуу чимээ байхгүй, taskbar дээр үргэлж дууны дүрс байдагулаан X.
Дэлгэцийн алдааДууны дүрс дээр курсорыг зөөхийг оролдох үедАудио гаралтын төхөөрөмж суулгаагүй байнаэсвэл төхөөрөмж тоглохгүй байна.За, санаа зоволтгүй.
Энэ нь Windows компьютер дээр олон хэрэглэгчид тулгардаг нийтлэг алдаа юм.
Энэ нийтлэлд бид Windows 10, 8, 7-д "Аудио гаралтын төхөөрөмж суулгаагүй" алдааг засахад туслах болно.
Анхаар: Энэ алдаа нь ялангуяа Acer, Lenovo, HP, Asus, Dell зөөврийн компьютер хэрэглэгчдийн дунд түгээмэл тохиолддог.
эхэлцгээе.
Аудио гаралтын төхөөрөмжийг суулгаагүй алдааг хэрхэн засах вэ
"Аудио гаралтын төхөөрөмж суулгаагүй" асуудлыг засах шахалтын шийдлүүдийн жагсаалтыг энд оруулав.
Шийдэл 1:Төхөөрөмжийн менежерээр засварлана
Төхөөрөмжийн менежер нь Windows 10/8/7 дээрх "Аудио гаралтын төхөөрөмж суулгаагүй" алдаа зэрэг компьютерийн нийтлэг асуудлуудыг шийдвэрлэхэд туслах хэрэгсэл юм.
Дууны карт эсвэл дууны картын хэвийн ажиллагааг сэргээх алхмуудыг энд оруулав.
步驟1:Дараа нь Windows болон R товчлууруудыг дарна ууRun харилцах цонхондdevmgmt.mcs гэж бичнэ үүТөхөөрөмжийн менежерийг нээх.
步驟2:"Дуу, видео, тоглоомын удирдлага" ангилал руу доош гүйлгээд, Аудио төхөөрөмжүүдийг олохын тулд үүнийг өргөжүүлнэ үү.
Хэрэв та "Дуу, видео, тоглоомын удирдлага" гэсэн ангиллыг олж чадахгүй бол доорх алхмуудыг дагана уу.
- Самбарын дээд хэсэгт байгаа Үйлдлүүдийг сонгох эсвэл хоосон зайд товшоод Үйлдлүүд дээр дарна уу
- Хуучин техник хангамж нэмэхийг сонгоно уу.
- Тоног төхөөрөмж нэмэх шидтэн цонх гарч ирэхэд Next дарна уу.
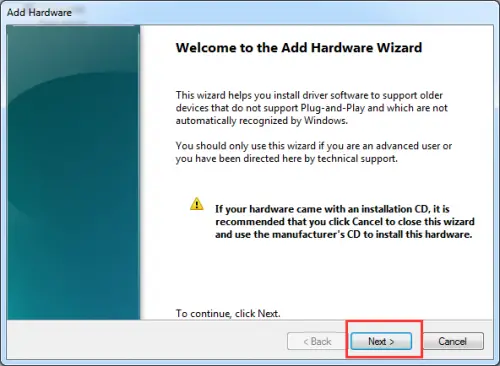
- Техник хангамжийг автоматаар хайх, суулгах гэснийг сонгоод Дараа нь дарна уу.
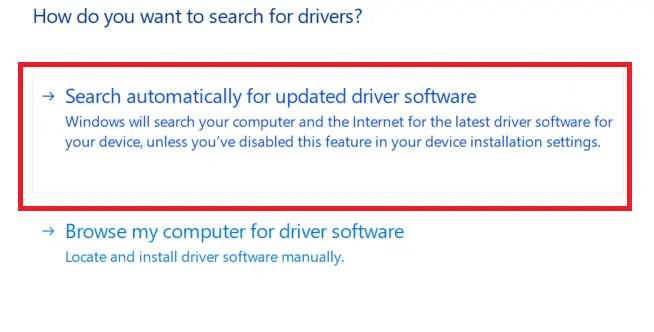
- "Дуу, видео болон тоглоомын удирдлага" гэсэн сонголтыг доош гүйлгэ.
- Сонгоод Next товчийг дарна уу.
- Яг дууны картаа сонгоод Next дарна уу.
- Дараах дээр дарж аудио драйвер суулгана.
3-р алхам:Аудио төхөөрөмж дээр хулганы баруун товчийг дараад "Идэвхжүүлэх" гэснийг сонгоно уу.
步驟4:Одоо аудио асуудал шийдэгдсэн эсэхийг шалгана уу, хэрэв асуудал хэвээр байвал "Устгах" гэснийг сонгоод аудио драйвераа устгана уу. 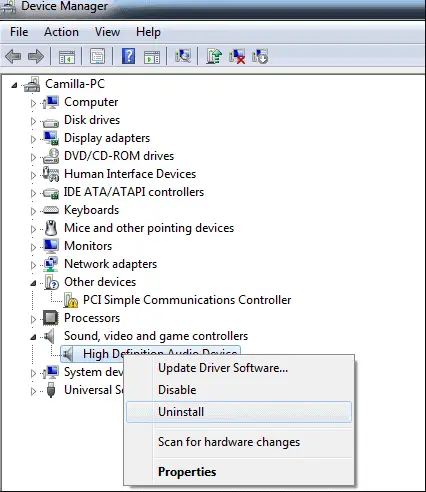
步驟5: Өөрчлөлтүүдийг хадгалахын тулд та одоо компьютерээ дахин асаах хэрэгтэй бөгөөд Windows автоматаар аудио драйверийг ачаалах болно.
Шийдэл 2: Дууны драйверийг шинэчлэх замаар "Аудио гаралтын төхөөрөмж суулгаагүй" алдааг засна уу
Ихэнх тохиолдолд "Аудио гаралтын төхөөрөмж суулгаагүй" алдаа нь дууны драйверууд хуучирсан, эвдэрсэн, гэмтсэн эсвэл дутуу байгаатай холбоотой байдаг.Хамгийн сүүлийн үеийн Windows дууны картны драйверийг татаж аваад суулгана уу.
Driver Talent гэх мэт мэргэжлийн драйвер шинэчлэх хэрэгслийг ашиглана уу.Дууны драйверуудыг хялбар, хурдан шинэчлэх боломжтой бөгөөд энэ нь драйверуудыг шинэчлэх хамгийн найдвартай бөгөөд хурдан арга гэж тооцогддог.Энэ нь таны компьютерт хамгийн тохиромжтой дууны драйверуудыг хэдхэн минутын дотор татаж аваад суулгахад тусална.Учир нь эдгээр бүх хөтчүүд аюулгүй бөгөөд сайн шалгагдсан байдаг.
Алхам алхмаар зааварчилгааг энд үзүүлэв:
步驟1:компьютерийг сканнердах
"Scan" товчийг сонгоод Driver Talent нь таны компьютерийг бүрэн сканнердах болно.Энэ нь жагсаалтад тохирохгүй бүх драйверуудыг харуулах болно.
步驟2:Дууны драйверийг татаж аваад шинэчилнэ үү
Алдаатай аудио драйверын асуудлыг автоматаар засч, дууны драйвераа хамгийн сүүлийн хувилбар руу шинэчлэхийн тулд Засвар дээр дарна уу.Тогтворгүй байдлыг алдагдуулаагүй зүйлсийг шинэчлэх ёсгүй гэдгийг анхаарна уу.
步驟3:компьютерийг дахин эхлүүлнэ үү
Тиймээс энэ нь өөрчлөлтийг хүчин төгөлдөр болгоход тусална.
Дууны драйверын шинэчлэлтийг үргэлжлүүлэхийн өмнө драйверуудаа нөөцлөхийн тулд Driver Talent програмыг ашиглахыг зөвлөж байна.
Шийдэл 3:Гэмтэлтэй дууны картыг солих
Согогтой дууны карт нь "Аудио гаралтын төхөөрөмж суулгаагүй" цонхыг үүсгэж болзошгүй.Тиймээс энэ асуудлыг засахын тулд хуучин картны оронд шинэ дууны карт ашиглахыг хичээгээрэй.
Шийдэл 4: Компьютер дээрээ Windows Аудио алдаа засварлагчийг ажиллуулна уу
Суурилуулсан Windows аудио алдаа засварлагчийг ажиллуулна уу.Асуудлыг олж засварлагч руу хандахын тулд та дараах зүйлийг хийх хэрэгтэй.
步驟1:Хайлтын талбарыг нээхийн тулд Windows товчлуур болон X товчийг дарна уу.
步驟2:Хайлтын талбарт алдаа засах гэж бичээд Enter дарна уу.
步驟3:Бүгдийг үзэхийн тулд товшино уу
步驟4:Аудио тоглуулахыг сонгоно уу
步驟5:Аудио алдааг олж засварлах үйл явцыг дуусгахын тулд зааврыг дагана уу
Та мөн taskbar дээрх Аудио дүрс дээр хулганы баруун товчийг дарж, алдааг олж засварлах сонголт гарч ирнэ.
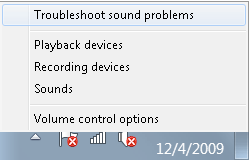
сүүлчийн үгс
Хайлт дууссаны дараа Аудио алдааг олж засварлагч нь дууны асуудлыг илрүүлж, эцэст нь дууны асуудлыг харуулах болно.Та эдгээр аргуудыг үр дүнтэй ашиглаж чадна гэж найдаж байна.Асуух зүйл байвал сэтгэгдлээ үлдээгээрэй.


![Windows хувилбарыг хэрхэн харах вэ [маш энгийн]](https://infoacetech.net/wp-content/uploads/2023/06/Windows%E7%89%88%E6%9C%AC%E6%80%8E%E9%BA%BC%E7%9C%8B-180x100.jpg)


