Энэхүү олон янзын бөгөөд сэтгэл хөдөлгөм ертөнцөд Ubuntu 18.04 болон Windows-ийг ашиглан хос ачаалах компьютер тохируулах нь энгийн хэрнээ сэтгэл хөдөлгөм адал явдал юм. Энэ үйл явц нь танд хоёр үйлдлийн системийн хязгааргүй боломжуудыг ашиглах боломжийг олгодог төдийгүй дижитал ертөнцөд чөлөөтэй аялах боломжийг олгодог.
Ubuntu 18.04, мөн Bionic Beaver хочтой, ширээний орчинд асар их өөрчлөлт хийж байна.
Одоо та Ubuntu-г Windows 10 болон түүнээс доош хувилбарт хэрхэн суулгах талаар мэдэхийг хүсч байна уу? Энэхүү сэтгэл хөдөлгөм алхам руу орцгооё!
Windows Ubuntu хос системийг хэрхэн суулгах вэ?
Windows 10, 8.1, 8, 7-г ашигладаг хэрэглэгчид Ubuntu 18.04 болон түүний урьдчилан суулгасан Windows үйлдлийн системийг татаж аваад ашиглах боломжтой.
Алхам 1: Windows-оо нөөцлөөрэй
Ubuntu 18.04 суулгахын өмнө Windows файлуудаа нөөцлөх нь чухал. Хэрэв суулгалтын процесс дундуур замбараагүй бол та алдагдсан файлуудыг сэргээхийн тулд нөөцлөлтийг ашиглаж болно.
Алхам 2: Ubuntu-г суулгахын тулд хатуу диск дээрээ зай үүсгэ
Төхөөрөмжөө нөөцөлсний дараа та Ubuntu-г суулгахын тулд Windows төхөөрөмж дээрээ 25 ГБ зай үүсгэх шаардлагатай.
дагуу'Windows"хамтдаа түлхүүр"R' товчлуурыг дарж ажиллуулах хүсэлтийг нээх. төрөл diskmgmt.msc Дараа нь Enter товчийг дарна уу.
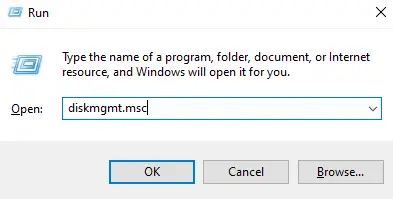
Төхөөрөмжийн дискний удирдлага дэлгэц дээр гарч ирнэ. Ubuntu-д зориулсан shrink суулгахыг хүссэн хуваалт дээрээ хулганы баруун товчийг дарна уу. сонгох Агшилт.
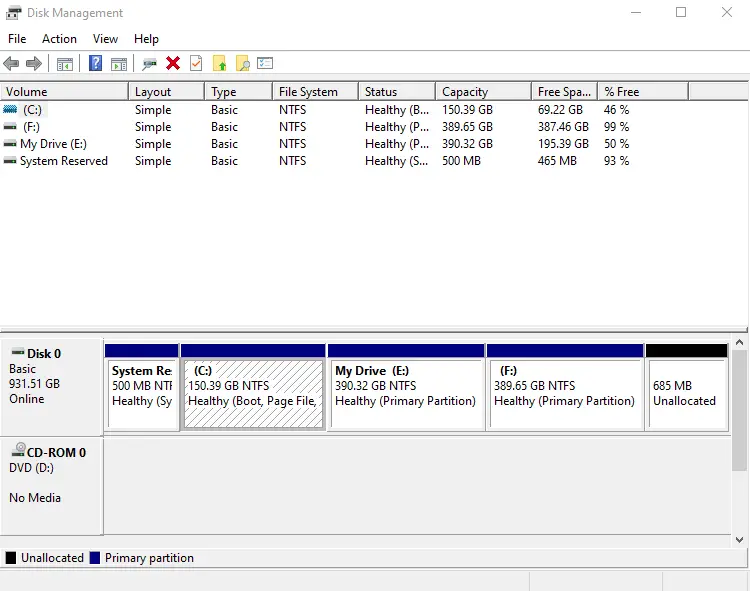
Одоо дууны хэмжээг MB-ээр оруулаад сонгоно уу 收縮.Бид өмнө нь хэлсэнчлэн, танд 25 ГБ ubuntu зай хэрэгтэй. Тиймээс 25000 гэж оруулна уу.
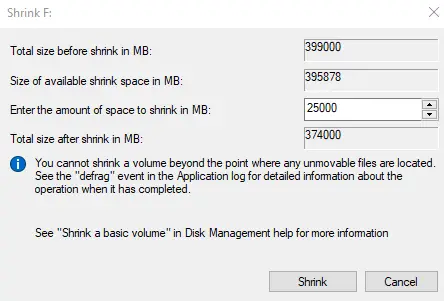
Хэдэн минутын дараа таны Windows төхөөрөмж дээр дээрх хэмжээтэй шинэ хуваалт үүснэ.
Алхам 3: Ачаалах боломжтой USB эсвэл DVD үүсгэ
Вэб хөтөч нээгээд Ubuntu 18.04-ийн ISO файлыг татаж авна уу.
ISO файлыг татаж авсны дараа Universal USB Installer эсвэл Rufus програмын тусламжтайгаар USB төхөөрөмжөө ачаална уу.
- Бүх нийтийн USB суулгагчийг ажиллуулна уу
- Эхний унждаг цэснээс сонгоно уу Ubuntu.
- дарна уу үзэх татаж авсан iso файлаа сонго.
- идэвхжүүлэх Бүх хөтчүүдийг харуулах болон USB дискээ сонго.
- товш үүсгэх.
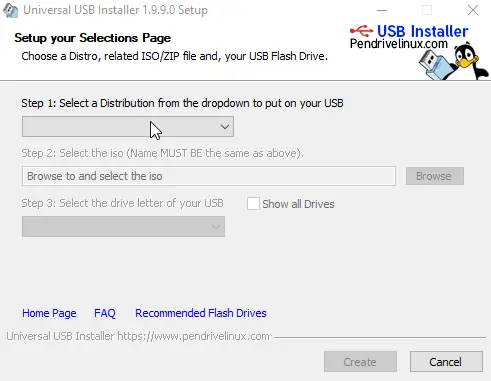
Ачаалах боломжтой DVD үүсгэхийн тулд,
- Төхөөрөмждөө хоосон DVD оруулна уу.
- Татаж авсан файл дээр хулганы баруун товчийг дарна уу.
- сонгох Дискний дүрсийг шатаах.
Алхам 10: Windows 8.1/8/7/18.04 дээр Ubuntu XNUMX суулгана уу
Ачаалах боломжтой USB эсвэл DVD-г үүсгэсний дараа үүнийг Windows компьютертээ оруулаад төхөөрөмжийг дахин эхлүүлнэ үү. Дахин ачаалж байх үед ачаалах товчлуурыг (F2 эсвэл F12 эсвэл F10 эсвэл Esc) дарж BIOS тохиргооны дэлгэц рүү орно. Одоо "Ачаалах дараалал" табыг олоод түүнийгээ ачаалах DVD эсвэл USB диск болгон өөрчил.
Амьд USB эсвэл DVD-ээс ачаалсны дараа та Ubuntu үйлдлийн системийг туршиж үзэх эсвэл суулгах сонголттой болно. навигаци Ubuntu суулгана уу Дараа нь Enter товчийг дарна уу.
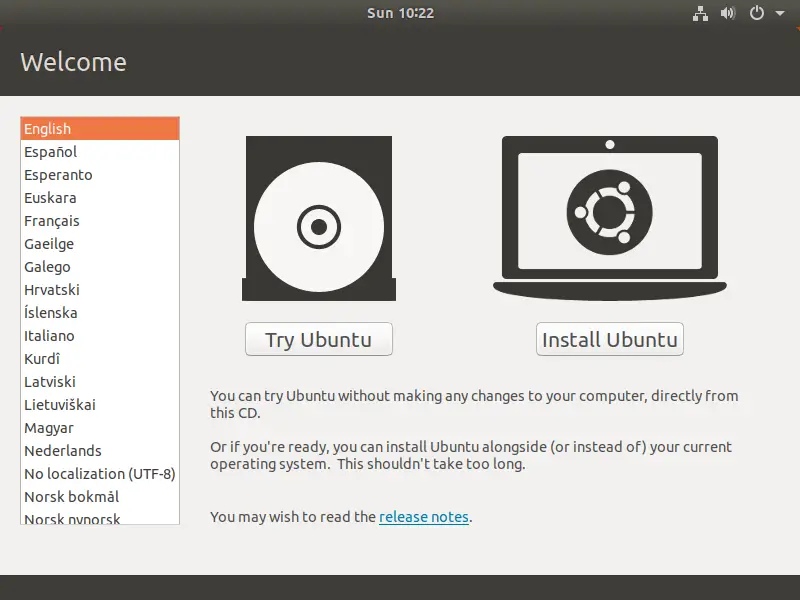
Гарын байршлын хэлийг сонгоод, дарна уу үргэлжлүүлэх.
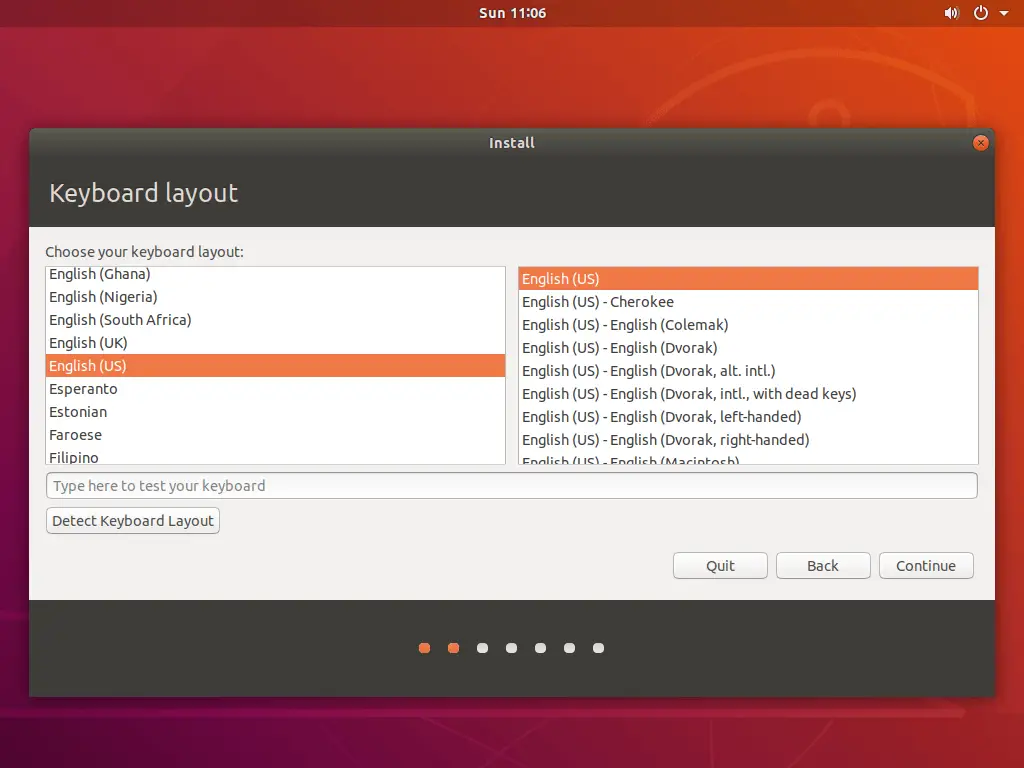
Суулгахыг хүссэн програмынхаа төрлийг сонгоод дарна уу үргэлжлүүлэх товч.
- сонгох Ердийн суурилуулалт Зөвхөн анхдагч програм хангамжид хамаарна.
- сонгох хамгийн бага суурилуулалт Зүгээр л вэб хөтөч болон зарим үндсэн програм хангамжийг суулгаарай.
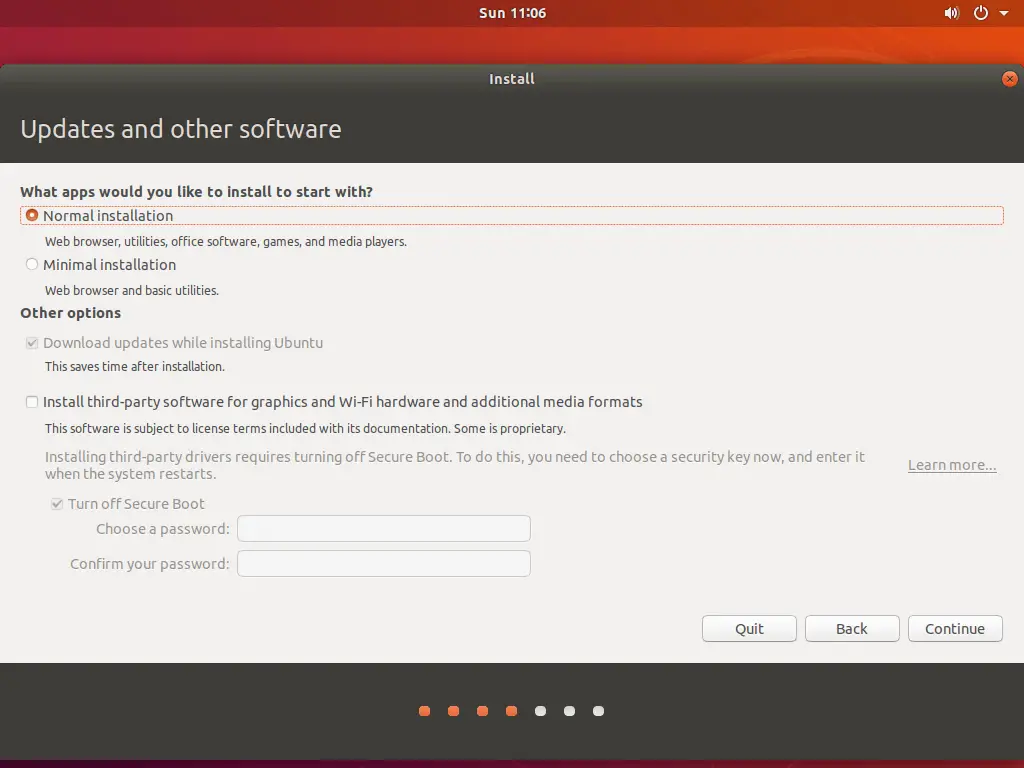
сонгох Windows 10-тэй Ubuntu-г суулгаж байна (Windows үйлдлийн системийн бусад хувилбаруудад дүн нь өөр байж болно) дараад дарна уу Одоо суулгах товч.
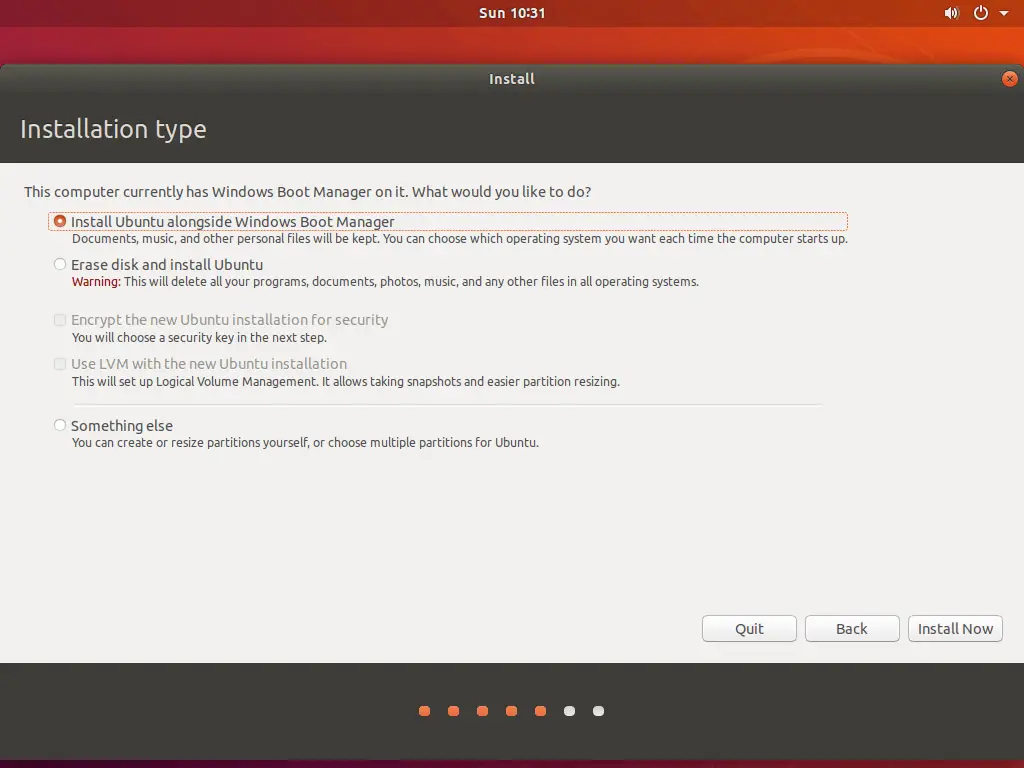
Одоо дэлгэцэн дээр хуваалтын өөрчлөлтүүдийг харуулсан попап цонх гарч ирнэ. сонгох үргэлжлүүлэх Цааш үргэлжлүүлээрэй. Хэрэв та сонгосон бол Өөр ямар нэг зүйл Дээрх алхмуудын цэс нь гараар хуваахыг шаарддаг.
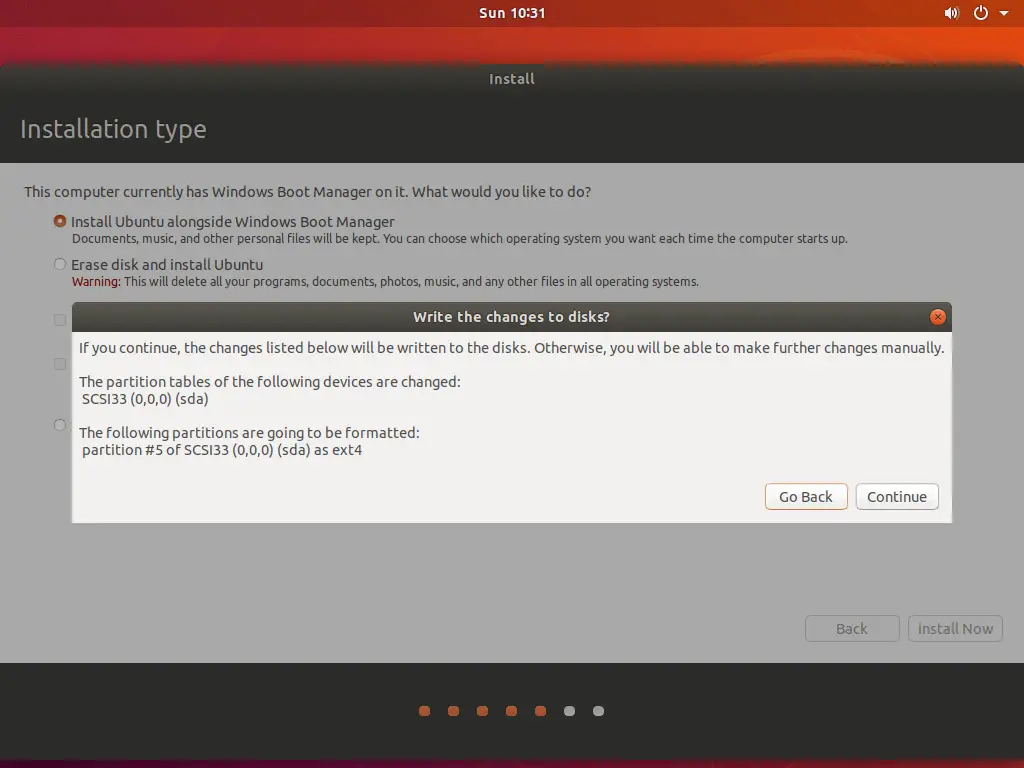
Усанд шумбаж бүсчилсэний дараа дэлгэцэн дээрх газрын зургийг ашиглан одоогийн байршлаа сонгоно уу.
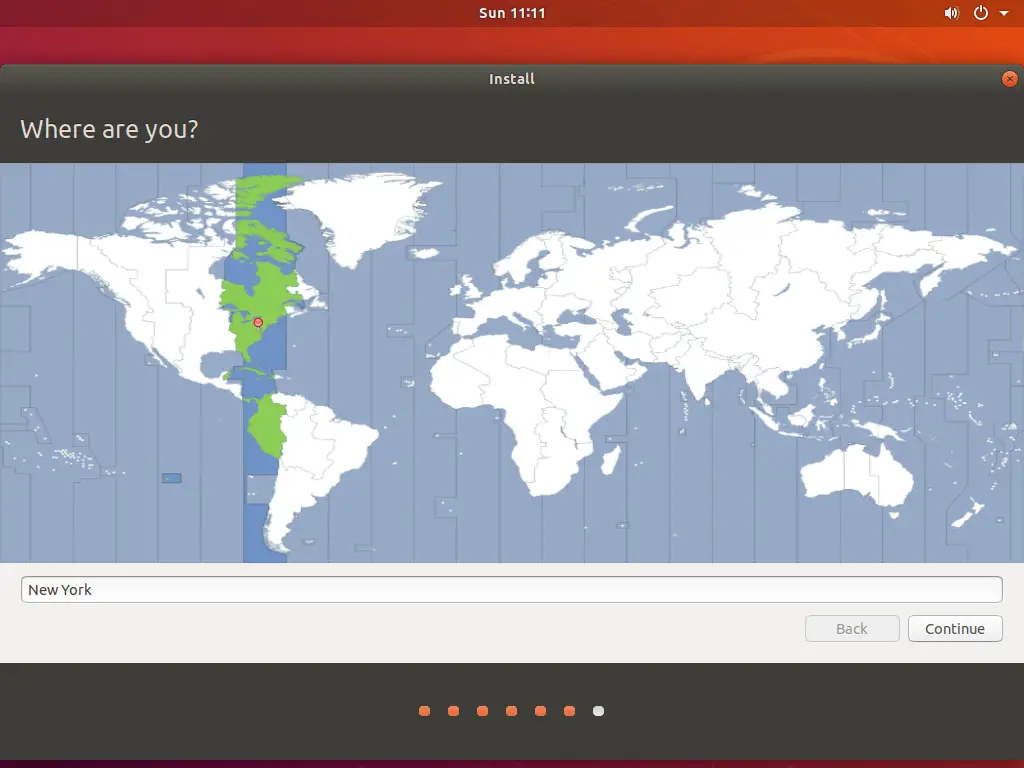
Нэр, компьютерийн нэр, хэрэглэгчийн нэр, нууц үг зэрэг дэлгэрэнгүй мэдээллийг оруулах замаар ширээний профайл үүсгэнэ үү. Эдгээр мэдээллийг оруулсны дараа автоматаар нэвтрэх үү эсвэл нууц үг ашиглах уу гэдгээ сонгоно уу. Эцэст нь дарна уу үргэлжлүүлэх.
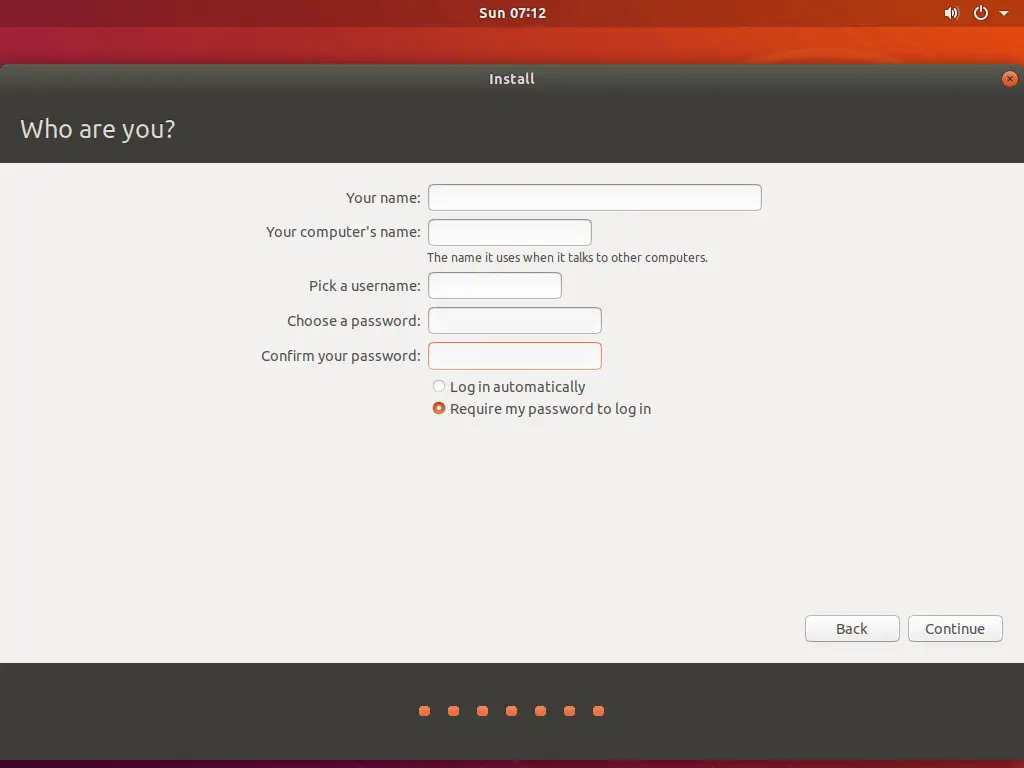
Ubuntu үйлдлийн системийг таны компьютерт суулгана. Процесс дуусахад тодорхой хугацаа шаардагдана.
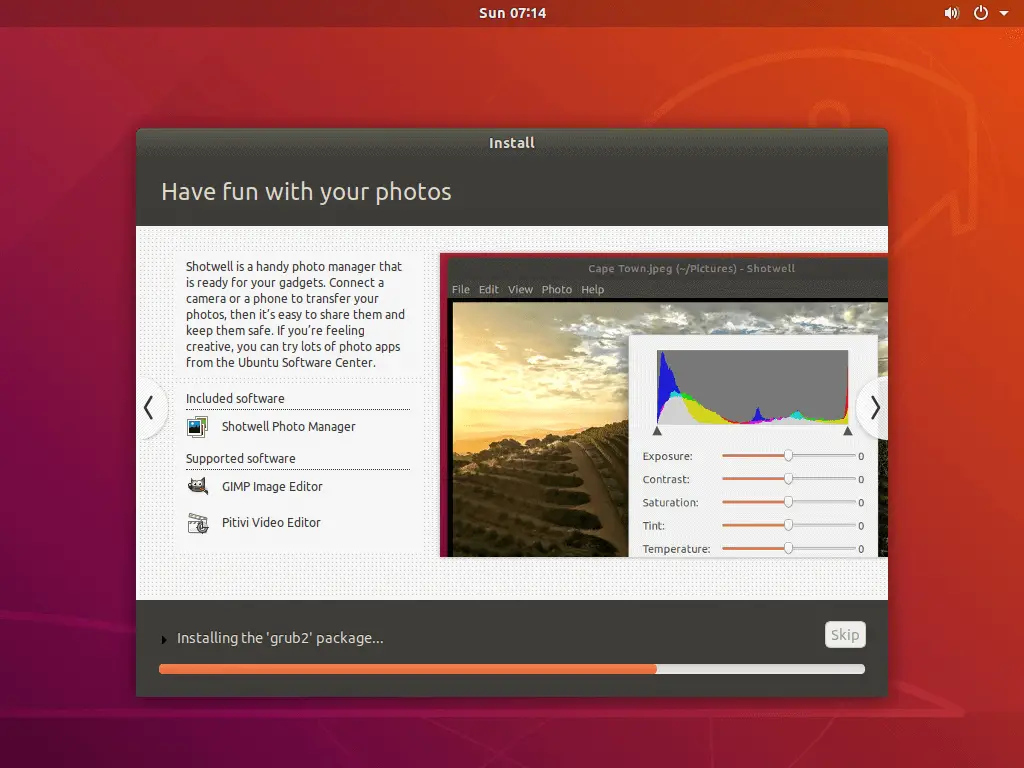
Алхам 5: Компьютерээ дахин эхлүүлнэ үү
Суулгасны дараа сонгоно уу одоо дахин ачаална уу Компьютерээ дахин эхлүүлнэ үү. Төхөөрөмжид оруулсан DVD эсвэл USB төхөөрөмжийг салга.
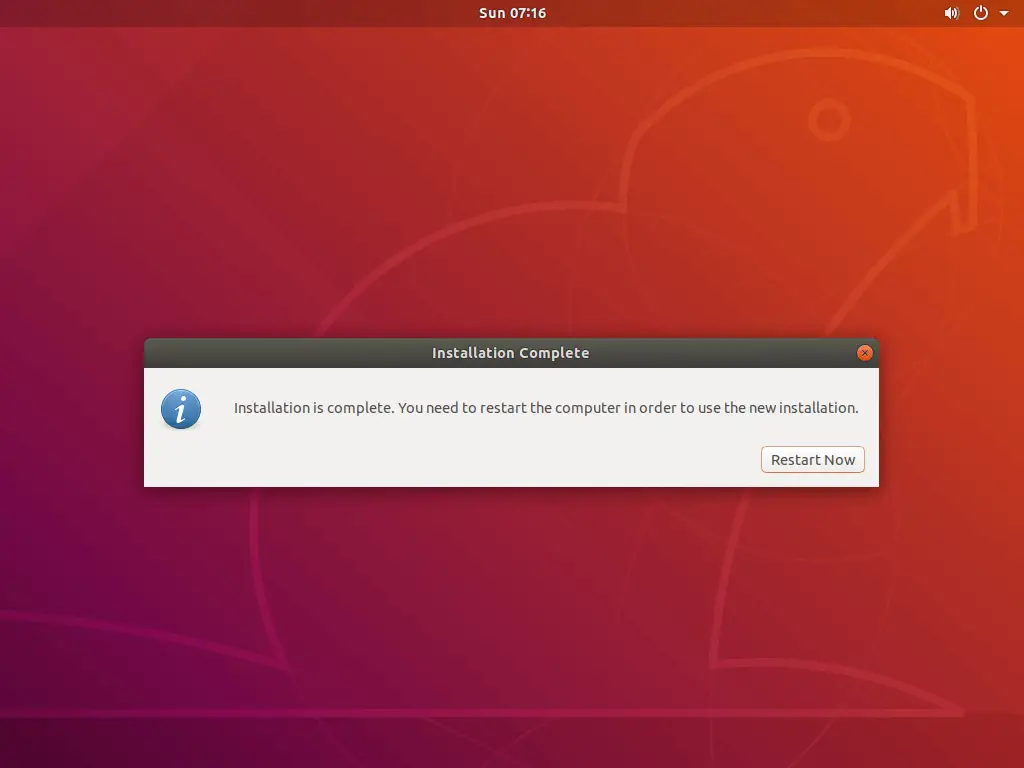
Дэлгэц дээр Windows болон Ubuntu сонголттой цэс гарч ирнэ. Эхлээд Windows-г сонгоод бүх файлууд аюулгүй байгаа эсэхийг шалгаарай. Төхөөрөмжөө дахин ачаалаад Ubuntu үйлдлийн системийг ажиллуулахын тулд Ubuntu-г сонго.
эцсийн бодол
Windows 10/8.1/8/7 болон Ubuntu Linux үйлдлийн системүүдийг давхар ачаалах системийг хэрхэн ашиглах талаар эзэмших нь танд зайлшгүй шаардлагатай хичээл байх болно. Ubuntu-ийн хамгийн сүүлийн хувилбар нь NTFS файлын системийг аль хэдийн дэмждэг бөгөөд энэ нь Ubuntu 18.04 дээрх Windows хуваалтуудад хялбархан хандах боломжийг олгодог.
Энэ нь Windows 10 болон Ubuntu-ийн бусад хувилбаруудыг давхар ачаалах гарын авлагыг дуусгаж байна. Энэхүү гарын авлага нь танд ойлгомжтой байх болно гэж найдаж байна. Асуулт, санал хүсэлтээ коммент хэсэгт хуваалцана уу, бид тантай харилцахдаа баяртай байна.





