Хэрэв та Windows болон Линуксыг компьютер дээрээ дахин суулгах шаардлагатай бол USB зөөгч дээр хэрхэн ISO дүрс үүсгэж ашиглахыг харна уу.
Үйлдлийн системдээ суулгах медиа үүсгэх нь энгийн зүйл байсан.Зүгээр л ISO-г татаж аваад CD эсвэл DVD дээр бичээрэй.Бид одоо USB хөтчүүдийг ашиглаж байгаа бөгөөд үйлдлийн систем бүрийн хувьд процесс арай өөр байна.
Та ISO дискний дүрсээс файлуудыг шууд USB зөөгч рүү хуулж болохгүй.Нэгдүгээрт, USB драйв дээрх өгөгдлийн хуваалт нь ачаалах боломжтой байх ёстой.Энэ процесс нь ихэвчлэн таны USB зөөгч эсвэл SD картыг арчина.

Боломжтой бол USB 3.0 диск ашиглана уу
USB 2.0 нь удаан хугацааны туршид бий болсон бөгөөд бүх төхөөрөмжүүд үүнийг дэмждэг боловч энэ нь удаан байдаг.Хэрэв та USB 3.0 флаш диск ашигладаг бол илүү хурдан суулгах боломжтой.Үнэ нь мэдэгдэхүйц буурч, хурд нь мэдэгдэхүйц нэмэгдсэн.Та хурдыг 10 дахин нэмэгдүүлэх боломжтой.Та залгагддаг төхөөрөмж хийх үед хурд нь үнэхээр чухал юм.
Тохиромжтой байдлын талаар санаа зовох хэрэггүй, эдгээр илүү хурдан хөтчүүд нь хуучин USB 2.0 системүүдтэй бүрэн нийцдэг тул та хурдны давуу талыг ашиглах боломжгүй болно.
Windows 7, 8 эсвэл 10-д зориулсан USB флаш диск дээр ISO дүрсийг хэрхэн үүсгэх вэ
Microsoft-ын USB/DVD татаж авах хэрэгслийг ашиглан ачаалах боломжтой диск үүсгэ.Энэ хэрэгслийг ажиллуулахын тулд танд Windows суулгагчийн ISO файл хэрэгтэй болно.Хэрэв танд байхгүй бол та Windows 10, 8, эсвэл 7 суулгах медиаг үнэгүй татаж авах боломжтой, гэхдээ тэдгээрийг ашиглахын тулд танд хууль ёсны бүтээгдэхүүний түлхүүр хэрэгтэй болно.
Энэ хэрэгсэл нь ISO файл болон USB флаш дискээр хангагдсан тул ачаалах боломжтой диск үүсгэх болно.
Эсвэл, хэрэв та Windows 10 суулгаж байгаа бол зүгээр л ашиглаж болноМайкрософт медиа үүсгэх хэрэгсэлДискний дүрсийг татаж авах эсвэл Windows 10 суулгах медиаг шатаах.
USB зөөгч дээр Linux-д зориулсан ISO дүрсийг хэрхэн үүсгэх вэ
Танд үүнийг хийх олон хэрэгсэл байдаг ч бид нэртэй хэрэгслийг санал болгож байнаРупсүнэгүй програм - UNetbootin зэрэг бусад олон хэрэгслээс илүү хурдан бөгөөд найдвартай.
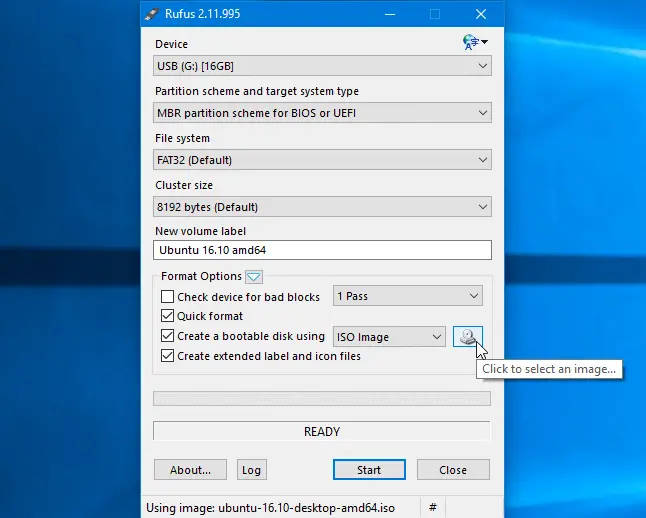
- Ашиглахыг хүсэж буй Linux түгээлтээ ISO форматаар татаж аваарай.Жишээлбэл, та үүнийг Ubuntu татаж авах хуудаснаас татаж авах боломжтой.
- Хэрэгслийг ажиллуулж, хүссэн түгээлтээ сонгоод, татаж авсан ISO файлыг үзэж, ашиглах USB дискээ сонгоно уу.Энэ хэрэгсэл үлдсэнийг нь хийх болно.
- Та Rufus-ийг Windows компьютер дээрээ ажиллуулахад хэрэгсэл шууд нээгдэх бөгөөд та үүнийг суулгах шаардлагагүй болно.
- Доод тал нь 2 ГБ зайтай USB драйвыг Windows компьютер дээрээ холбоно уу.
- Энэ драйвын агуулга устах тул эхлээд драйв дээрх бүх чухал файлуудыг нөөцлөөрэй.
- Rufus дээрх Төхөөрөмжийн хайрцгийг товшоод холбогдсон төхөөрөмжөө сонгосон эсэхийг шалгана уу.
- Ачаалах боломжтой дискийг ашиглах сонголт саарал өнгөтэй байвал "Файлын систем" талбар дээр дараад FAT32-г сонгоно уу.
- "Ачаалах боломжтой диск үүсгэхийн тулд ашиглах" нүдийг идэвхжүүлж, баруун талд байгаа товчийг дарж, татаж авсан ISO файлаа сонгоно уу.
- Зөв сонголтуудыг сонгосны дараа "Start" товчийг дарж ачаалах боломжтой дискийг үүсгэж эхэлнэ.
- Танд шинэчлэгдсэн SysLinux файл хэрэгтэй байж магадгүй."Тийм" товчийг дарахад л Rufus автоматаар татаж авах болно.
- Руфус танаас зургийг хэрхэн бичихийг хүсч байгаагаа асуух болно.Зүгээр л "ISO зургийн горимд бичих (санал болгосон)" гэсэн үндсэн сонголтыг сонгоод OK дарна уу.
- Танд анхааруулга өгөх бөгөөд USB драйв дээрх бүх өгөгдөл устах болно.Хэрэв төхөөрөмжид чухал өгөгдөл байхгүй бол OK дарж үргэлжлүүлнэ үү.(Хэрэв та өгөгдлөө нөөцлөхөө мартсан бол Цуцлах гэснийг товшоод USB диск рүү мэдээллээ нөөцөлж аваад Rufus-г дахин ажиллуулна уу.)
- Rufus нь ачаалах боломжтой USB диск үүсгэх болно.Бэлэн болсон үед та Close товчийг дарж Rufus-г хааж болно.
- Дараа нь эдгээр зааврыг ашиглан компьютераа дахин эхлүүлээд USB дискээ ачаална уу.Та үүнийг өөр компьютерт аваачиж, тэр компьютер дээрх USB дискнээс Ubuntu-г ачаалж болно.
Ubuntu дээр ачаалах боломжтой USB дискийг хэрхэн үүсгэх вэ
Хэрэв та Ubuntu-г аль хэдийн ашиглаж байгаа бол Windows-ээс үүнийг хийх шаардлагагүй.Зүгээр л Dash-г нээгээд Ubuntu-д ирдэг "Startup Disk Creator" програмыг хайж олоорой.
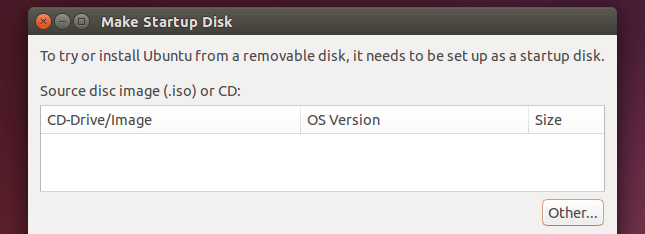
Татаж авсан Ubuntu ISO файлыг өгч, USB драйвыг холбоно уу, хэрэгсэл нь танд ачаалах боломжтой Ubuntu USB драйв үүсгэх болно.
Бусад олон түгээлтүүд ижил төстэй хэрэгслүүдийг суулгасан тул та өөрийн түгээлтэд юу бэлэн байгааг шалгаж үзэх хэрэгтэй болно.




![Windows 10 дээр Cox имэйлийг тохируулах [Windows Mail програмыг ашиглан] Windows 10 дээр Cox имэйлийг тохируулах [Windows Mail програмыг ашиглан]](https://infoacetech.net/wp-content/uploads/2021/06/5796-photo-1570063578733-6a33b69d1439-150x150.jpg)
![Windows шинэчлэх алдаа 0x800703ee засах [Windows 11/10] Windows шинэчлэх алдаа 0x800703ee засах [Windows 11/10]](https://infoacetech.net/wp-content/uploads/2021/10/7724-0x800703ee-e1635420429607-150x150.png)
![Windows Media Player-ийн асуудлыг засах [Windows 8 / 8.1 гарын авлага] Windows Media Player-ийн асуудлыг засах [Windows 8 / 8.1 гарын авлага]](https://infoacetech.net/wp-content/uploads/2021/10/7576-search-troubleshooting-on-Windows-8-150x150.jpg)






