WordPress нь хөтчөөс хэрэглэгчдэд уншигдахуйц контент үзүүлэхийн тулд олон PHP загвар файлуудыг цуглуулдаг.WordPress-ийн загварууд нь header.php, footer.php, single.php (нийтлэлд), page.php (хуудасны хувьд) болон sidebar.php файлуудыг агуулдаг бөгөөд хамгийн сүүлийн үеийн загварууд нь үндсэн контентыг үүсгэхийн тулд нэмэлт загвар хэсгүүдийг ашигладаг.
Эдгээр бүх загваруудыг сайтар угсарч, WordPress хуудсыг хөтчөөсөө үзэхэд харагдана.Ерөнхийдөө та эдгээр файлуудыг өөрчлөх шаардлагагүй бөгөөд тусгай функцийг оруулах нэмэлт өргөтгөлүүд байдаг.Гэсэн хэдий ч зарим тохиолдолд WordPress-ийн толгой болон хөл хэсэгт код оруулах шаардлагатай болдог.
Энэ нийтлэлд бид үүнийг залгаасгүйгээр болон залгаасгүйгээр хэрхэн хийхийг тайлбарлах болно.
Яагаад толгой эсвэл доод хэсэгт код оруулах вэ?
Толгой ба хөл хэсэг нь янз бүрийн кодыг нэгтгэх, таны сайтад нэмэлт функцийг нэмэхэд тохиромжтой.WordPress сайтынхаа толгой болон хөл хэсэгт код оруулахыг шаарддаг хамгийн сайн жишээнүүдийг энд оруулав.
- Google AdSense-с автоматжуулсан зар сурталчилгааны код эсвэл бусад зар сурталчилгааны програмын masthead тендерийн зар сурталчилгааны кодыг оруулна уу.
- Google Analytics болон Facebook Pixel хяналтын кодыг суулгана уу.
- Bing Webmaster Tools, Google Search Console, Baidu, Yandex болон Pinterest гэх мэт бусад платформуудаас captcha оруулна уу.
- Толгой хэсэгт Google Фонтын загварын хуудас, доод хэсэгт JavaScript гэх мэт тусгай CSS нэмнэ үү.
- Yoast SEO гэх мэт залгаасуудыг ашиглахдаа толгой хэсэгт талхны үйрмэг гэх мэт захиалгат бүрэлдэхүүн хэсгүүдийг оруулна уу.
Таны харж байгаагаар таны хэрэгцээ шаардлагаас хамааран жагсаалт илүү урт байх болно.
WordPress дээрх толгой ба хөл хэсэгт код нэмнэ үү
Анхдагч байдлаар, WordPress нь толгой болон хөл хэсэгт код оруулах ямар ч сонголтыг өгдөггүй.Хамгийн хялбар сонголт бол файлыг шууд засварлаж, кодоо оруулах явдал юм.Гэсэн хэдий ч энэ зорилгоор ашиглах боломжтой залгаасууд бас байдаг.Энэ нийтлэлд бид WordPress сайтын толгой ба хөл хэсэгт код нэмэх хоёр аргыг тайлбарлах болно.
- WordPress сэдвийн header.php болон footer.php файлуудыг гараар засварлана.
- Файл засварлахгүйгээр код нэмэхийн тулд Insert Header and Footer залгаасыг ашиглана уу.
Мөн бид wp_head болон wp_footer дэгээ ашиглан толгой болон хөл хэсэгт код оруулахын тулд зарим сэдвүүдийг ашиглан тайлбарлах болно.
WordPress-ийн толгой болон хөлийн кодыг гараар оруулна уу
Энэ сонголт нь таны WordPress сайтын сэдэв дэх header.php эсвэл footer.php файлыг засварлах шаардлагатай бөгөөд эхлэгчдэд тохиромжгүй байж магадгүй юм.
- Эхлээд кодын хэсгүүдийг бэлтгэх эсвэл гуравдагч этгээдийн сайтаас хуулж эхлэх хэрэгтэй.Толгой болон хөлийн кодоо бэлэн болмогц сайтын хяналтын самбар дээрх "Гадаад төрх" цэсэн дээр хулганаа аваачиж "Загвар засварлагч" таб дээр дарна уу.
- Хүлээн авсан анхааруулга мессежийг үл тоомсорлож, "Засах сэдвийг сонгох:" унадаг жагсаалтаас идэвхтэй сэдвээ сонгоно уу.
- Одоогийн харагдацын баруун талд байгаа "header.php" эсвэл "footer.php" файлыг сонгоно уу.
- Толгой хэсгийн хувьд "" хаалтын тагны доор кодыг буулгаж, дараа нь хөл хэсгийн код " доор байх ёстой." Шошго.Заримдаа та хаалтын шошгын өмнө код оруулах шаардлагатай болдог.
- Эцэст нь "Файлыг шинэчлэх" товчийг дарж өөрийн сайтад оруулсан өөрчлөлтийг нэмсэн хэсэгчилсэн байдлаар хадгална уу.
Сайтаа туршиж үзээд, залгасан функцүүд таны санаснаар ажиллаж байгаа эсэхийг шалгаарай.
Plugins ашиглан WordPress толгой болон хөлийн кодыг оруулна уу
Өгөгдмөл байдлаар, WordPress нь "Гадаад байдал > Тохируулах > Нэмэлт CSS" хэсгээс вэбсайтдаа тусгай CSS нэмэх боломжийг олгодог.Гэхдээ та энэ хэсэгт JavaScript оруулах боломжгүй.Код оруулах олон үнэгүй залгаасууд болон залгаасууд байдаг бөгөөд энд бид "WPBeginner Insert Header and Footer" ашиглан тайлбарлах болно.Энэхүү залгаас нь эхлэгчдэд хялбархан ашиглах боломжтой супер энгийн интерфейстэй.
- Эхлээд "Толгой ба хөл оруулах" залгаасыг суулгаж идэвхжүүлнэ үү.Өөрийн WordPress сайтын хяналтын самбараас Plugins цэсэн дээр хулганаа аван Шинэ нэмэх дээр дарна уу.
- Хайлтын залгаасын функцийг ашиглан "Толгой ба хөл оруулах" хэсгийг олоод "Одоо суулгах" товчийг дарна уу.Суулгах процесс дууссаны дараа залгаасыг "идэвхжүүлэх".
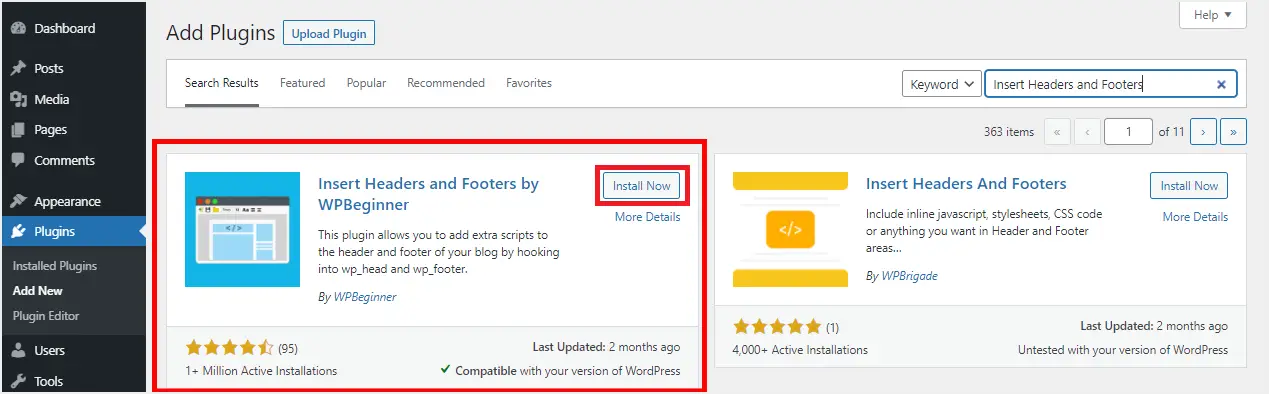
- "Тохиргоо" цэс рүү очоод "Толгой ба хөл" оруулах дэд цэсийг олоод дарна уу.
- Энэхүү залгаас нь код оруулахын тулд толгой, их бие, хөл хэсэгт скриптүүдийг байрлуулах гурван хайрцагтай.Тэр болтол Google Analytics зэрэг гуравдагч талын үйлчилгээ үзүүлэгчид кодын хэсгүүдийг аль хайрцагт байрлуулахыг зааж өгдөг.Үгүй бол кодыг яг хаана оруулахаа мэдэж байгаа эсэхээ шалгаарай.
- Эдгээр кодыг тохирох код руу оруулаад Хадгалах товчийг дарж сайтынхаа өөрчлөлтийг дуусгана уу.
- Кодын скриптүүд одоо сайт ажиллаж байгаа тодорхой байршилд автоматаар ачаалагддаг.
Үүнийг идэвхгүй болгосноор тусгай функц нэмэхээс сэргийлж, өмнө нь таны сайтад нэмсэн бүх скриптийг идэвхгүй болгох тул та үргэлж кодыг засварлаж, залгаасыг идэвхтэй байлгах боломжтой.
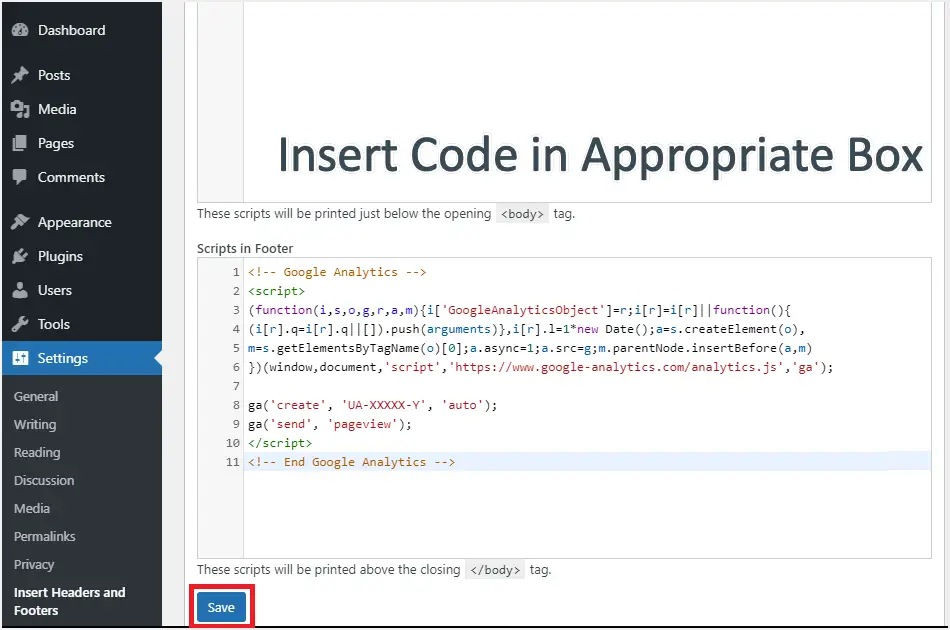
Хэрэв санамсаргүйгээр "Толгой ба хөл оруулах" залгаасыг идэвхгүй болгосон эсвэл санамсаргүйгээр устгасан бол таны код таны сайтын мэдээллийн санд үлдэх болно гэдгийг анхаарна уу.Өмнөх кодыг ажиллуулахын тулд залгаасыг дахин суулгаж эсвэл дахин идэвхжүүлнэ үү.Мөн залгаас дахь толгой болон хөлийн кодын хэсгүүдэд өөрчлөлт оруулах, хадгалахдаа WordPress сайтынхаа кэшийг цэвэрлэхийг зөвлөж байна.
Сэдэвтэй толгой болон хөл хэсгийг засах
Та загвар файлуудаа гараар засварлах эсвэл залгаас ашиглах эсэхээс үл хамааран таны оруулсан код таны вэбсайтад бүхэлдээ нөлөөлнө.Та зөвхөн тодорхой нийтлэл эсвэл хуудсанд тусгай код оруулахын тулд HTML хэсгүүдийг оруулах гэх мэт залгаасуудыг ашиглах эсвэл Гутенберг засварлагч дээр тусгай HTML блокуудыг ашиглах хэрэгтэй.Гэсэн хэдий ч та GeneratePress Premium болон Astra Pro зэрэг хамгийн сүүлийн үеийн загвар бүхий толгой болон хөл хэсэгт код оруулах боломжтой.Эдгээр загварууд нь стандарт wp_head болон wp_footer дэгээг ашигладаг бөгөөд захиалгат хязгаарлалтуудыг хэрэгжүүлэх боломжийг олгодог.Жишээлбэл, та хуудсанд нөлөөлөхгүйгээр нэг нийтлэлд талхны үйрмэг оруулах боломжтой.
Энд бид Astra Pro сэдвийг зааварчилгаа болгон ашиглах болно, та GeneratePress Premium загвар дахь "Элементүүд" сонголтыг ашиглан ижил төстэй алхмуудыг хийж болно.
- Astra Pro нэмэлтийг суулгасны дараа Гадаад төрх > Astra сонголтууд руу очно уу.
- Custom Layout сонголтыг идэвхжүүлж, тухайн сонголтын Тохиргоо холбоос дээр дарна уу.
- "Шинэ нэмэх" товчийг дарж, оруулахыг хүссэн кодыг хайрцагт оруулна уу.
- Custom Layout Settings хэсгээс Layout drop-down цэсийг товшоод Hooks сонголтыг сонгоно уу.
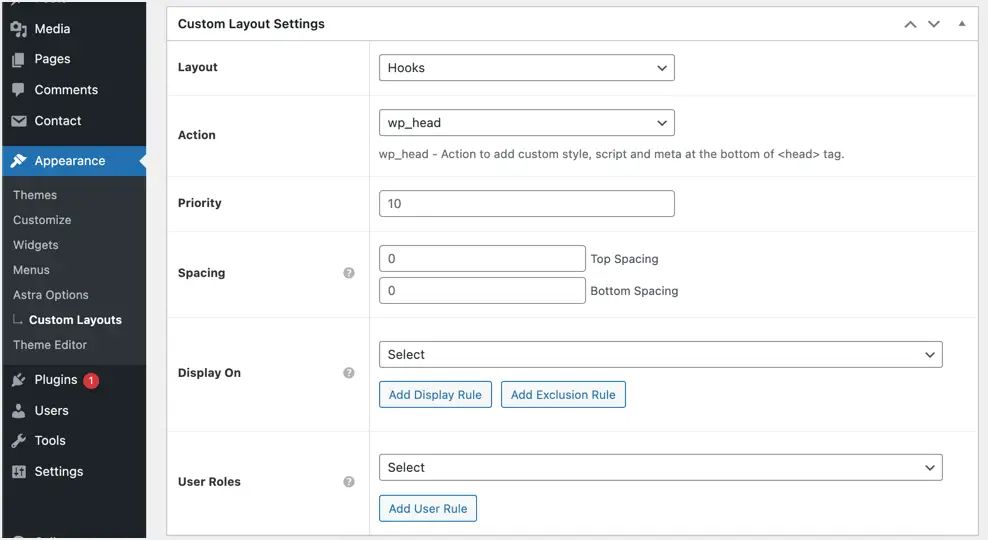
- Үйлдлийн унадаг жагсаалтаас толгой хэсгийн хувьд wp_head, хөл хэсгийн хувьд wp_footer гэснийг сонгоно уу.
- Хэрэв та зөвхөн нэг хэсгийг ашиглаж байгаа бол "тэргүүлэх" хэсгийг хоосон орхино уу.Гэсэн хэдий ч, та нэг дэгээний байршилд олон код оруулахдаа код оруулахын тулд тэргүүлэх дарааллыг тохируулахаа мартуузай.Та 10, 20, 30 гэх мэтийг давуу эрх болгон ашиглаж болно, хамгийн бага нь бусдаасаа давуу байх болно.
- Шаардлагатай бол дээд ба доод хоорондын зайг пикселээр оруулна уу.
- Дэлгэц дээр гарч ирэх цэснээс кодыг хаана харуулахыг хүсч байгаагаа сонгоно уу.Та тодорхой нийтлэл, хуудас, категори сонгох эсвэл вэбсайтаа бүхэлд нь оруулах эсвэл нийтлэл, хуудас эсвэл вэбсайтдаа ашигладаг аливаа захиалгат нийтлэлийн төрлийг оруулах боломжтой.
- Хэрэглэгчийн үүрэг унадаг жагсаалтаас кодыг идэвхтэй байлгахыг хүссэн хэрэглэгчийн дүрээ сонгоно уу.
Бүх тохиргоог хийж дууссаны дараа өөрчлөлтүүд хүчин төгөлдөр болохын тулд Нийтлэх товчийг дарна уу.
Insert Header and Footer залгаасыг ашиглах шалтгаанууд
Сэдвийн файлуудыг засварлах эсвэл захиалгат загвар ашиглах нь маш олон сул талуудтай тул та залгаасын хандлагыг баримтлах болно.Та техникч биш эсвэл анхлан суралцагч байхаас бусад тохиолдолд залгаасыг ашигласнаар авч болох зарим давуу талууд энд байна.
- Plugin дэлгүүр нь скриптүүдийг тусдаа байршилд нэмдэг тул та шинэчлэлт, шинэчлэлт, загвар солих үед кодыг устгах талаар санаа зовох хэрэггүй болно.Мөн залгаас нь таны сайтын сэдвээс хамааралгүй ажилладаг тул танд хүүхдийн сэдэв хэрэггүй.
- Энэ нь толгой болон хөл хэсэгт тусгай код нэмэхэд хялбар бөгөөд хурдан болгодог.Нэмж дурдахад, энэ нь кодын хэсэгчилсэн зохион байгуулалтыг нэг байршилд хадгалахад тусалдаг.
- WordPress сэдвээ засахаар сонгохдоо алдаа гарч болзошгүй тул залгаасыг ашиглах нь ийм алдаа гаргах, урьдчилан сэргийлэх, зайлсхийхэд тусална.
эцсийн бодол
Ихэнх тохиолдолд та WordPress сайтынхаа харагдах байдлыг өөрчлөх, арга замыг өөрчлөх эсвэл бусад функцийг нэмэх хэрэгтэй.Аль ч тохиолдолд, хэрэв та техникийн хувьд тийм ч таатай биш бол толгой болон хөлийн кодыг оруулахын тулд залгаасын аргыг ашиглахаа бүү мартаарай.Astra болон GeneratePress зэрэг загварууд танд энэ талаар тусалж чадах ч та дээд зэргийн хувилбарыг худалдаж авах хэрэгтэй болно.Түүнчлэн, энэ нь сэдвийг өөрчлөхөд хүндрэл учруулж болзошгүй тул та ашиглах нэмэлт өргөтгөлүүдийг хайх хэрэгтэй болно.













