Windows Media Player нь Windows компьютерт зориулсан анхдагч медиа тоглуулагч програм юм.Хэрэв та локал медиа файлуудыг компьютерээсээ Chromecast руу дамжуулахыг хүсвэл Windows Media Player ашиглаж болно.Ингэснээр та өөрийн бүх офлайн медиа файлуудаа ТВ дэлгэцэн дээрээ утасгүйгээр үзэх боломжтой.

Хөрвүүлэх гурван өөр арга байдаг Windows Media PlayerАппликешнүүдийг Chromecast-аар дамжуулан таны ТВ рүү дамжуулах болно.Эдгээр гурван аргыг нарийвчлан авч үзье.
1. Шинэ арга – шууд цутгах
Саяхан Майкрософт Windows Media Player-ийн шинэ шинэчлэлтийг гаргасан.Үүний тусламжтайгаар та орон нутгийн видео файлуудыг Chromecast руу шууд дамжуулах боломжтой.Энэ арга нь зөвхөн Windows PC-ийн хамгийн сүүлийн хувилбар дээр л ажилладаг.Хэрэв та Windows-ийн хуучин хувилбарыг ашиглаж байгаа бол Windows PC-ээ шинэчилж, доорх алхмуудыг дагана уу.
1: Компьютерийнхээ дотоод номын санд нэвтэрч, тоглуулахыг хүссэн видеогоо сонгоно уу.
2: Видео файлуудыг тоглуулах Windows Media Player өргөдөл.
3: дарна уу гурван цэгийн дүрс тоглох дэлгэц дээр.
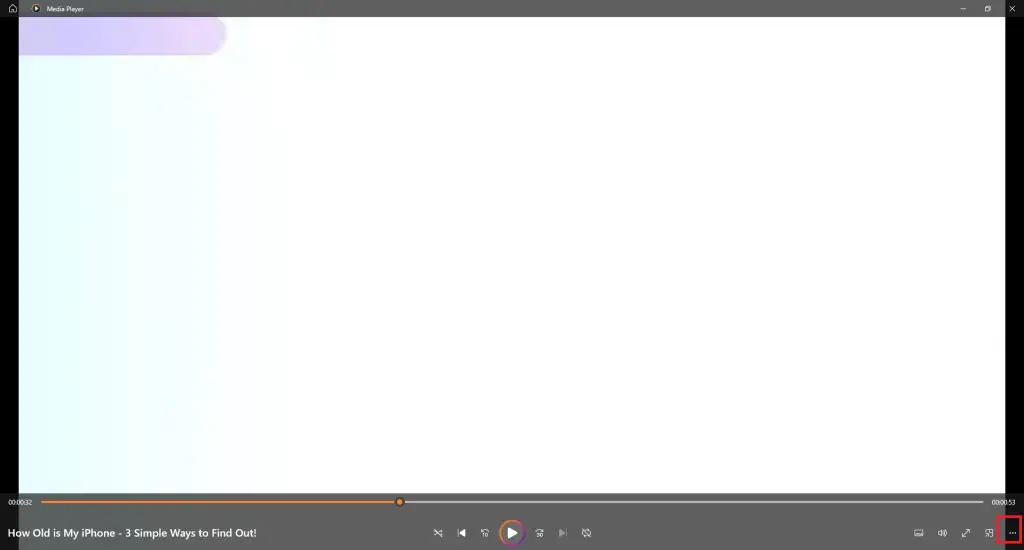
4: Сонго Төхөөрөмж рүү дамжуулах сонголтууд.
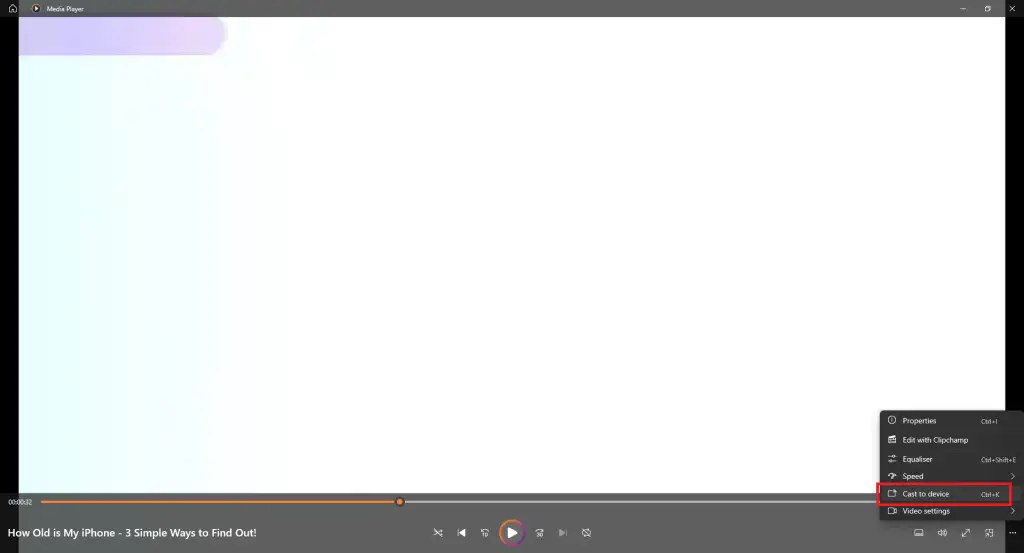
5: шидэх Цэс гарч ирнэ.Та мөн гарын товчлолыг ашиглаж болно, хяналтын түлхүүр + 鉀Нээлттэй шидэх цэс.
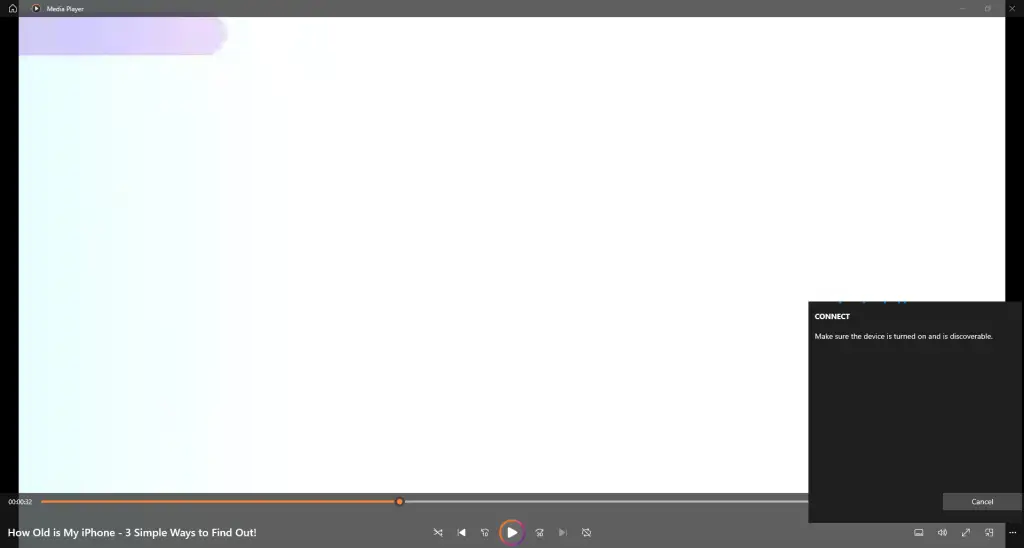
6: Та хэзээ Chromecast Илэрсэн, дээр нь товшино уу.
7: Видео таны дотор гарч ирнэ Chromecast дэлгэц.
8: Дамжуулахыг зогсоохын тулд компьютер дээрх Windows Media Player програмыг хаа.
2. Хуучин арга - Төхөөрөмж рүү дамжуулахСонголтууд
1: Компьютер болон Chromecast-аа ижил WiFi холболтод холбоно уу.
2: Компьютер дээрээ дамжуулахыг хүсч буй видео руугаа очно уу.
3: Видеон дээр хулганы баруун товчийг дараад гарч ирэх цонх гарч ирнэ.
4: Гарч ирэх цонхонд товшино уу Төхөөрөмж рүү дамжуулах сонголтууд.
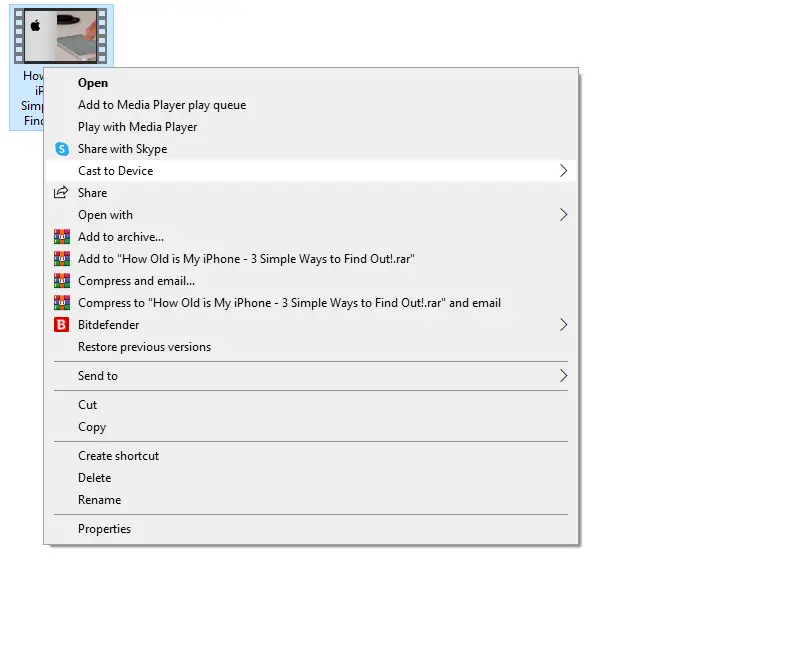
5: Одоо таны компьютер ойролцоох дамжуулах төхөөрөмжүүдийг хайх болно.өөрийнхөөрөө сонго Chromecast Илэрсэн үед төхөөрөмж.
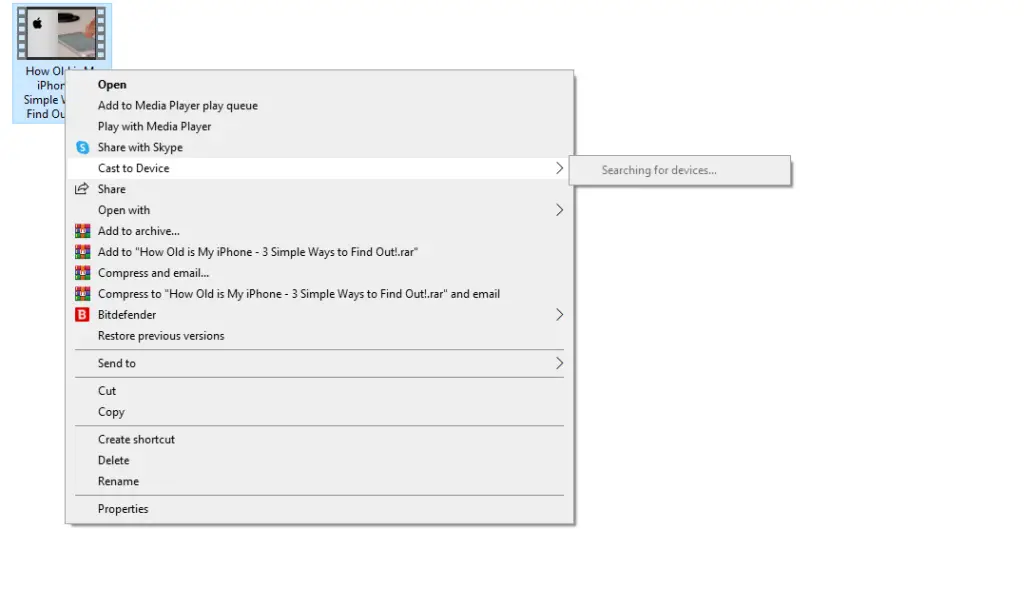
6: Дамжуулж дууссаны дараа таны компьютер дээрх видео Chromecast дэлгэц дээр гарч ирнэ.
3. Chrome хөтөч ашиглана уу
Энэ аргаар та Windows-ийн аль ч хувилбарыг компьютер дээрээ ашиглаж болно.Энд та Chromecast төхөөрөмж ашиглан Windows Media Player контентыг дамжуулахын тулд Chrome хөтчийн хамгийн сүүлийн хувилбарыг ашиглах хэрэгтэй.
1: Таныг оруулна уу Гүүгл Кром Тоног төхөөрөмж ба HDMI порт таны зурагт дээр.
2: Chromecast болон компьютерээ холбоно уу ижил wifi сүлжээ.
3: нээлттэй Chrome хөтөч таны компьютер эсвэл ширээний компьютер дээр.
4: дарна уу цэс дүрс 在 右上角。
5: дарна уу шидэх сонголтууд.
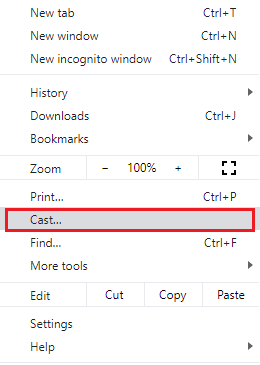
6: Энэ нь боломжтой Chromecast төхөөрөмжүүдийг хайх болно.
7: дарна уу эх сурвалж Унтраах товчлуур.
8: Сонго Ширээний компьютерийг дамжуулах сонголтууд.
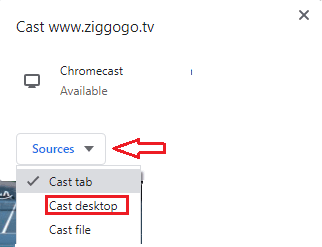
9: Өөрийгөө сонгоно уу Chromecast төхөөрөмж жагсаалтаас
10: Попап цонх гарч ирнэ.
11: Дэлгэц дээр товшоод сонгоно уу 分享 сонголтууд.
12: Одоо Windows Media Player-г нээгээд тоглохыг хүссэн видеогоо дарна уу.Хэрэв Windows Media Player програм таны компьютер дээр байхгүй бол та үүнийг суулгах хэрэгтэй.Медиа тоглуулагч програмыг суулгахын тулд дараагийн хэсэг рүү очно уу.
13: Таны компьютер дээрх Windows Media Player дээр тоглуулж буй видеонууд таны Chromecast-д холбогдсон ТВ рүү цацагдах болно.
Windows дээр Windows Media Player хэрхэн авах вэ
Анхдагч байдлаар, Windows төхөөрөмж бүр Windows Media Player-тэй ирдэг.Гэсэн хэдий ч, хэрэв та ямар нэг шалтгаанаар үүнийг устгасан эсвэл алдсан бол Windows 10 компьютер дээрээ Windows Media Player суулгах хялбар арга энд байна.
Windows 11 компьютерийн хувьд та Windows Media Player-г суулгах эсвэл устгах боломжгүй.Видео тоглуулагчийн програмд хандахын тулд дурын видеон дээр хулганы баруун товчийг дараад Open With цэснээс Windows Media Player-г сонгоно уу.
1: баруун товшино уу 在 Windows дүрс 在 屏幕 的 左下角。
2: Сонголтуудын жагсаалт бүхий цэс гарч ирнэ, сонгоно уу тохируулах цэс.
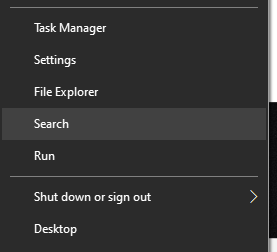
3: Энэ нь нээгдэнэ Windows тохиргоо Дэлгэц.сонгох өргөдөл.
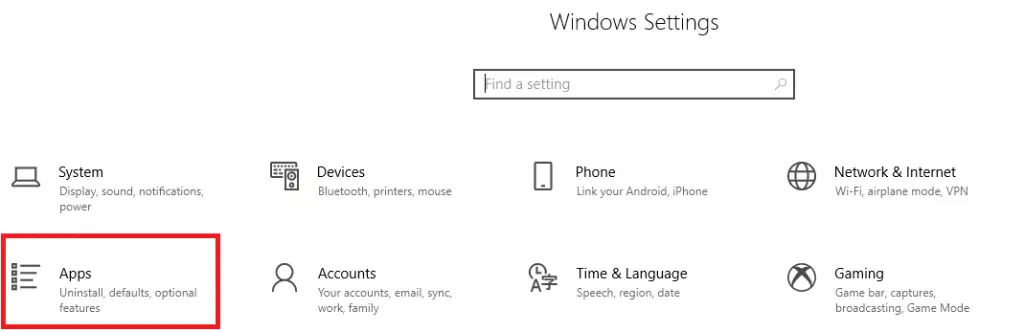
4: Сонго Аппликейшн ба онцлог сонголтууд.
5: дарна уу Нэмэлт боломжууд дэлгэц дээр.
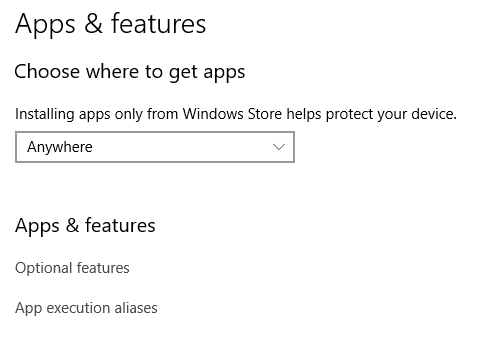
6: дарна уу + Онцлогуудыг нэмнэ үү дүрс асаалттай Нэмэлт функцуудыг удирдах дэлгэц.
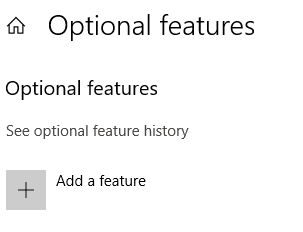
7: Нэмэлт функцүүдийн дэлгэц гарч ирнэ.Доош гүйлгээд сонгоно уу Windows Media Player өргөдөл.
8: Windows Media Player цонхнууд дэлгэцэн дээрх мэдээллээр өргөжиж байна.дарна уу Суулгах товч.Суулгасны дараа Windows Media Player сонголт нь нэмэлт функцүүдийн дэлгэцээс алга болно.
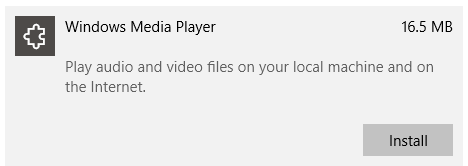
9: дарна уу ухрах дүрс.Энэ нь таныг авчрах болно Нэмэлт боломжууд дэлгэц.
10: Эндээс харж болно Windows Media Player Суулгах.Энэ програм одоо жагсаалтад гарч ирнэ.
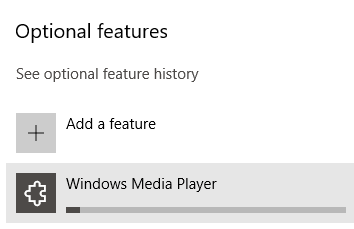
11: Одоо товшино уу Windows дүрс Taskbar-ийн зүүн талд.
12: олдсон Windows Media Player Саяхан нэмэгдсэн хэсэгт.
13: дарна уу Windows Media Player Үүнийг Windows компьютер дээрээ ажиллуулна уу.
Түгээмэл асуултууд
Mac компьютерт Windows Media Player ашиглах боломжтой юу?
Үгүй ээ, Windows Media Player нь Mac болон Linux компьютерт тохирохгүй.Энэ нь зөвхөн Windows компьютер дээр ажилладаг.







![Windows 10 дээр Cox имэйлийг тохируулах [Windows Mail програмыг ашиглан] Windows 10 дээр Cox имэйлийг тохируулах [Windows Mail програмыг ашиглан]](https://infoacetech.net/wp-content/uploads/2021/06/5796-photo-1570063578733-6a33b69d1439-150x150.jpg)
![Windows Media Player-ийн асуудлыг засах [Windows 8 / 8.1 гарын авлага] Windows Media Player-ийн асуудлыг засах [Windows 8 / 8.1 гарын авлага]](https://infoacetech.net/wp-content/uploads/2021/10/7576-search-troubleshooting-on-Windows-8-150x150.jpg)




