ERR_NETWORK_CHANGED Google Chrome дээрх хамгийн нийтлэг алдаануудын нэг юм.Интернэт хэрэглэгчид Chrome хөтчөөр дамжуулан вэбд холбогдоход олон төрлийн алдаатай тулгардаг бөгөөд хэрэв та үндсэн шалтгаан, шийдлийг нь ойлгохгүй бол асуудал үүсгэж болзошгүй.
Энэ алдааны мессеж нь юу гэсэн үг вэ?
Товчхондоо, ERR_NETWORK_CHANGED алдаа нь вэб хуудсыг зохих ёсоор ачаалахаас сэргийлж, хэрэглэгчийг вэб хуудас руу нэвтрэхийг хориглодог.Энэ алдаа нь янз бүрийн шалтгааны улмаас үүсч болох тул энэ асуудлыг шийдэх хэд хэдэн өөр шийдлийг авч үзэх нь чухал юм.Хэн нэгэнд тохирох зүйл танд тохирохгүй байж магадгүй.
Алдаа дараах байдлаар гарч ирж болно"Сүлжээнд нэвтэрч чадахгүй байна.ERR_NETWORK_CHANGED"或"Таны холболт тасарсан.Сүлжээний өөрчлөлт илэрсэн.Интернет холболтоо шалгана уу. " Энэ нь Youtube, Gmail, Facebook гэх мэт бүх алдартай сайтуудад нөлөөлдөг давтагддаг алдаа юм.Тиймээс энэ асуудлыг шийдвэрлэх боломжит шийдлийг олох нь маш чухал юм.
Яагаад энэ алдаа гардаг вэ?
Google Chrome нь таны компьютерийн IP хаяг өөрчлөгдсөнийг илрүүлэх үед ихэвчлэн ийм алдаатай тулгардаг.Бүх сүлжээнд байгаа төхөөрөмж бүр өөр IP хаягтай бөгөөд энэ нь интернетэд холбогдоход тусалдаг.Таны интернетийн үйлчилгээ үзүүлэгч (ISP) болон вэбсайт эзэмшигч таны IP хаяг дээр үндэслэн тодорхой хязгаарлалт тавьдаг.
VPN эсвэл прокси үйлчилгээг ашиглах нь одоо нийтлэг практик болжээ.Хэрэглэгчид тодорхой хязгаарлагдмал вэбсайт руу нэвтрэхийн тулд IP хаягаа өөрчлөхийн тулд эдгээрийг ашигладаг.Энэ нь танд ийм алдаа гаргаж байгаа нэг шалтгаан байж болох юм.
Доорх нь ERR_NETWORK_CHANGED алдааны туршсан, шалгагдсан шийдлүүдийн талаар ярилцсан алдааг олж засварлах гарын авлага юм.
ChromeERR_NETWORK_CHANGED алдааны шийдэл
Засах 1. - Модемийг дахин эхлүүлнэ үү
Зарим нарийн төвөгтэй шийдлүүд рүү орохын өмнө энгийн шийдлүүдээс эхэлцгээе.Заримдаа асуудал нь санагдахаас хамаагүй хялбар байдаг.Алдаа нь зарим дотоод болон техникийн асуудлаас үүдэлтэй байж болно.Хэрэв ийм зүйл тохиолдвол модемийг дахин эхлүүлэх нь ашигтай шийдэл байж болох юм.
Засах 2. - Ethernet эсвэл WiFi-г идэвхгүй болгох
Ихэнх компьютерууд интернетэд холбогдох хоёр сонголттой байдаг;WiFi эсвэл Ethernet порт.Нэгдүгээрт, таны компьютер хоёуланг нь дэмждэг эсэхийг шалгаарай, хэрэв хоёуланг нь идэвхжүүлсэн бол энэ нь асуудлын шалтгаан байж болох юм, учир нь холболт утастай болон утасгүй хооронд ээлжлэн солигддог.
Энэ асуудлыг шийдэхийн тулд зөөврийн компьютер дээрх WiFi сонголтыг идэвхгүй болгох эсвэл Ethernet кабелийг салгана уу.Интернэт нь зөвхөн нэг эх үүсвэрээр холбогдсон тул энэ нь тогтвортой холболтыг баталгаажуулдаг.
Засах 3. - VPN ба/эсвэл прокси серверийг идэвхгүй болгох
Өмнө дурьдсанчлан, VPN нь таны интернетийн холболтыг шилжүүлэхэд ашиглагддаг бөгөөд энэ нь танд хязгаарлагдмал агуулгад хандах боломжийг олгоно.Хэрэв та VPN эсвэл прокси сервер ашиглаж байгаа бол энэ нь Chrome-ийн алдааны шалтгаан байж магадгүй юм.
Windows 10 дээр автомат проксиг идэвхгүй болгох алхмуудыг энд оруулав.
- дарна ууэхлэхболон очихтохируулах.
- сонгохСүлжээ ба интернетсонголтууд.
- руу шилжихитгэмжлэгдсэн төлөөлөгчтаб болон прокси тохиргооны бүх сонголтуудыг унтраасан эсэхийг шалгана уу.
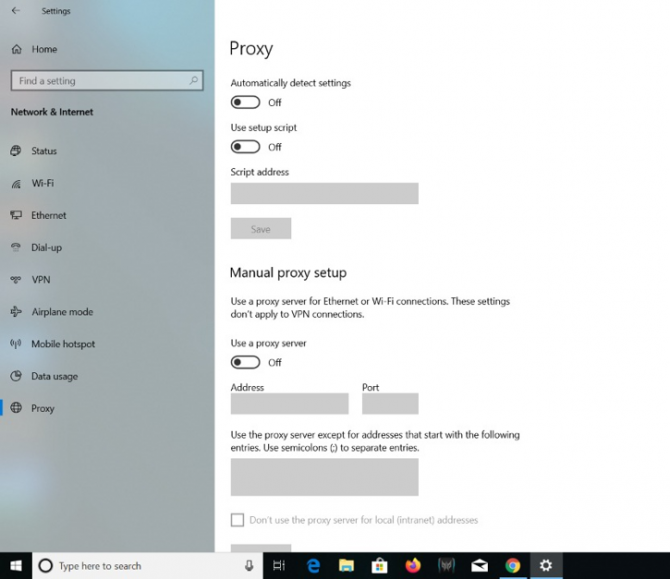
Mac дээрх проксиг идэвхгүй болгох алхмуудыг энд оруулав.
- Үндсэн цэс эсвэл дэлгэцийн зүүн дээд буланд байгаа Apple-ийн лого дээрээс очно ууСистемийн тохиргоо…
- дарна ууСүлжээ.
- Одоо холбогдсон WiFi-ээ сонгоно уу.
- дарна уудэвшилтэт…
- руу шилжихитгэмжлэгдсэн төлөөлөгчtab-г сонгоод бүх нүдийг сонгоогүй эсэхийг шалгаад дараа нь товшино ууБаталгаажуулна уу.
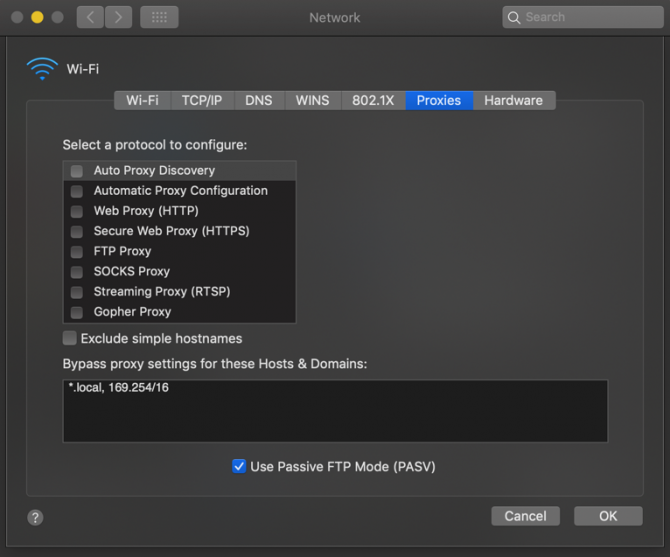
Засах 4. – Google Chrome дахь кэш болон хайлтын өгөгдлийг устгана уу
Үүнд:
- Chrome хөтчийг нээнэ үү.Windows дээр,Ctrl + H, эсвэл Mac дээр,Command + Y товчийг дарна уу.Эсвэл баруун дээд буланд байрлах гурван цэг дээр товшоод "түүхийн рекорд"Таб.
- Сонголтуудын зүүн самбараас товшино ууХайлтын өгөгдлийг арилгахсонголтууд.
- Энэ нь таныг тохируулахыг хүссэн цонхыг нээх болнохугацааны хязгаар.сонгохЭхлэх цаг或дандаа(таны ашиглаж байгаа Chrome-ын хувилбараас хамаарч).
- Мөн дараах нүдийг тэмдэглэхээ мартуузай.Хайлтын түүх,Күүки болон бусад сайтын өгөгдөл, түүнчлэнКэш хийсэн зураг болон файлууд.
- Одоо товшино уутодорхой өгөгдөл.
- Хөтөчийг хааж, компьютерээ дахин эхлүүлээд дахин холбогдоно уу.
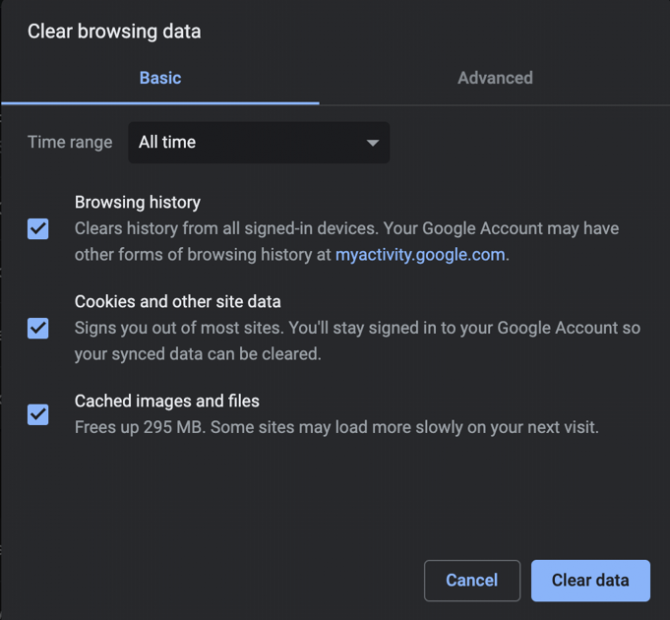
Засах 5. - Сүлжээний адаптерийг идэвхгүй болгож дахин идэвхжүүлнэ
Сүлжээний адаптерууд нь заримдаа Windows үйлдлийн системтэй компьютер дээр ERR_NETWORK_CHANGED алдааны шалтгаан болдог.Ерөнхийдөө энэ асуудал Mac дээр гардаггүй.
Сүлжээний адаптертай холбоотой асуудлыг засахын тулд дараах алхмуудыг дагана уу.
- дарна ууэхлэхтовчлуур, хайхтөхөөрөмжийн менежер.
- доош гүйлгээд товшино уусүлжээний адаптерсонголтууд.
- Одоо ашиглаж байгаа адаптер дээрээ хулганы баруун товчийг дарна уу.(Энд та ямар нэгэн техник хангамжийн асуудлыг сканнердах боломжтой.)
- Идэвхгүй болгохДараа ньдахин идэвхжүүлнэсүлжээний адаптер.
- Chrome хөтөч рүүгээ буцаж очоод вэб хуудсыг ачаалж үзнэ үү.
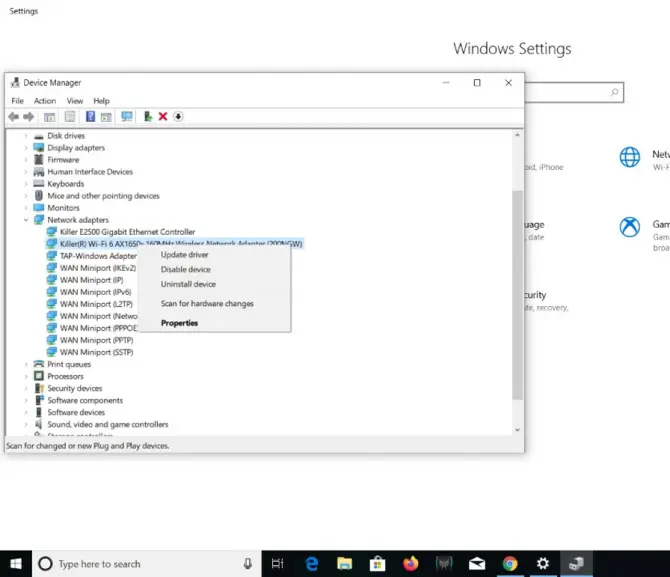
Засах 6. – DNS кэшийг цэвэрлэх
Windows 10 дээр DNS-ийг хэрхэн цэвэрлэх талаар эндээс үзнэ үү.
- 按Windows товчлуур + X.Энэ нь Power User цэсийг нээх болно.
- дарна ууТушаалын мөр (Админ).
- Дараах тушаалыг бичнэ үү:ipconfig / flushdnsболон Enter дарна уу.
- Компьютерээ дахин эхлүүлнэ үү.
- Хөтөч дээр хуудсыг дахин ачаална уу.
Засах 7. – TCP/IP-г дахин тохируулах
Энэ шийдэл нь ихэвчлэн өмнөх шийдлийн үргэлжлэл юм.Хэрэв DNS кэшийг цэвэрлэхэд хангалтгүй бол дараах алхмуудыг дагана уу.
- 按Windows товчлуур + X.Энэ нь Power User цэсийг нээх болно.
- дарна ууТушаалын мөр (Админ).
- Дараах тушаалуудыг дарааллаар бичнэ үү:
- ipconfig / releaseболон enter дарна уу
- ipconfig / flushdnsдараа нь оруулна уу
- ipconfig / шинэчлэлтдараа нь оруулна уу
- Тушаалын мөрийг дахин нээгээд дараахыг бичнэ үү.ipconfig/flushdns, nbtstat -r, netsh int ip reset, netsh winsock дахин тохируулах
- Enter дарна уу.
- Компьютерээ дахин эхлүүлээд хөтчийнхөө хуудсыг дахин ачаалж үзнэ үү.
Засах 8. – Эрчим хүч хэмнэх горимыг идэвхгүй болгох
Windows 10 дээр батарей хэмнэгчийг идэвхжүүлсэн үед утасгүй адаптер унтардаг.Энэ нь сүлжээний холболтыг тасалдуулж, сүлжээний өөрчлөлтийн алдааг үүсгэж болзошгүй.Энэ асуудлын эх үүсвэрийг арилгахын тулд дараах алхмуудыг дагана уу.
- дарна ууэхлэхтовчийг дараад хайна уутөхөөрөмжийн менежер.
- Одоо ашиглаж байгаа сүлжээний адаптер дээрээ хулганы баруун товчийг дараад "Атрибутууд" сонголт.
- руу шилжихэрчим хүчний менежментТаб.
- идэвхгүй болгох"Эрчим хүч хэмнэхийн тулд компьютерт энэ төхөөрөмжийг унтраахыг зөвшөөрнө үү" сонголт.
- дарна ууБаталгаажуулна ууGoogle Chrome дахь хуудсыг дахин ачаална уу.
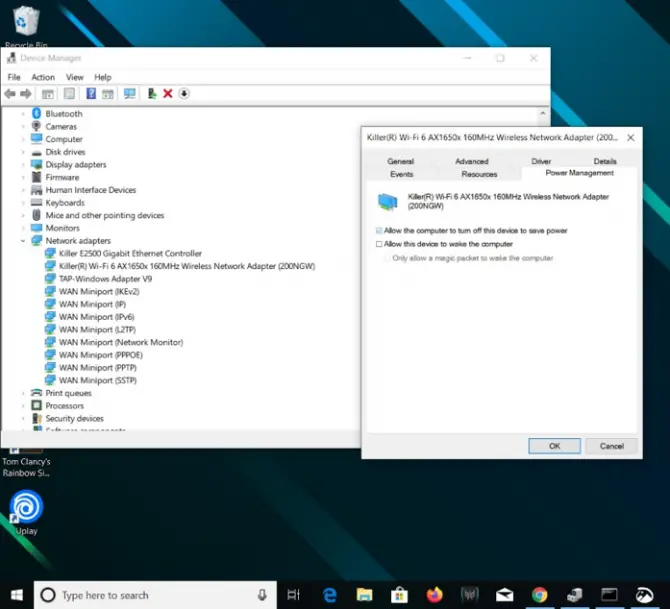
Засах 9. - Google Public DNS-г туршиж үзээрэй
DNS тохиргоо нь таны сүлжээний холболтод ихээхэн нөлөө үзүүлж, холболтын хугацаа алдаж болзошгүй.
DNS тохиргоог компьютер дээрх TCP/IP протоколын тохиргооны доор байрлуулна.DNS серверийн дэлгэрэнгүй мэдээллийг өөрчилж болно, процесс нь таны компьютер дээр ажиллаж байгаа үйлдлийн системээс хамаарч өөр өөр байх болно.Google DNS гэх мэт найдвартай DNS сервер ашиглах нь маш чухал юм.Хэрэв та сүлжээний алдааны шийдлийг олж чадаагүй хэвээр байгаа бол бүх гарын авлагын DNS серверүүдийг устгаж үзээрэй, ингэснээр таны ISP-ээс өгсөн өгөгдмөл серверийг ирээдүйн сүлжээний холболтод ашиглах болно.
Засах 10. – Интернет үйлчилгээ үзүүлэгчтэйгээ (ISP) холбогдоно уу.
Хэрэв эдгээр шийдлүүдийн аль нь ч танд тохирохгүй бол ERR_NETWORK_CHANGED алдааны талаар ISP-тэйгээ зөвлөлдсөн нь дээр.Заримдаа тэдгээр нь таны сүлжээнд эерэг нөлөө үзүүлэх зарим арын хэсгийн өөрчлөлтөд тусалж чадна.




![Google Chrome-ын үндсэн имэйлийг өөрчлөх [Өөрчлөгдсөн] Google Chrome-ын үндсэн имэйлийг өөрчлөх [Өөрчлөгдсөн]](https://infoacetech.net/wp-content/uploads/2021/06/5706-photo-1578589315522-9e5521b9c158-150x150.jpg)
![Google Chrome нууц үгийг iPhone, iPad дээр хэрхэн авах вэ [Автоматаар бөглөх нууц үг] Google Chrome нууц үгийг iPhone, iPad дээр хэрхэн авах вэ [Автоматаар бөглөх нууц үг]](https://infoacetech.net/wp-content/uploads/2021/07/5885-How-to-Get-Google-Chrome-Passwords-on-iPhone-iPad-AutoFill-from-any-app-150x150.png)






