PDF нь зөвхөн унших шинж чанартай, хөндлөнгийн оролцоонд тэсвэртэй механизм (дижитал гарын үсгээр), мөн програм хангамж, үйлдлийн системээс үл хамааран баримт бичгийн шинж чанарыг хадгалах чадвартай тул эмзэг баримт бичгүүдийг сонгох формат юм.
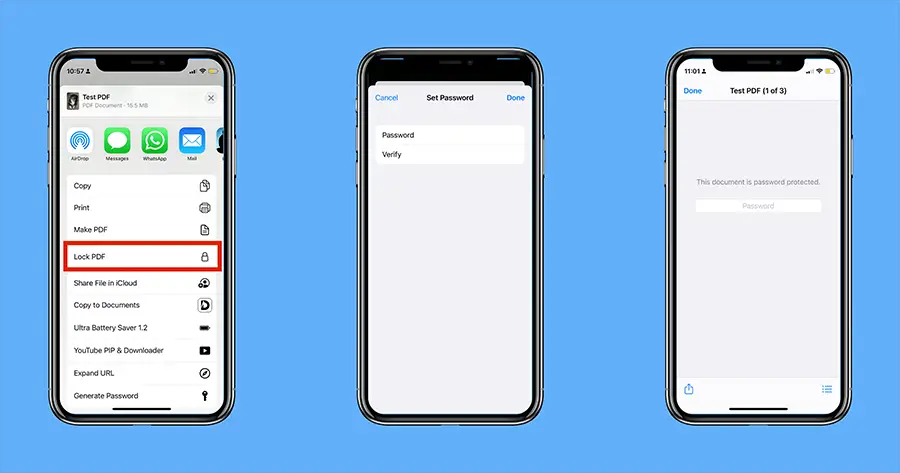 Та нууц үгээр хамгаалагдсан PDF баримттай тулгараад, PDF файлдаа нууц үг нэмж оруулах боломжтой юу гэж бодож байсан уу?
Та нууц үгээр хамгаалагдсан PDF баримттай тулгараад, PDF файлдаа нууц үг нэмж оруулах боломжтой юу гэж бодож байсан уу?
За, энэ нийтлэлийг уншсаны дараа та iPhone болон iPad дээрх ямар ч PDF баримтыг нууц үгээр хамгаалах боломжтой болно.
IPhone болон iPad дээрх PDF баримтуудыг хэрхэн нууц үгээр хамгаалах вэ
Нууц кодоор PDF баримтыг түгжих чадварыг iOS 15 болон iPadOS 15-д суулгасан.Дараах алхмууд нь iOS 15 үйлдлийн системтэй iPhone дээрх PDF баримтуудыг нууц үгээр хамгаалахад чиглүүлэх болно.
- ашиглах"文件 "програмыг ашигласны дараа түгжихийг хүсэж буй PDF файл байгаа төхөөрөмж эсвэл iCloud байршлыг нээнэ үү.
- PDF файл дээр дарж нээнэ үү.
- Файл нээгдсэний дараа дарна уузүүн доодньхуваалцсантовч.
- "Хуваалцах" цэсийг доош гүйлгээд "PDF түгжих".
- Тохирох нууц үгээ тохируулаад баталгаажуулахын тулд ижил нууц үгээ дахин оруулна уу.
- Нууц үгээ хоёр удаа оруулсны дараа дарна уухэрэгжүүлэхбаруун дээд булангаас.
Сонгосон PDF баримтыг хүссэн нууц үгээр түгжих болно.
IPhone, iPad дээр нууц үгээр хамгаалагдсан PDF баримтуудыг нээнэ үү
Нууц үгээр хамгаалагдсан PDF файлыг нээхийн тулд хамгаалагдсан PDF файлыг хайж олоод нээгээд түгжээний нууц үгийг оруулаад "Эхлүүлэх" товчийг дарна уу.Та одоо бусад баримт бичгийн нэгэн адил PDF баримт бичигт хандах боломжтой.
IPhone, iPad дээрх PDF файлуудын нууц үгийг өөрчлөх эсвэл устгах
Харамсалтай нь iOS болон iPadOS нь PDF файл дахь нууц үгээ өөрчлөх, устгах боломж хараахан байхгүй байна.Гэхдээ зарим PDF уншигч болон засварлагч програмууд танд нууц үгээ солих эсвэл устгах боломжийг олгодог.Энэ нь ихэвчлэн ихэнх програмуудад төлбөртэй функц хэлбэрээр харагдана гэдгийг тэмдэглэх нь зүйтэй.
Энд бид Documents програмыг жишээ болгон авч үзье.
Тэмдэглэл:Documents програмыг ашиглан PDF файлд нууц үг тохируулах, өөрчлөхийн тулд танд Documents Plus захиалга хэрэгтэй.
- iPhone эсвэл iPad дээр下載Баримт бичигөргөдөл.
- Files програм руу очоод нууц үгээ солих эсвэл устгахыг хүссэн PDF файлаа нээнэ үү.
- Нууц үг оруулах цонхонд товшино уузүүн доодньхуваалцсантовч.
- Хуваалцах цэсэн дэх боломжтой програмуудын жагсаалтаассонгохбаримт бичиг.Жагсаалтад Docs програм харагдахгүй байвал жагсаалтын төгсгөлд байгаа "Дэлгэрэнгүй" гэснийг товшоод доош гүйлгээд Docs-г сонгоно уу.Файлыг Documents програм руу хуулах ёстой.
- Docs програмд орсны дараа нууц үгээр хамгаалагдсан PDF файлыг нээж, нууц үгээ оруулаад товштүгжээг тайлах.
- Баруун дээд буланд байрлах гурван цэг дээр товшоод сонгоно уунууц үгээ солих.
- Нууц үгээ солихын тулд шинэ нууц үгээ оруулаад дахин баталгаажуулаад баруун дээд буланд товшино ууөөрчлөх.Эсвэл, хэрэв та нууц үгээ устгахыг хүсвэл товшино уунууц үгийг арилгахтовч.
Нууц үг одоо өөрчлөгдсөн эсвэл устгагдсан.
Өөрчлөгдсөн файлыг Files програм руу буцаан хуулахын тулд Docs програмын PDF файлыг нээж, баруун дээд буланд байрлах гурван цэгийг товшоод цэснээс Хуваалцах гэснийг сонгоно уу.Баруун дээд буланд байгаа Хуваалцах товчийг дахин товшоод Хуваалцах цэснээс "Файлд хадгалах"-ыг сонгоно уу.
iOS-ийн өмнөх хувилбарууд дээр (iOS 14 ба түүнээс доош) нууц үгээ PDF болгон тохируулна уу.
Apple саяхан iOS 15-д "PDF-г түгжих" функцийг нэмсэн тул хэрэв та iOS-ийн өмнөх хувилбарыг ашиглаж байгаа бөгөөд ямар нэг шалтгаанаар iOS 15 руу шинэчлэх боломжгүй бол PDF-г түгжихийн тулд гуравдагч талын програмыг ашиглах шаардлагатай болно. баримт бичиг.
Энд бид Documents програмыг жишээ болгон авч үзье.
Тэмдэглэл:Documents програмыг ашиглан PDF файлд нууц үг тохируулах, өөрчлөхийн тулд танд Documents Plus захиалга хэрэгтэй.
- iPhone эсвэл iPad дээр下載Баримт бичигөргөдөл.
- Хэрэв таны нууц үгээр хамгаалахыг хүсэж буй PDF файл нь Documents дотор байгаа бол өмнөх хэсгийн 2-оос 4 хүртэлх алхмуудыг дагана уу.
- Файлыг Documents программд оруулсны дараа доторх файлыг нээнэ үү.
- Баруун дээд буланд байрлах гурван цэг дээр товшоод сонгоно уунууц үг тохируулах.
- Файлд тохируулахыг хүссэн нууц үгээ оруулаад дахин баталгаажуулна уу.
- дарна уутохируулах在 右上角。
PDF одоо өгөгдсөн нууц үгээр түгжигдсэн байна.
Та iPhone болон iPad дээр PDF файлын нууц үгийг хэрхэн тохируулах, өөрчлөх, устгах талаар эндээс үзнэ үү.



![Google Chrome нууц үгийг iPhone, iPad дээр хэрхэн авах вэ [Автоматаар бөглөх нууц үг] Google Chrome нууц үгийг iPhone, iPad дээр хэрхэн авах вэ [Автоматаар бөглөх нууц үг]](https://infoacetech.net/wp-content/uploads/2021/07/5885-How-to-Get-Google-Chrome-Passwords-on-iPhone-iPad-AutoFill-from-any-app-150x150.png)









