죽음의 블루 스크린(BSoD)예Windows 8, 8.1그리고 10가장 흔하고 짜증나는 실수,포함오류 0x00000119: VIDEO_SCHEDULER_INTERNAL_ERROR.이 기사에서 나는 설명 할 것입니다VIDEO SCHEDULER 내부 오류 수정的5 최고의 방법.
BSoD 오류는 모니터 화면을 파란색으로 만들고 다음 메시지를 표시합니다.
"PC에 문제가 있어 다시 시작해야 합니다.일부 오류 메시지를 수집한 다음 다시 시작합니다.(XX% 완료). " 다음은 예입니다.
수집한 데이터에 따르면 이 오류는 다음 상황에서 가장 자주 발생합니다.
◆사용자가 새로 설치하거나 업데이트했습니다.그래픽 드라이버
◆그들은오버클럭그들의 장비
◆사용자가 게임을 하고 있습니다.
◆새롭거나 다른 그래픽 카드를 사용합니다.
◆사용자의 PC가 절전 모드에서 깨어납니다.
◆Chrome을 사용하고 있습니다
이 오류는 다른 상황에서도 발생할 수 있지만 항상 "죽음의 블루 스크린" 메시지를 표시하고 PC를 다시 시작합니다.
이 오류의 원인은 무엇입니까?
스티어링 수리에서VIDEO_SCHEDULER_INTERNAL_ERROR방법 전에, 그 이유를 먼저 이해해야 합니다.컴퓨터 전문가일 필요는 없습니다. 가장 일반적인 이유만 말씀드리겠습니다.그 이유는 다음과 같습니다.
●하드 디스크 드라이브가 손상되었거나 손상되었습니다.
●Windows 시스템 파일이 손상되었습니다.
● 바이러스 또는 맬웨어.
●그래픽 드라이버가 오래되었거나 손상되었습니다.
●Windows 레지스트리가 손상되었습니다.
●외부 장비의 간섭.
다음은 가장 일반적인 이유 중 일부입니다.다른 많은 사람들이 있습니다.무시할 만큼 작은 이유는 없습니다.시스템에 원인이 무엇이든 상관없이 걱정하지 마십시오. 솔루션을 제공하겠습니다.
VIDEO_SCHEDULER_INTERNAL_ERROR 수정 방법
這 是몇 분 안에해결하다VIDEO_SCHEDULER_INTERNAL_ERROR문제的5가지 최고의 방법.시스템 오류의 정확한 원인을 알고 있는 경우 이러한 방법을 시도하도록 선택할 수 있습니다.그렇지 않은 경우 하나씩 시도해 볼 수 있습니다.
참고: 이 방법을 시도하려면 컴퓨터에서 Windows에 로그인해야 합니다.Windows에 로그인할 수 없는 경우 PC의 전원을 3번 켜고 꺼서 하드 재부팅을 수행하고 "안전 모드"에서 다시 시작한 후 다음 해결 방법을 시도해 보십시오.
1. 윈도우 업데이트
PC에 사용 가능한 Windows 업데이트가 있는 경우 시도해 보는 것이 좋습니다.업데이트는 시스템의 보안과 성능을 향상시키는 것을 목표로 합니다.Windows를 업데이트하면 문제를 해결하는 데 도움이 될 수 있습니다.다음 단계를 따르세요.
1단계: 동시에 누르기Windows + I 키.Windows 설정 화면이 나타납니다.
2단계: 이제 클릭"업데이트 및 보안"옵션.
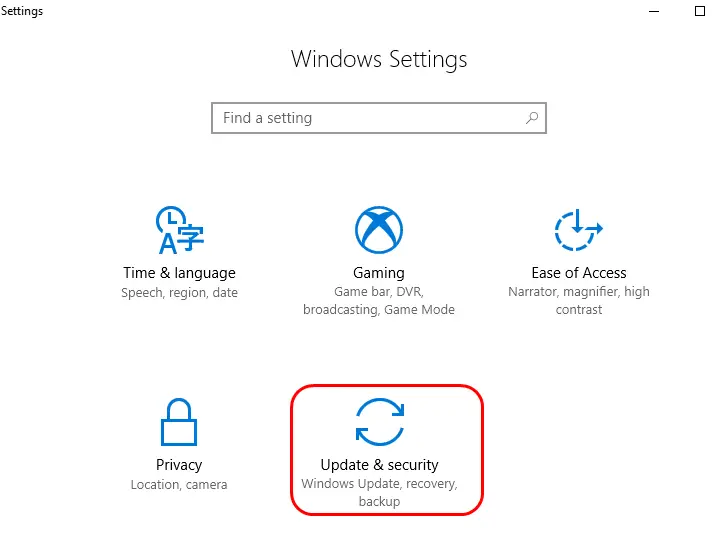
3단계: 그런 다음"업데이트 확인"옵션.업데이트가 있는 경우 PC가 자동으로 업데이트되도록 하십시오.
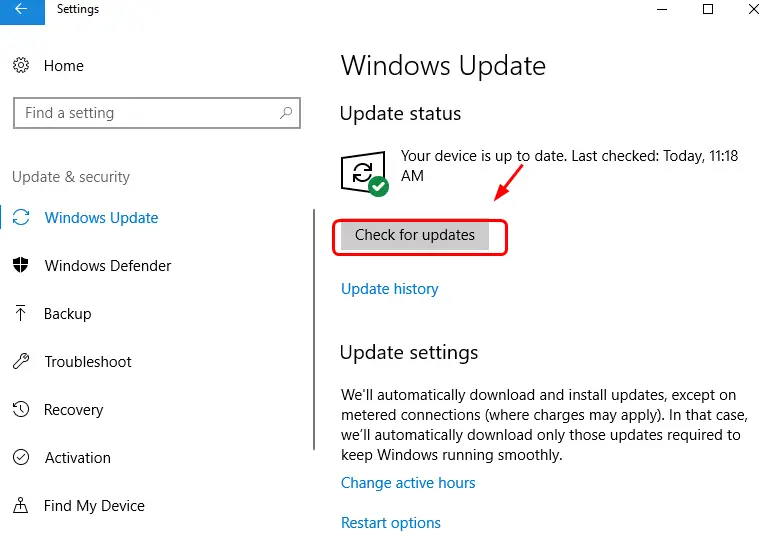
4단계: 컴퓨터가 성공적으로 업데이트될 때까지 참을성 있게 기다립니다.
그렇지 않거나 시스템에 사용할 수 있는 업데이트가 없으면 다음 방법으로 스크롤합니다.
2. SFC 및 CHKDSK 실행
하드 드라이브 또는 다른 곳에 문제가 있는 경우 이 솔루션이 문제를 해결하는 데 도움이 될 것입니다.다음 단계를 정확히 따라야 합니다.
(I) 덴마크 크로네
1단계: 누르기Windows키 및 유형"명령".이제 오른쪽 클릭"명령 프롬프트"그리고 클릭"관리자 권한으로 실행".

2단계: 그 후 "예"계속하다.
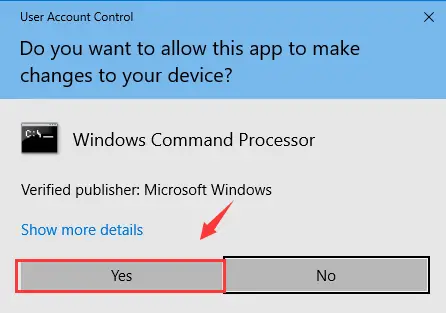
3단계: 명령 프롬프트에서 다음을 입력합니다.chkdsk /f /r를 누른 다음엔터키.
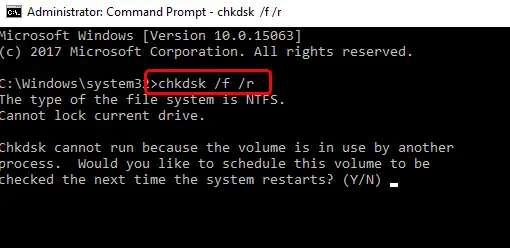
4단계: 그런 다음키보드에서Y계속하다.
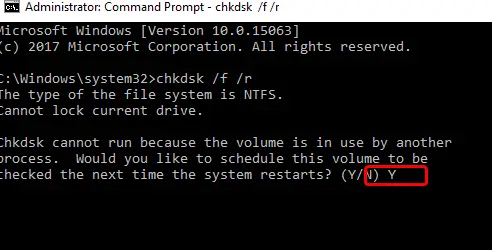
5단계: 지금재시작컴퓨터에서 Windows가 하드 드라이브 검사를 수행하도록 합니다.
(ii) 증권감독관리위원회
1단계: 컴퓨터가 다시 시작되면Windows키와다시유형 " cmd를 "。이제 오른쪽 클릭"명령 프롬프트"그리고 클릭"관리자 권한으로 실행".

2단계: 명령 프롬프트에서 다음을 입력합니다.sfc / scannow그리고 눌러엔터키.
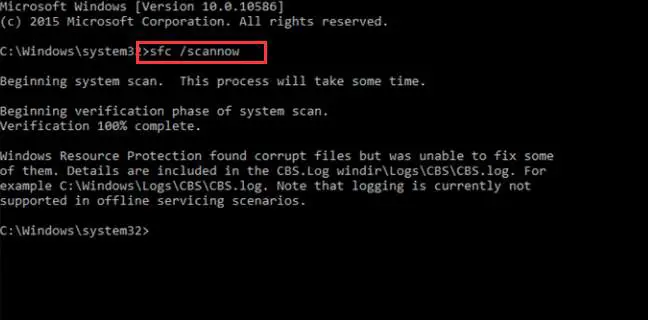
3단계: 프로세스가 완료될 때까지 기다렸다가 오류를 수정합니다.
그게 다야.프로세스를 성공적으로 완료했습니다.이것은 컴퓨터의 VIDEO_SCHEDULER_INTERNAL_ERROR를 수정했을 수 있습니다.오류가 지속되면 다음 방법을 시도하십시오.
3. 그래픽 카드 드라이버 업데이트
오래되거나 손상된 드라이버로 인해 시스템에 오류가 발생하는 경우 이 방법이 확실히 효과적입니다.따라야 할 단계는 다음과 같습니다.
1 단계:동시프레스윈도우 + R그리고 유형devmgmt.msc를를 누른 다음엔터 버튼열려있는기기 관리자.
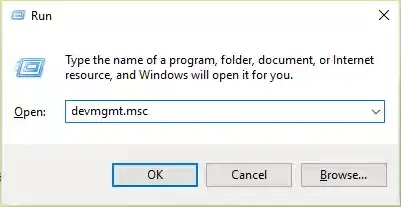
2단계: 이제 확장"디스플레이 어댑터"범주.그런 다음 귀하의NVIDIA 그래픽 카드그리고 클릭"할 수있게하다".
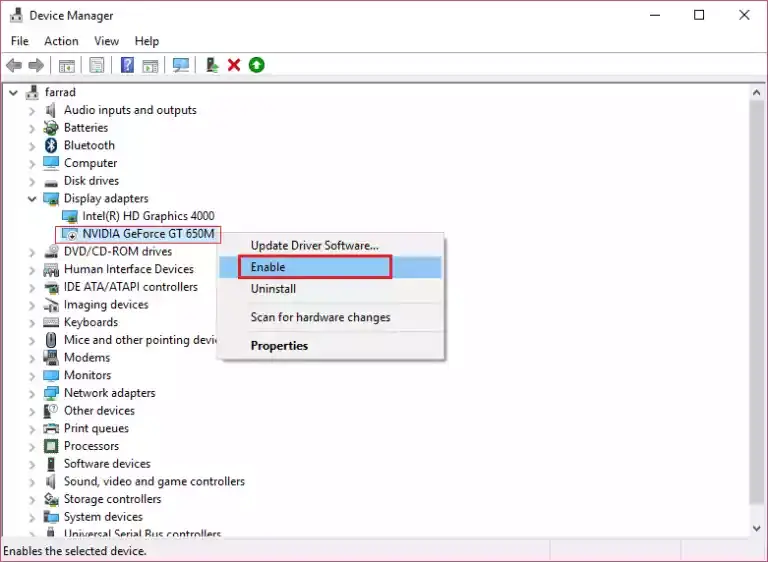
3단계: 그런 다음 마우스 오른쪽 버튼을 클릭합니다.그래픽 카드그리고 클릭"드라이버 소프트웨어 업데이트...".
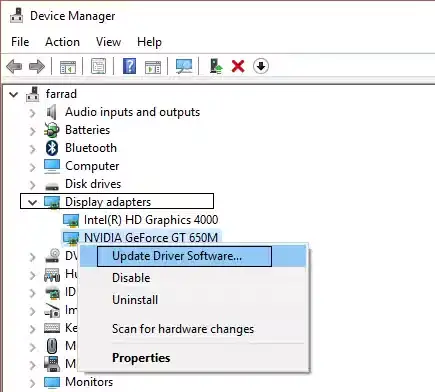
4단계: 이제 클릭"업데이트된 드라이버 소프트웨어 자동 검색",그런 다음 프로세스가 완료될 때까지 기다리십시오.
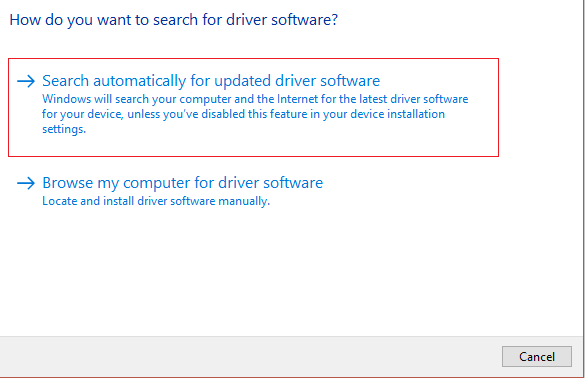
또는
호환되는 드라이버가 컴퓨터에 이미 있는 경우"컴퓨터에서 드라이버 소프트웨어 찾아보기".그런 다음 화면에 표시되는 지침을 따르십시오.
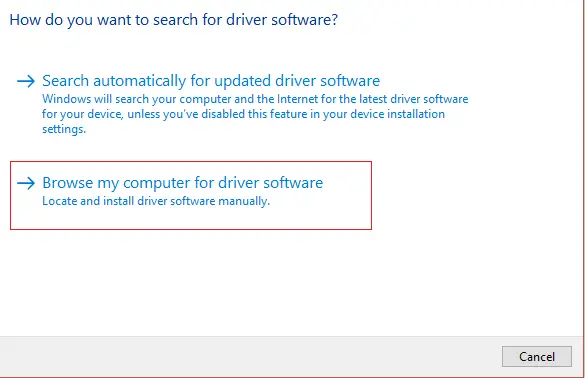
당신은 또한 사용할 수 있습니다타사 애플리케이션드라이버 업데이트프로그램.이 방법은 VIDEO SCHEDULER INTERNAL ERROR를 수정해야 합니다.여전히 문제를 해결할 수 없으면 아래로 스크롤하십시오.
4. DISM 실행
DISM은 배포 이미지 서비스 및 관리입니다..이 오류를 해결하는 데 도움이 될 수 있습니다.따라야 할 단계는 다음과 같습니다.
1 단계:동시프레스윈도우 + X 키그리고 "명령 프롬프트(관리자)".
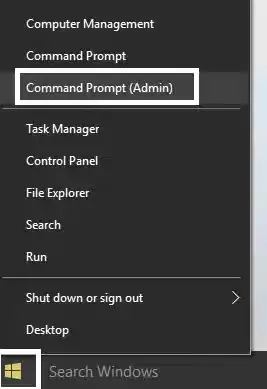
2단계: 명령 프롬프트에서 다음 명령을 순서대로 시도합니다.
가장 먼저,Dism / 온라인 / Cleanup-Image / StartComponentCleanup
둘째,Dism/Online/Cleanup-Image/RestoreHealth
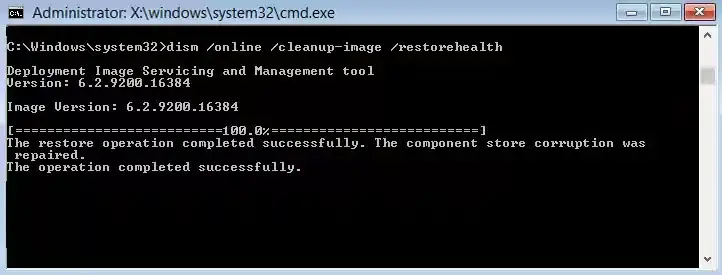
그리고 또한,
위의 명령이 작동하지 않으면 다음을 시도하십시오.
가장 먼저,Dism / 이미지: C: 오프라인 / Cleanup-Image / RestoreHealth / 소스: c: testmountwindows
둘째,Dism / Online / Cleanup-Image / RestoreHealth / Source: c: testmountwindows / LimitAccess
(할 것이다C: 수리소스윈도우다음으로 대체수리 소스의 위치, 즉윈도우 설치或복구 디스크.)
3단계: 마지막으로 프로세스가 완료되면 다음 명령을 실행하여 시스템의 무결성을 확인합니다(sfc /scannw를 실행하지 마십시오).
Dism/Online/Cleanup-Image/CheckHealth
4 단계:재시작컴퓨터.
완성 된 아니요?그런 다음 아래로 스크롤하여 다음 방법으로 이동합니다.
5. 디스크 정리
이것은 이 문제를 해결하는 간단하지만 실행 가능한 방법입니다.당신은 그것을 시도해야합니다.디스크 정리를 실행하기 위해 따라야 할 단계는 다음과 같습니다.
1단계: 이동"내 컴퓨터",마우스 오른쪽 버튼으로 클릭C: 드라이브그리고 클릭"속성".
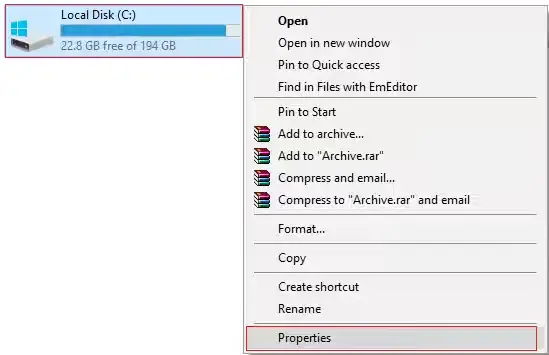
2단계: "속성" 창에서 "디스크 정리".
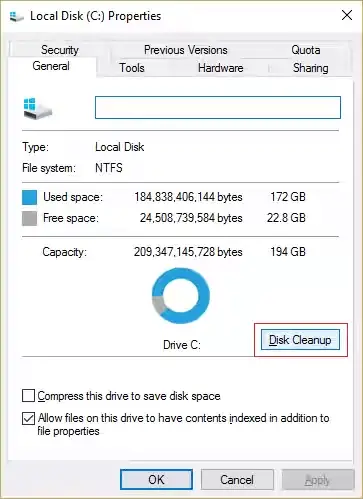
3단계: 대기"계산중..."프로세스가 완료되었습니다.
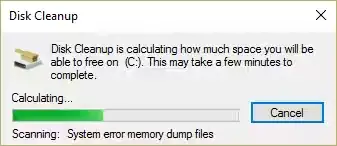
4단계: 이제屏幕에 표시"시스템 파일 정리"옵션.
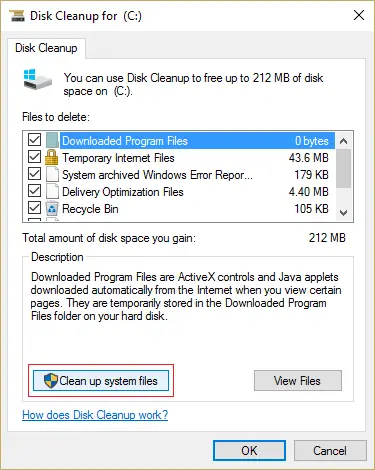
5단계: 다음 창에서"삭제할 파일"아래의 모든 것그리고 클릭"결정"디스크 정리를 실행하려면.선택하십시오"이전 Windows 설치"和"Windows 임시 파일"확인란(있는 경우)을 선택합니다.
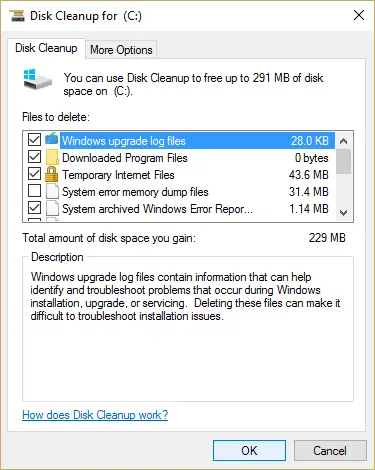
6단계: 디스크 정리가 완료될 때까지 기다린 다음재시작컴퓨터.
완성 된 VIDEO_SCHEDULER_INTERNAL 오류를 성공적으로 해결했습니다.BSoD 경험이 있는 컴퓨터를 계속 사용할 수 있습니다.
결론
這 是VIDEO_SCHEDULER_INTERNAL_ERROR 수정的5가지 최고의 방법.더 간단한 솔루션은안티바이러스 소프트웨어를 사용하여 PC의 "전체 검사" 수행.주제와 관련된 문의사항은 아래 댓글란에 댓글을 남겨주세요.내가 당신을 도울 수 있기를 바랍니다.나는 당신에게 좋은 하루를 기원합니다.

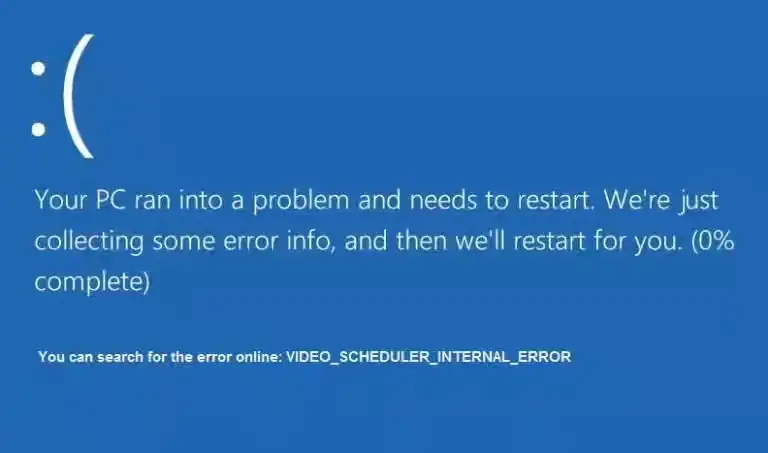

![윈도우 버전 보는 방법[아주 간단]](https://infoacetech.net/wp-content/uploads/2023/06/Windows%E7%89%88%E6%9C%AC%E6%80%8E%E9%BA%BC%E7%9C%8B-180x100.jpg)


