WordPress를 성공적으로 설정한 후에는 WordPress를 재생하여 이에 적응해야 합니다.당신은 통과 할 수 있습니다웹 브라우저에서시작 URL example.com/wp-admin/或example.com/wp-login.php웹사이트의 관리자 패널에 로그인하려면(여기서 example.com은 웹사이트의 도메인을 나타냅니다).
설정 과정에서 이전에 구성한 WordPress 자격 증명을 사용하여 로그인합니다.
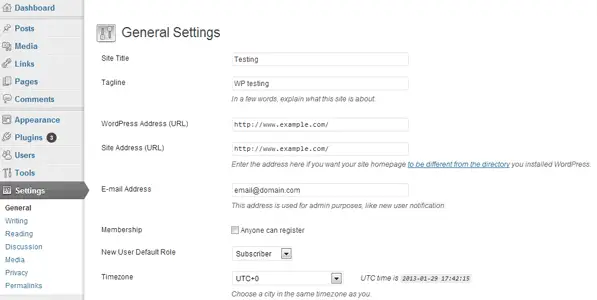
성공적으로 로그인한 후 액세스 제어를 할 수 있습니다.패널, 웹사이트의 콘텐츠를 보고 관리할 수 있는 곳입니다.사용 가능한 기능을 탐색하여 환경에서 집과 같은 편안함을 느끼도록 권장합니다.블로그 게시물 관리, 웹사이트 모양 변경, 사용된 테마에 따라 위젯 추가 또는 제거 등 여러 옵션을 구성할 수 있습니다.화면 왼쪽 패널에서 이러한 모든 옵션에 액세스하고 구성할 수 있습니다.이러한 옵션은 다른 메뉴로 그룹화됩니다.
가장 중요한 것은 "설정" 메뉴에 익숙해야 합니다.설정 메뉴는 웹사이트 액세스 정책 및 기타 보안 기능을 구성하는 데 도움이 될 수 있습니다.이러한 설정이 올바르게 구성되지 않으면 웹사이트 설정이 완료되지 않습니다.이 문서에서는 "설정" 메뉴와 이러한 옵션을 구성하는 방법에 대한 몇 가지 제안을 간략하게 소개합니다.
일반
설정 메뉴의 첫 번째 항목입니다.클릭할 수 있습니다.설정 >> 일반이 페이지 방문.이 페이지에서는 다음 옵션을 구성할 수 있습니다.
사이트 제목: 블로그 이름을 입력합니다.블로그 주제와 관련이 있어야 합니다.
슬로건(선택사항): 주제에 대한 간략한 설명입니다.대부분의 WordPress 테마는 블로그 제목 아래에 슬로건을 표시합니다.쉽고 간단하게 이해하도록 노력하십시오.
워드프레스 주소(URL):서버에 있는 WordPress 폴더의 URL(위치)입니다.
사이트 주소(URL):이것은 사람들이 브라우저에서 귀하의 웹사이트를 방문할 수 있는 URL 주소입니다.일반적으로 이것은 WordPress 폴더와 동일하지만 보안을 강화하기 위해 필요에 따라 다르게 유지할 수도 있습니다.하지만 초보자는 변경하지 않는 것이 좋습니다.
이메일 주소:관리 알림을 받을 이메일 주소를 입력하세요.예를 들어, 다른 사용자가 귀하의 웹사이트에 등록하도록 허용하거나 블로그 게시물에 대한 댓글을 허용하면 구성 이메일에 따라 새 사용자가 등록하거나 게시물에 댓글을 달 때마다 이메일이 이 이메일 주소로 전송됩니다.
회원:블로그에 새 게시물을 편집하고 추가할 수 있는 여러 작성자를 추가하려면 누구나 등록 가능 옵션을 선택하여 사용자 등록을 활성화하십시오.이 옵션을 선택하면 새로운 "지금 등록" 링크가 로그인 페이지에 나타납니다.
신규 사용자의 기본 역할:이 옵션은 새로 등록된 사용자에게 할당된 기본 역할을 정의하는 데 사용됩니다.기본 역할은 등록된 사용자에게 권한을 할당하거나 특정 수준의 액세스 권한을 부여합니다.
시간대, 날짜 및 시간 형식: 위치에 따라 시간을 설정하세요.드롭다운 목록에서 현재 위치와 일치하거나 가까운 도시를 선택합니다.이 정보는 블로그 게시물의 날짜와 시간을 반영합니다.또한 게시물의 날짜와 시간을 표시할 형식을 선택합니다.
주 시작:WordPress 달력에서 주의 시작을 나타내는 요일을 설정합니다.캘린더 위젯을 사이트에 추가하도록 선택하면 이 설정이 캘린더 위젯에 반영됩니다.
마지막으로 "변경 사항 저장" 버튼을 클릭하여 설정을 영구적으로 저장합니다.
쓰기
이 하위 메뉴에서는 게시물을 추가하거나 편집하기 위해 게시물 편집기를 구성할 수 있습니다.수화면 왼쪽에"설정" >> "쓰기"이 하위 메뉴에 액세스.
이 섹션에서는 편집기 설정, 기본 형식, 게시물 카테고리 및 기타 유사한 설정을 다룹니다.완료되면 "변경 사항 저장"을 클릭하여 구성된 설정을 업데이트합니다.
讀
이 하위 메뉴는 사용자가 블로그를 보는 방식을 결정하는 옵션을 정의합니다.從설정>>읽기이 페이지 방문그리고 다음 옵션을 구성합니다.
홈페이지 표시:편집기를 사용하여 추가할 수 있는 모든 최신 게시물 또는 정적(고정) 페이지를 표시하도록 블로그 홈페이지를 설정합니다.정적 페이지를 홈 페이지로 선택하는 경우 홈 페이지와 게시 페이지를 별도로 정의해야 합니다(사용 가능한 페이지의 드롭다운 목록에서 선택).
블로그 게시물까지 표시:웹사이트의 페이지당 표시되는 최대 게시물 수입니다.
공동 피드는 최신 정보를 보여줍니다.사람들이 웹사이트의 RSS 피드를 구독할 때 표시되는 게시물 수를 설정합니다.
피드의 각 기사에 대해 다음을 표시합니다.전체 게시물을 포함할지 RSS 피드의 요약만 포함할지 선택합니다.
검색 엔진 가시성:검색 엔진에서 웹사이트를 색인화할 것인지 여부를 선택합니다.검색 결과에서 방문자를 유치하려면 계속 사용하는 것이 좋습니다.
구성한 설정을 업데이트하려면 "변경 사항 저장"을 클릭하십시오.
논의하다
토론 하위 메뉴를 사용하면 웹사이트에서 사용자 의견, 핑백 또는 인용문을 제어할 수 있습니다.토론 페이지는설정 >> 토론방문.
블로그에 댓글을 달거나, 핑백하거나, 인용할 수 있는 사람을 제어하는 여러 옵션이 있습니다.이러한 옵션은 승인되지 않은 댓글이나 인용문을 통해 스팸을 줄이는 데 도움이 됩니다.댓글은 게시일로부터 일정 시간이 지나면 완전히 비활성화되거나 비활성화될 수도 있습니다.
이 페이지에서는 조정 옵션 및 알림도 다룹니다.이메일 응답을 트리거할 작업과 그렇지 않은 작업을 정의할 수 있습니다.당신은 또한 수여기사용자 지정 설정화신.
완료되면 변경 사항을 저장합니다.
퍼머링크
이 페이지에는 가장 중요한 설정 중 하나가 포함되어 있습니다.영구 링크는 게시물의 URL 구조를 정의합니다.퍼머링크는 블로그 게시물의 성격에 따라 사이트마다 다를 수 있습니다.설정 >> 퍼머링크로 이동하여 이 페이지를 방문하십시오.
기본:이 설정포스트용다음과 같은 URL 구조를 설정합니다.http://www.example.com/?p=123.
날짜 및 이름:이 설정은 다음과 유사한 URL 구조를 생성합니다.HTTP : //www.example.com/2008/03/31/title/.대부분의 뉴스 블로그는 이 URL 구조를 사용합니다.출시일을 우선시한다면 이 구조를 사용할 수 있습니다.
월 및 이름:이는 날짜 및 이름 형식과 유사합니다.이러한 종류의 영구 링크의 예는 다음과 같습니다.http://www.example.com/2008/03/title/
숫자:디지털 영구 링크 생성은 아래 주어진 URL 구조와 유사합니다.HTTP : //www.example.com/archives/123
게시물 이름:이것은 게시물의 URL 구조를 표현하는 좋은 방법입니다.이 URL 구조의 예는 다음과 같습니다.http://www.example.com/title/.
사용자 정의:블로그 게시물에 대한 사용자 정의 URL 구조를 설정할 수도 있습니다.사람들마다 영구적인 링크를 표현하는 방법이 다릅니다.귀하에게 가장 적합한 퍼머링크를 결정하는 것은 귀하에게 달려 있습니다.다음 글에서는 퍼머링크에 대해 더 자세히 알아보겠습니다.
이 시리즈의 다음 기사에서는 개발자가 웹 사이트를 호스팅하고 유지 관리할 때 자주 직면하는 일반적인 문제를 다룰 것입니다.WordPress를 탐색하고 기능에 익숙해지십시오.그렇지 않으면 다음 기사에 대한 후속 조치가 어려울 수 있습니다.물론 궁금한 점이 있으면 댓글로 알려주세요.












